Q&Aナンバー【0107-0963】更新日:2007年6月19日
このページをブックマークする(ログイン中のみ利用可)
[Outlook Express 6] アドレス帳の連絡先を一覧表で印刷する方法を教えてください。
| 対象機種 | すべて |
|---|---|
| 対象OS |
|
 質問
質問
Outlook Express 6で、アドレス帳に登録している連絡先を、一覧表で印刷する方法を教えてください。
 回答
回答
アドレス帳に登録されている連絡先は、一覧表で印刷できます。
すべての連絡先を印刷するのか、連絡先を選んで印刷するのかによって、操作方法が異なります。
次の手順で、アドレス帳に登録しているすべての連絡先を一覧表で印刷します。

お使いの環境によっては、表示される画面が異なります。
次の手順で、アドレス帳に登録されている連絡先を選んで、一覧表で印刷します。

お使いの環境によっては、表示される画面が異なります。
すべての連絡先を印刷するのか、連絡先を選んで印刷するのかによって、操作方法が異なります。
次の場合に応じた項目を確認してください。
すべての連絡先を一覧表で印刷する場合
次の手順で、アドレス帳に登録しているすべての連絡先を一覧表で印刷します。

お使いの環境によっては、表示される画面が異なります。
- 印刷で使うプリンタの準備ができていることを確認します。

プリンタの準備の方法については、お使いのプリンタの提供元へお問い合わせください。 - 「スタート」ボタン→「すべてのプログラム」→「Outlook Express」の順にクリックします。
- Outlook Expressが起動します。
「ツール」メニュー→「アドレス帳」の順にクリックします。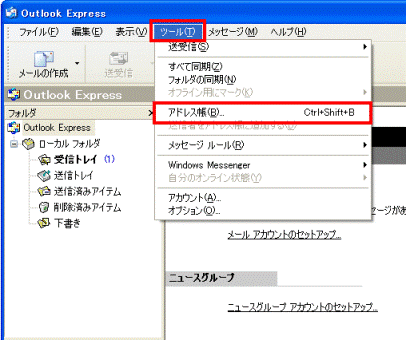
- 「アドレス帳」が表示されます。
「ファイル」メニュー→「印刷」をクリックします。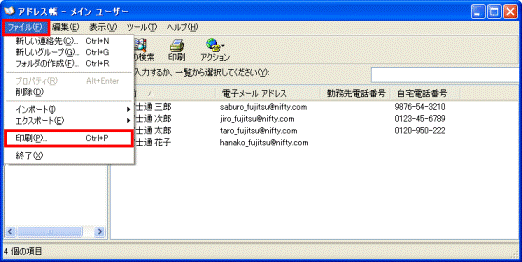
- 「印刷」が表示されます。
「印刷範囲」で、「すべて」をクリックします。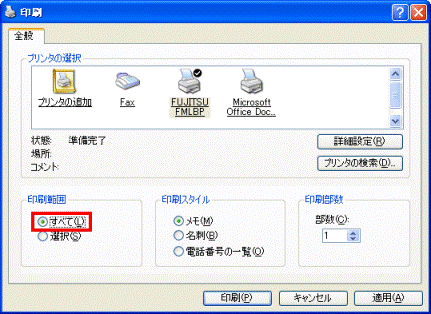

必要に応じて「印刷スタイル」、「印刷部数」の設定を行います。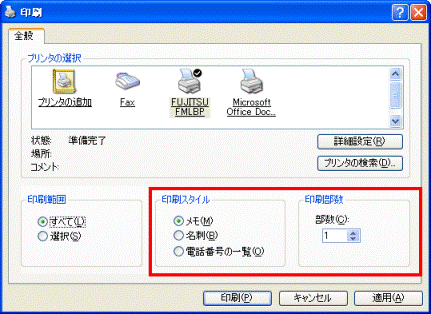
- 「印刷スタイル」で「メモ」を選んだ場合
連絡先として登録している内容のうち、入力されている次の項目が印刷されます。
氏名、役職、部署名、オフィスの住所、会社名、勤務先住所、自宅住所、勤務先電話番号、勤務先ファックス番号、ポケットベル番号、自宅電話番号、自宅ファックス番号、携帯電話番号、電子メールアドレス、メモ欄の内容 - 「印刷スタイル」で「名刺」を選んだ場合
連絡先として登録している内容のうち、入力されている次の項目が印刷されます。
姓名、役職、勤務先会社名、勤務先住所、勤務先電話番号、勤務先ファックス番号、ポケットベル番号、自宅電話番号、自宅ファックス番号、携帯電話番号、電子メールアドレス - 「印刷スタイル」で「電話番号の一覧」を選んだ場合
連絡先として登録している内容のうち、入力されている次の項目が印刷されます。
姓名、勤務先電話、勤務先ファックス番号、ポケットベル番号、自宅電話番号、自宅ファックス番号、携帯電話番号 - 「印刷部数」で、印刷枚数を指定した場合
指定した枚数で印刷を行います。
- 「印刷スタイル」で「メモ」を選んだ場合
- 「印刷」ボタンをクリックします。
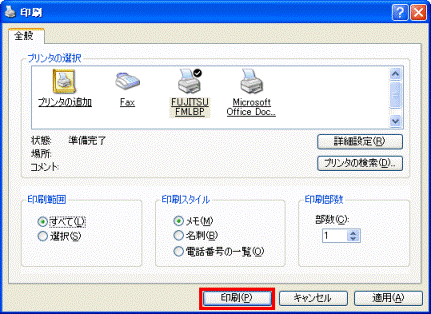
- 印刷が始まります。
終わるまで待ちます。 - 印刷が終わると、アドレス帳に戻ります。
「×」ボタンをクリックしてアドレス帳を閉じます。
連絡先を選んで一覧表で印刷する場合
次の手順で、アドレス帳に登録されている連絡先を選んで、一覧表で印刷します。

お使いの環境によっては、表示される画面が異なります。
- 印刷で使うプリンタの準備ができていることを確認します。

プリンタの準備の方法については、お使いのプリンタの提供元へお問い合わせください。 - 「スタート」ボタン→「すべてのプログラム」→「Outlook Express」の順にクリックします。
- Outlook Expressが起動します。
「ツール」メニュー→「アドレス帳」の順にクリックします。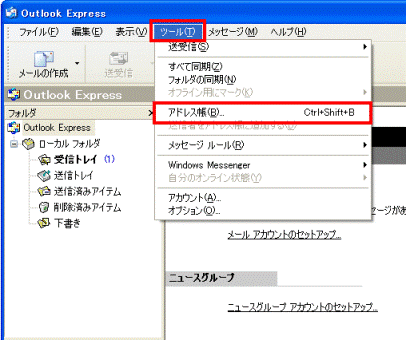
- 「アドレス帳」が表示されます。
表示された連絡先の一覧から、印刷したい連絡先をクリックします。
- クリックした連絡先が、青く反転して表示されます。
続いてキーボードの【Ctrl】キーを押しながら、印刷したい別の連絡先をクリックします。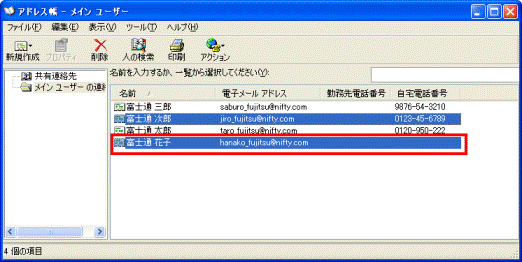

印刷したい連絡先が複数のときは、キーボードの【Ctrl】キーを押しながらクリックする動作を繰り返します。 - 「ファイル」メニュー→「印刷」の順にクリックします。
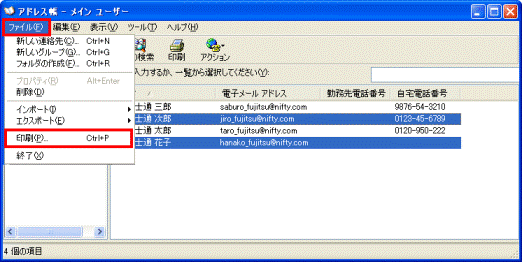
- 「印刷」が表示されます。
「印刷範囲」で、「選択」をクリックします。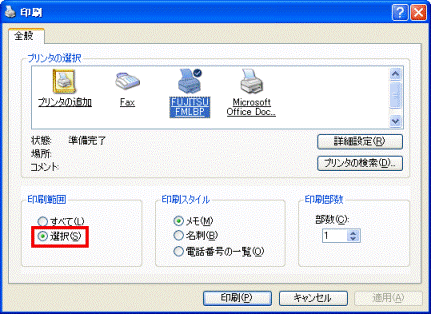

必要に応じて「印刷スタイル」、「印刷部数」の設定を行います。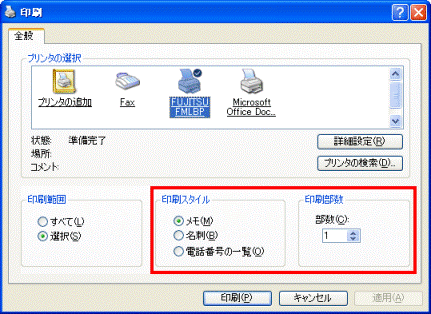
- 「印刷スタイル」で「メモ」を選んだ場合
連絡先として登録している内容のうち、入力されている次の項目が印刷されます。
氏名、役職、部署名、オフィスの住所、会社名、勤務先住所、自宅住所、勤務先電話番号、勤務先ファックス番号、ポケットベル番号、自宅電話番号、自宅ファックス番号、携帯電話番号、電子メールアドレス、メモ欄の内容 - 「印刷スタイル」で「名刺」を選んだ場合
連絡先として登録している内容のうち、入力されている次の項目が印刷されます。
姓名、役職、勤務先会社名、勤務先住所、勤務先電話番号、勤務先ファックス番号、ポケットベル番号、自宅電話番号、自宅ファックス番号、携帯電話番号、電子メールアドレス - 「印刷スタイル」で「電話番号の一覧」を選んだ場合
連絡先として登録している内容のうち、入力されている次の項目が印刷されます。
姓名、勤務先電話、勤務先ファックス番号、ポケットベル番号、自宅電話番号、自宅ファックス番号、携帯電話番号 - 「印刷部数」で、印刷枚数を指定した場合
指定した枚数で印刷を行います。
- 「印刷スタイル」で「メモ」を選んだ場合
- 「印刷」ボタンをクリックします。
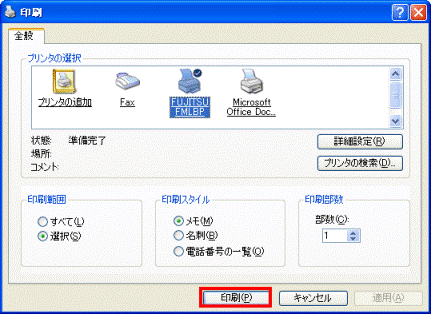
- 印刷が始まります。
終わるまで待ちます。 - 印刷が終わると、アドレス帳に戻ります。
「×」ボタンをクリックしてアドレス帳を閉じます。



