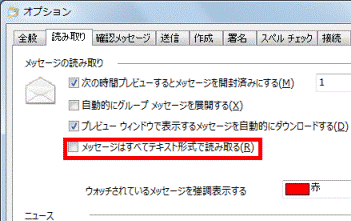Q&Aナンバー【0108-6078】更新日:2011年8月6日
このページをブックマークする(ログイン中のみ利用可)
[Windows Live メール] 受信したメールの文字の大きさを変更する方法を教えてください。
| 対象機種 | すべて |
|---|---|
| 対象OS |
|
 質問
質問
Windows Live メールで受信したメールの文字の大きさを変更する方法を教えてください。
 回答
回答
受信したメールの文字の大きさを変更する方法は次のとおりです。
受信したメールの形式によっては、文字の大きさを変更できないことがあります。
- Windows Live メールを起動します。
- お使いのバージョンに応じて、次を操作します。
- Windows Live メール 2011の場合
「Windows Live メール」ボタン→「オプション」→「メール」の順にクリックします。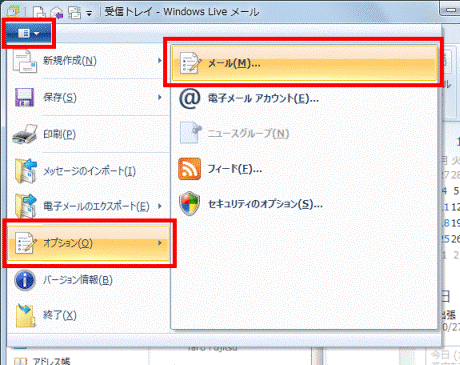
- Windows Live メール 2009の場合
「メニュー」アイコンをクリックし、表示されるメニューから「オプション」をクリックします。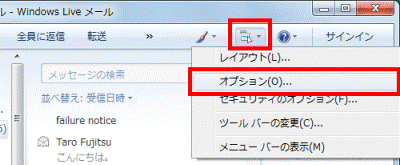
- Windows Live メール 2011の場合
- 「オプション」が表示されます。
「読み取り」タブをクリックします。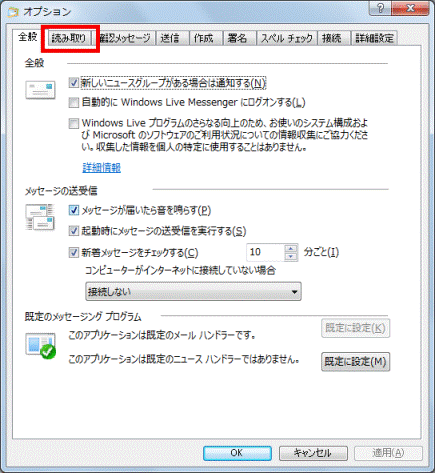
- 「メッセージはすべてテキスト形式で読み取る」をクリックしてチェックをつけます。
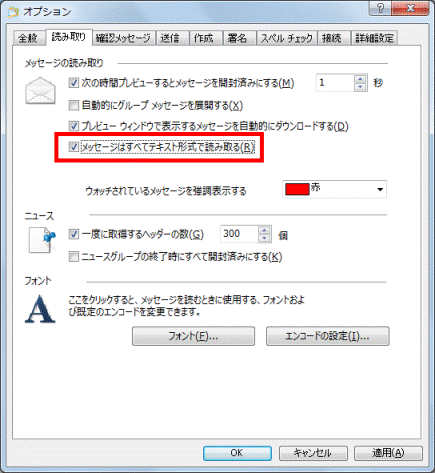

「メッセージはすべてテキスト形式で読み取る」に、チェックをつけると、HTML形式で送信されたメールが正しく表示されないことがあります。 - 「フォント」ボタンをクリックします。
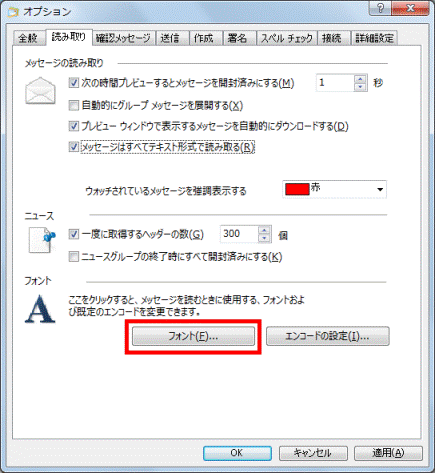
- 「フォント」が表示されます。
「フォントサイズ」欄の「▼」をクリックし、表示される一覧から、お好みの文字の大きさをクリックします。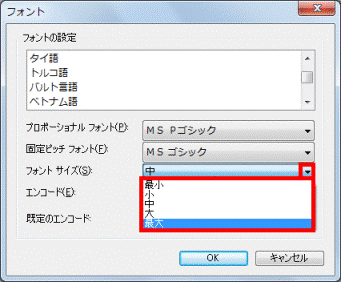
- 「OK」ボタンをクリックします。
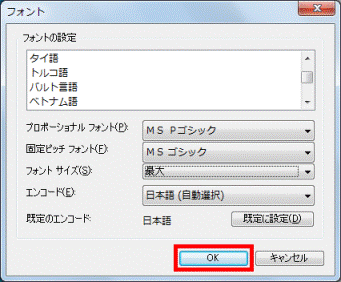
- 「オプション」に戻ります。
「OK」ボタンをクリックします。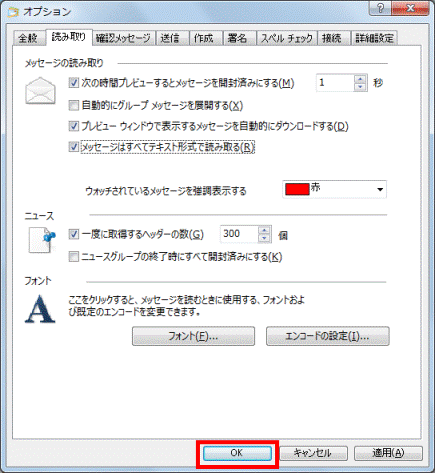
- 「×」ボタンをクリックしてWindows Live メールを閉じます。
- Windows Live メールを起動して、文字サイズが変更されているかどうかを確認します。

- HTML形式で送付されたメールは、正しく表示されない場合があります。
- 送信された内容と同じ状態で表示したいときは、手順4.で「メッセージはすべてテキスト形式で読み取る」のチェックをはずします。
ただし、「メッセージはすべてテキスト形式で読み取る」のチェックをはずすと、文字のサイズを変更できない可能性があります。