クイックアクションの表示項目が少ない場合は、「展開」をクリックしてから、手順2.の操作を行います。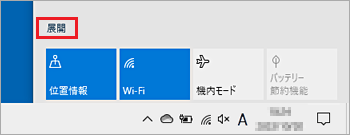
Q&Aナンバー【0111-2315】更新日:2023年10月24日
このページをブックマークする(ログイン中のみ利用可)
[Windows 10] アクションセンターに表示される項目を編集する方法を教えてください。
| 対象機種 | すべて |
|---|---|
| 対象OS |
|
 質問
質問
アクションセンターに表示される項目を変更したり、並び替えたりする方法を教えてください。
 回答
回答
任意のクイックアクションのアイコンを右クリックし、表示されるメニューから「クイックアクションの編集」を選択して編集します。
アクションセンターに表示される項目を編集する手順は、次のとおりです。

手順は、Windows 10 バージョン 22H2 のものです。
お使いの環境によっては、表示される画面が異なります。
- デスクトップ画面の右下にある、アクションセンターのアイコンをクリックします。
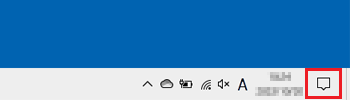
- アクションセンターが表示されます。
任意のクイックアクションのアイコンを右クリックし、表示されるメニューから「クイックアクションの編集」をクリックします。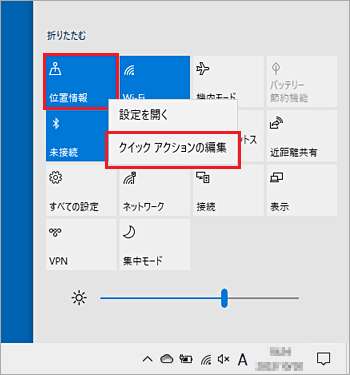 アドバイス
アドバイス - 編集する内容に応じて、次の操作を行います。
- 項目を削除する
削除したい項目の右上にある、 (画鋲)のマークをクリックします。
(画鋲)のマークをクリックします。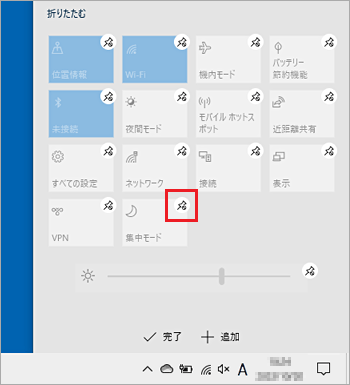
- 項目を追加する
「+追加」をクリックし、表示される一覧から、追加したい項目をクリックします。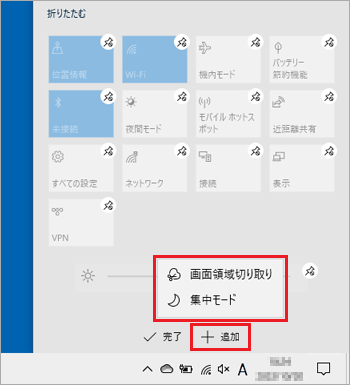 アドバイス
アドバイス- 「+追加」がグレーアウトしている場合は、追加できる項目がありません。
- お好みの項目をアクションセンターに追加することはできません。
- タッチ機能が搭載されていない機種では、「タブレットモード」は表示されず、追加もできません。
タッチ機能が搭載されている機種では、表示や追加は可能です。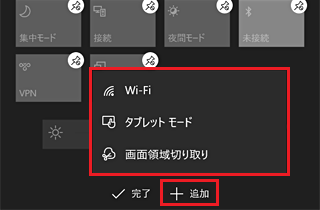
(追加項目に表示されるタブレットモードの例)
- 「+追加」がグレーアウトしている場合は、追加できる項目がありません。
- 項目を並び替える
位置を変更したい項目を、任意の位置にドラッグします。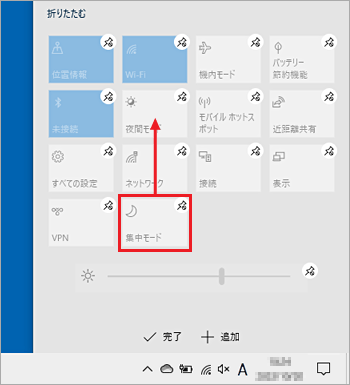 アドバイス
アドバイス- 「ドラッグ」とは、マウスのボタンを押したままマウスを動かし、マウスポインターを目的の場所に移動させる操作です。
- 画面の明るさ調節の項目は、位置を変更できません。
- 「ドラッグ」とは、マウスのボタンを押したままマウスを動かし、マウスポインターを目的の場所に移動させる操作です。
- 項目を削除する
- 設定が完了したら、「完了」をクリックします。
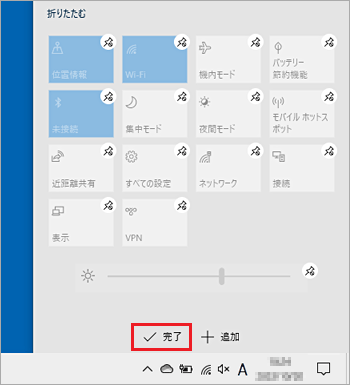
アドバイス
アクションセンターの基本的な操作については、次のQ&Aをご覧ください。 [Windows 10] アクションセンターについて教えてください。
[Windows 10] アクションセンターについて教えてください。



