Q&Aナンバー【0205-4445】更新日:2009年4月1日
このページをブックマークする(ログイン中のみ利用可)
[MyMedia] 他のパソコンに閲覧データを公開する方法を教えてください。
| 対象機種 | 2008年秋冬モデルTEO、他・・・ |
|---|---|
| 対象OS |
|
 質問
質問
2004年冬モデル〜2008年秋冬モデルのMyMedia で、ネットワークに接続された他のパソコンのデータを、公開したり閲覧したりする方法を教えてください。
 回答
回答
MyMedia には、メディアサーバー機能があります。
MyMedia がインストールされているパソコン同士をネットワークで接続することで、接続されたパソコンの公開データを、MyMedia で閲覧できます。
お使いの機種によって、手順が異なります。

MyMedia で他のパソコンにデータを公開するには、次の順に設定と操作を行います。
MyMedia Server Tool を使用し、データを公開します。
操作は、公開したいデータがあるパソコンで行います。

他のパソコンのMyMedia からの閲覧を許可するには、次の手順で操作します。
操作は、データを公開するパソコンと閲覧するパソコンの両方で行います。

特定のパソコンに対して、データを公開したり、非公開にしたりする方法は、次のとおりです。
操作は、公開または非公開にするデータのあるパソコンで行います。


接続がうまくできない場合は、お使いのパソコンのセキュリティ設定が適切に行われていない可能性があります。
次のQ&Aをご覧になり、セキュリティの設定を確認してください。
 [MyMedia] セキュリティ機能を使っている場合に必要な設定を教えてください。(新しいウィンドウで表示)
[MyMedia] セキュリティ機能を使っている場合に必要な設定を教えてください。(新しいウィンドウで表示)
MyMedia で他のパソコンにデータを公開するには、次の順に設定と操作を行います。
MyMedia Server Tool を使用し、データを公開します。
操作は、公開したいデータがあるパソコンで行います。

他のパソコンのMyMedia からの閲覧を許可するには、次の手順で操作します。
操作は、データを公開するパソコンと閲覧するパソコンの両方で行います。

特定のパソコンに対して、データを公開したり、非公開にしたりする方法は、次のとおりです。
操作は、公開または非公開にするデータのあるパソコンで行います。


接続がうまくできない場合は、お使いのパソコンのセキュリティ設定が適切に行われていない可能性があります。
次のQ&Aをご覧になり、セキュリティの設定を確認してください。
 [MyMedia] セキュリティ機能を使っている場合に必要な設定を教えてください。(新しいウィンドウで表示)
[MyMedia] セキュリティ機能を使っている場合に必要な設定を教えてください。(新しいウィンドウで表示)
MyMedia で他のパソコンにデータを公開するには、次の順に設定と操作を行います。
お使いの機種によっては、表示される画面が異なります。
MyMedia Server Tool を使用し、データを公開します。
操作は、公開したいデータがあるパソコンで行います。

他のパソコンのMyMedia からの閲覧を許可するには、次の手順で操作します。
操作は、データを公開するパソコンと閲覧するパソコンの両方で行います。

特定のパソコンに対して、データを公開したり、非公開にしたりする方法は、次のとおりです。
操作は、公開または非公開にするデータのあるパソコンで行います。


接続がうまくできない場合は、お使いのパソコンのセキュリティ設定が適切に行われていない可能性があります。
次のQ&Aをご覧になり、セキュリティの設定を確認してください。
 [MyMedia] セキュリティ機能を使っている場合に必要な設定を教えてください。(新しいウィンドウで表示)
[MyMedia] セキュリティ機能を使っている場合に必要な設定を教えてください。(新しいウィンドウで表示)
MyMedia がインストールされているパソコン同士をネットワークで接続することで、接続されたパソコンの公開データを、MyMedia で閲覧できます。
お使いの機種によって、手順が異なります。
次の場合に応じた項目を確認してください。

- 2008年秋冬モデルに搭載されているNetworkPlayerとも、データを共有できます。
MyMediaとNetworkPlayerは、ほぼ同じ操作でデータを共有できます。
NetworkPlayer側の操作については、次のQ&Aをご覧ください。 NetworkPlayerについて教えてください。(新しいウィンドウで表示)
NetworkPlayerについて教えてください。(新しいウィンドウで表示) - 2004年夏モデル以前と、2004年冬モデル〜2008年秋冬モデルとは、データを共有できません。
2007年夏モデル〜2008年秋冬モデルをお使いの場合
MyMedia で他のパソコンにデータを公開するには、次の順に設定と操作を行います。
次の項目を順番に確認してください。
データを公開する
MyMedia Server Tool を使用し、データを公開します。
操作は、公開したいデータがあるパソコンで行います。

- 「スタート」ボタン→「すべてのプログラム」→「MyMedia」→「MyMedia Server Tool」の順にクリックします。
- 「MyMedia Server Tool」が表示されます。
「公開フォルダ」タブをクリックします。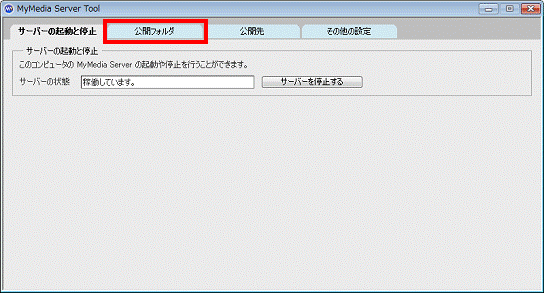
- 「公開フォルダの追加」ボタンをクリックします。
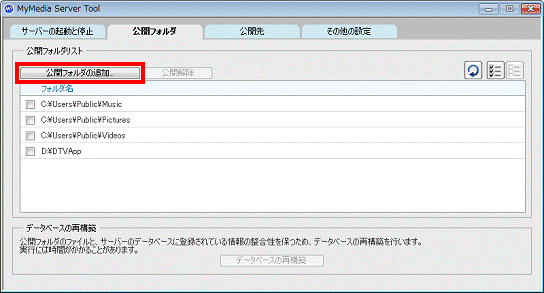

フォルダをクリックしチェックを付け、「公開解除」ボタンをクリックすると、そのフォルダは他のパソコンに公開されなくなります。 - 「フォルダの参照」が表示されます。
公開したいフォルダをクリックします。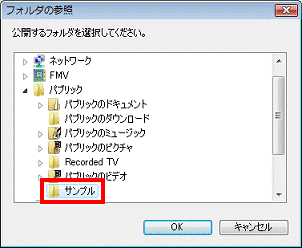
- 「OK」ボタンをクリックします。
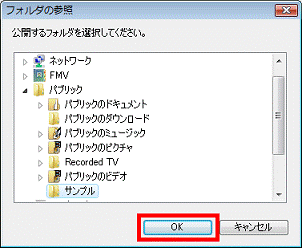

公開するフォルダが複数ある場合は、手順3.〜手順5.を繰り返し操作します。 - 「MyMedia Server Tool」に戻ります。
「その他の設定」タブをクリックします。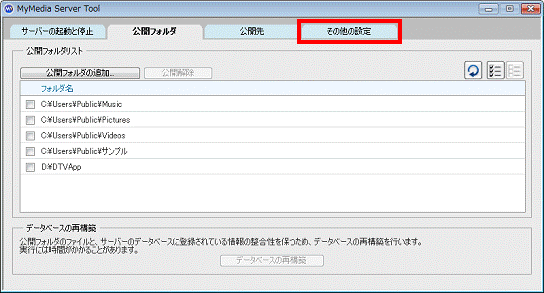
- メディアサーバー名を入力します。

メディアサーバー名とは、他のパソコンがこのパソコンのデータを閲覧するときに、サーバー選択の画面で表示される名称です。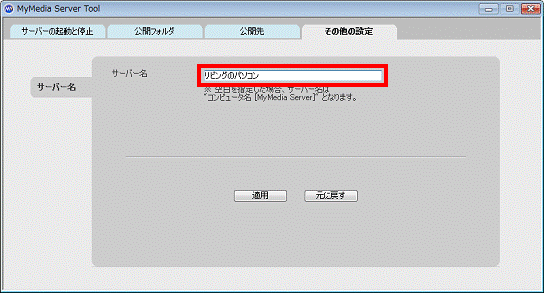
- 「適用」ボタンをクリックします。
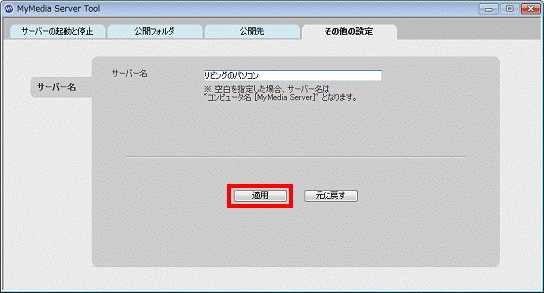
- 「×」ボタンをクリックし、「MyMedia Server Tool」を閉じます。
データを閲覧する
他のパソコンのMyMedia からの閲覧を許可するには、次の手順で操作します。
操作は、データを公開するパソコンと閲覧するパソコンの両方で行います。

- パソコンを、ネットワークに接続している状態にします。
- MyMediaがインストールされている他のパソコンが認識されると、通知領域(時計の横)に、バルーンが表示されます。
バルーンをクリックします。
バルーンが表示されないときは、データを閲覧したいパソコンでMyMediaを起動して「メディア共有」→「サーバ選択」の順にクリックすると、データを公開するパソコンにバルーンが表示されます。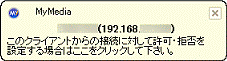
バルーンの例 (お使いの環境によって、表示されるクライアントの名称やIPアドレスは異なります) - 「xxxxxの接続を許可しますか?」と表示されます。
接続の要求に応じて、公開してもかまわない場合は、「接続を許可する」をクリックします。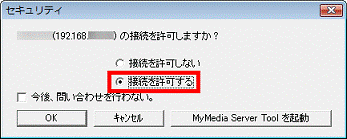

- 接続の要求をしてきたパソコンが不明な場合や、接続を許可したくない場合は、「接続を許可しない」をクリックします。
- 「今後、問い合わせを行わない。」にチェックを付けた場合は、今後、別のパソコンから接続の要求があっても、手順2.のバルーンの表示が出てこなくなり、自動的に「接続を許可しない」が選択されるようになります。
「今後、問い合わせを行わない。」にチェックを付けた後で、手順2.のバルーンを再び表示させるには、次のQ&Aをご覧ください。 [MyMedia] 通知領域に表示されるMyMediaのバルーンを、もう一度表示させる方法を教えてください。(新しいウィンドウで表示)
[MyMedia] 通知領域に表示されるMyMediaのバルーンを、もう一度表示させる方法を教えてください。(新しいウィンドウで表示)
- 接続の要求をしてきたパソコンが不明な場合や、接続を許可したくない場合は、「接続を許可しない」をクリックします。
- 「OK」ボタンをクリックします。
- 「xxxxxに対してコンテンツを公開しますか?」と表示されます。
(「接続を許可しない」をクリックした場合は表示されません)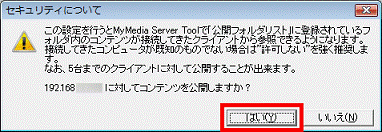
注意事項をよく確認したうえで、公開してよければ、「はい」ボタンをクリックします。
接続を要求してきたパソコンから、お使いのパソコンの公開フォルダの内容が閲覧できるようになります。
ここで接続を許可する前に、公開の設定を変更しておきたい場合は、「MyMedia Server Toolを起動」ボタンをクリックすることで、MyMedia Server Tool が起動し、設定画面を表示することができます。
インターネットに接続している環境で、適切なセキュリティ設定が行われていない場合は、インターネット上の予期しない相手から、接続を要求される可能性があります。
予期しない相手に対して公開を許可すると、お使いのパソコンのデータが、第三者に閲覧される危険性があります。
接続を許可する場合は、対象のクライアント名やIPアドレスを十分に確認してください。 - データを公開すると、相手のパソコンのMyMediaのサーバ選択画面に、名前が表示されます。

データを閲覧するパソコンが2004年冬モデル〜2006年秋冬モデルの場合は、「メディアサーバー」メニューに表示されます。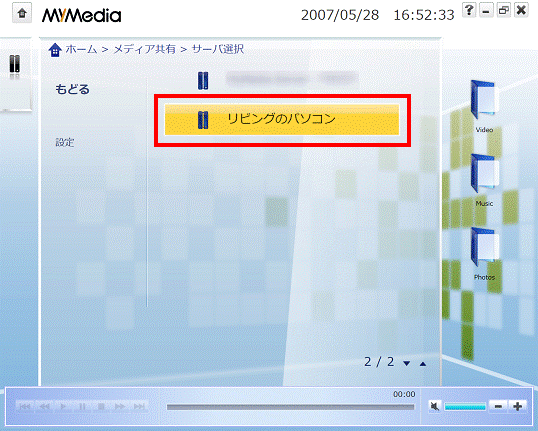
閲覧したいメディアサーバー名を選び、内容を閲覧することができます。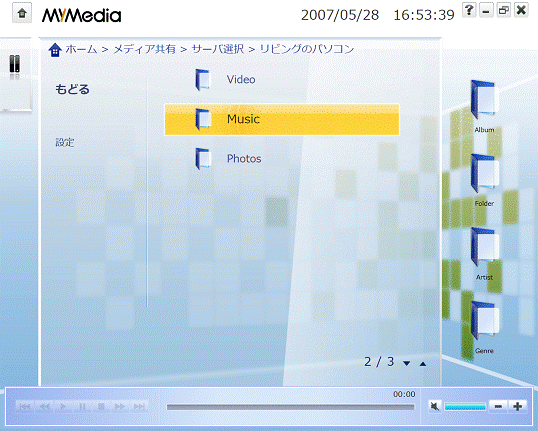
特定のパソコンに対して、データを公開 / 非公開にする
特定のパソコンに対して、データを公開したり、非公開にしたりする方法は、次のとおりです。
操作は、公開または非公開にするデータのあるパソコンで行います。

- 「スタート」ボタン→「すべてのプログラム」→「MyMedia」→「MyMedia Server Tool」の順にクリックします。
- 「MyMedia Server Tool」が表示されます。
「公開先」タブをクリックします。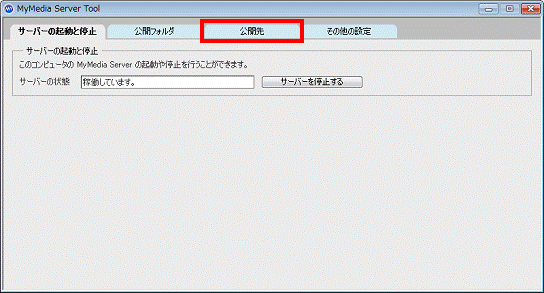
- 「非公開リスト」と「公開リスト」が表示されます。
公開を拒否している接続先を「公開」に変更したい場合は、「非公開リスト」の一覧から、公開したい接続先をクリックしチェックを付けます。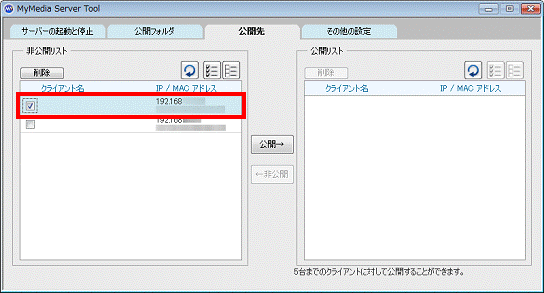
- 「公開→」ボタンをクリックします。
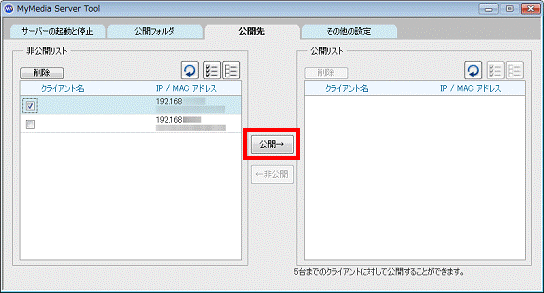
- 「指定したクライアントに対してコンテンツを公開しますか?」と表示されます。
注意事項をよく確認したうえで、公開してよければ、「OK」ボタンをクリックします。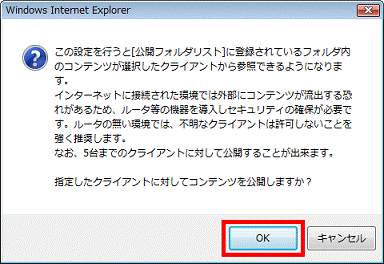
- 選択した接続先が、「公開リスト」に移動したことを確認します。
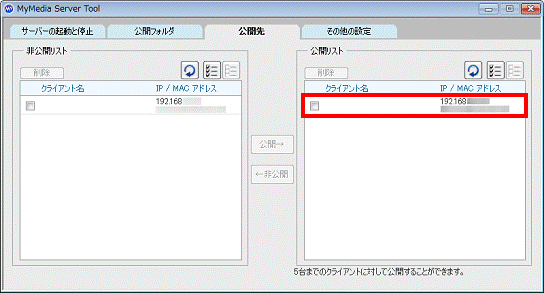

公開を許可している接続先を、「非公開」に変更したい場合は、「公開リスト」の一覧から、非公開にしたい接続先をクリックしチェックを付けます。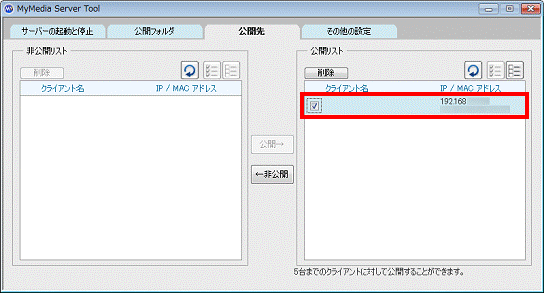
「←非公開」ボタンをクリックすると、選択した接続先が「非公開リスト」に移動します。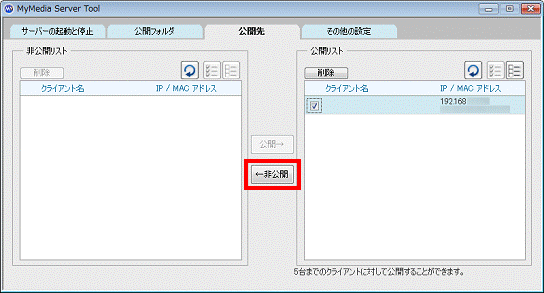
- 「×」ボタンをクリックし、「MyMedia Server Tool」を閉じます。

接続がうまくできない場合は、お使いのパソコンのセキュリティ設定が適切に行われていない可能性があります。
次のQ&Aをご覧になり、セキュリティの設定を確認してください。
 [MyMedia] セキュリティ機能を使っている場合に必要な設定を教えてください。(新しいウィンドウで表示)
[MyMedia] セキュリティ機能を使っている場合に必要な設定を教えてください。(新しいウィンドウで表示)2007年春モデルをお使いの場合
MyMedia で他のパソコンにデータを公開するには、次の順に設定と操作を行います。
次の項目を順番に確認してください。
データを公開する
MyMedia Server Tool を使用し、データを公開します。
操作は、公開したいデータがあるパソコンで行います。

- 「スタート」ボタン→「すべてのプログラム」→「MyMedia」→「MyMedia Server Tool」の順にクリックします。
- 「MyMedia Server Tool」が表示されます。
「公開フォルダ」タブをクリックします。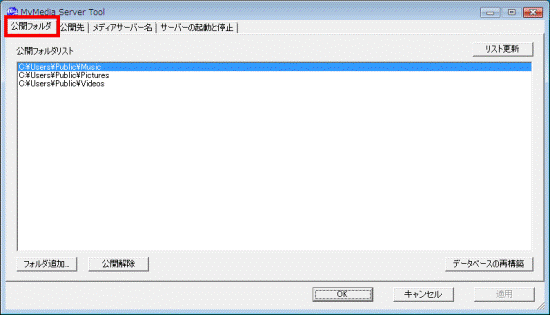
- 「フォルダ追加」ボタンをクリックします。

フォルダをクリックして「公開解除」ボタンをクリックすると、そのフォルダは他のパソコンに公開されなくなります。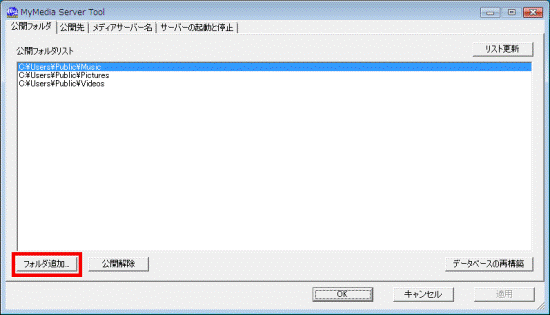
- 「フォルダの参照」が表示されます。
公開したいフォルダをクリックします。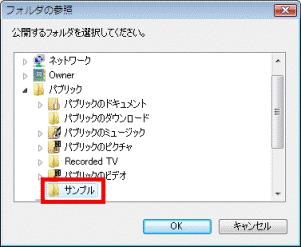
- 「OK」ボタンをクリックします。

公開するフォルダが複数ある場合は、手順3.〜手順5.を繰り返し操作します。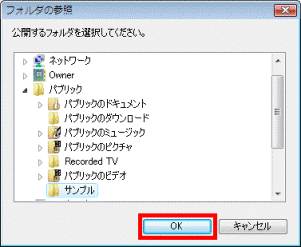
- 「MyMedia Server Tool」に戻ります。
「メディアサーバー名」タブをクリックします。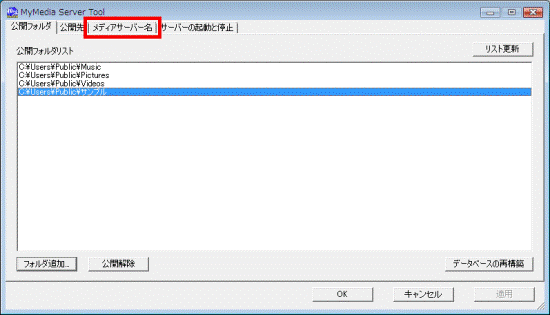
- メディアサーバー名を入力します。

メディアサーバー名とは、他のパソコンがこのパソコンのデータを閲覧するときに、サーバー選択の画面で表示される名称です。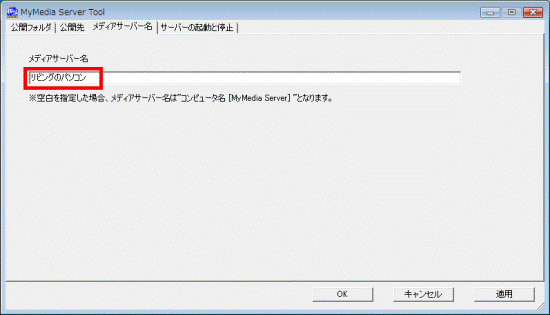
- 「OK」ボタンをクリックします。
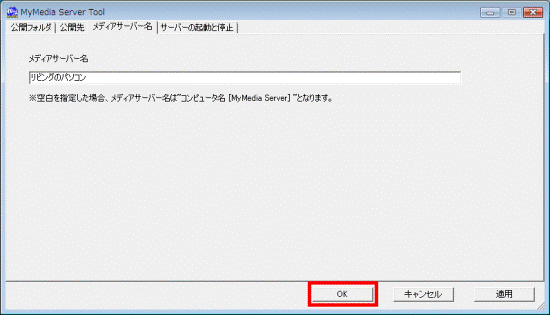
データを閲覧する
他のパソコンのMyMedia からの閲覧を許可するには、次の手順で操作します。
操作は、データを公開するパソコンと閲覧するパソコンの両方で行います。

- パソコンを、ネットワークに接続している状態にします。
- MyMediaがインストールされている他のパソコンが認識されると、通知領域(時計の横)に、バルーンが表示されます。
バルーンをクリックします。
バルーンが表示されないときは、データを閲覧したいパソコンでMyMediaを起動して「メディア共有」→「サーバ選択」の順にクリックすると、データを公開するパソコンにバルーンが表示されます。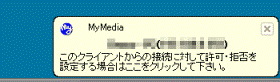
バルーンの例 (お使いの環境によって、表示されるクライアントの名称やIPアドレスは異なります) - 「xxxxxの接続を許可しますか?」と表示されます。
接続の要求に応じて、公開してもかまわない場合は、「接続を許可する」をクリックします。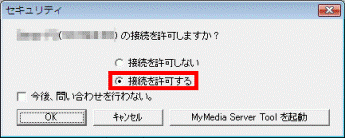

- 接続の要求をしてきたパソコンが不明な場合や、接続を許可したくない場合は、「接続を許可しない」をクリックします。
- 「今後、問い合わせを行わない。」にチェックを付けた場合は、今後、別のパソコンから接続の要求があっても、手順2.のバルーンの表示が出てこなくなり、自動的に「接続を許可しない」が選択されるようになります。
「今後、問い合わせを行わない。」にチェックを付けた後で、手順2.のバルーンを再び表示させるには、次のQ&Aをご覧ください。 [MyMedia] 通知領域に表示されるMyMediaのバルーンを、もう一度表示させる方法を教えてください。(新しいウィンドウで表示)
[MyMedia] 通知領域に表示されるMyMediaのバルーンを、もう一度表示させる方法を教えてください。(新しいウィンドウで表示)
- 接続の要求をしてきたパソコンが不明な場合や、接続を許可したくない場合は、「接続を許可しない」をクリックします。
- 「OK」ボタンをクリックします。
- 「xxxxxに対してコンテンツを公開しますか?」と表示されます。
(「接続を許可しない」をクリックした場合は表示されません)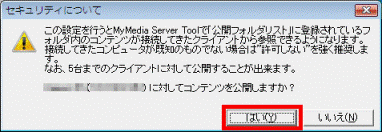
注意事項をよく確認したうえで、公開してよければ、「はい」ボタンをクリックします。
接続を要求してきたパソコンから、お使いのパソコンの公開フォルダの内容が閲覧できるようになります。
ここで接続を許可する前に、公開の設定を変更しておきたい場合は、「MyMedia Server Toolを起動」ボタンをクリックすることで、MyMedia Server Tool が起動し、設定画面を表示することができます。
インターネットに接続している環境で、適切なセキュリティ設定が行われていない場合は、インターネット上の予期しない相手から、接続を要求される可能性があります。
予期しない相手に対して公開を許可すると、お使いのパソコンのデータが、第三者に閲覧される危険性があります。
接続を許可する場合は、対象のクライアント名やIPアドレスを十分に確認してください。 - データを公開すると、相手のパソコンのMyMediaのサーバ選択画面に、名前が表示されます。

データを閲覧するパソコンが2004年冬モデル〜2006年秋冬モデルの場合は、「メディアサーバー」メニューに表示されます。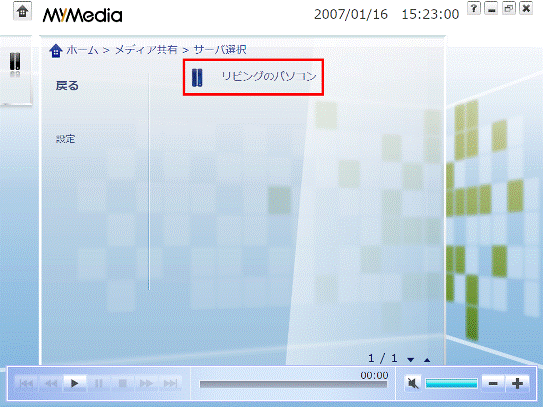
閲覧したいメディアサーバー名を選び、内容を閲覧することができます。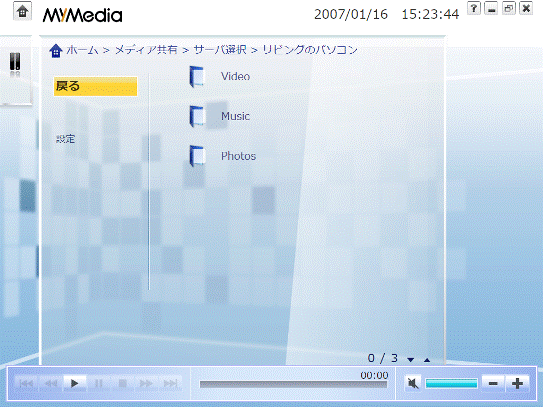
特定のパソコンに対して、データを公開 / 非公開にする
特定のパソコンに対して、データを公開したり、非公開にしたりする方法は、次のとおりです。
操作は、公開または非公開にするデータのあるパソコンで行います。

- 「スタート」ボタン→「すべてのプログラム」→「MyMedia」→「MyMedia Server Tool」の順にクリックします。
- 「MyMedia Server Tool」が表示されます。
「公開先」タブをクリックします。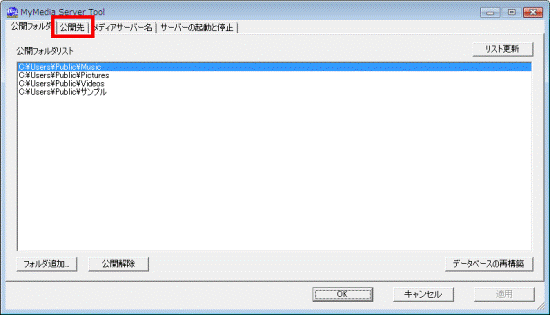
- 「非公開リスト」と「公開リスト」が表示されます。
公開を拒否している接続先を「公開」に変更したい場合は、「非公開リスト」の一覧から、公開したい接続先をクリックします。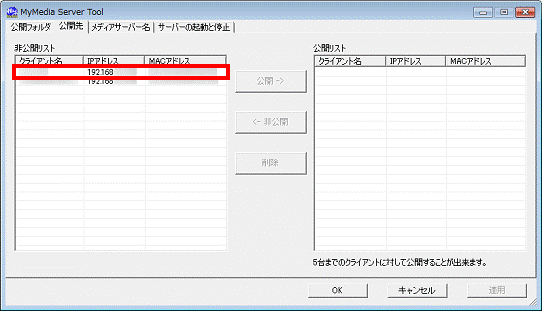
- 「公開 ->」ボタンをクリックします。
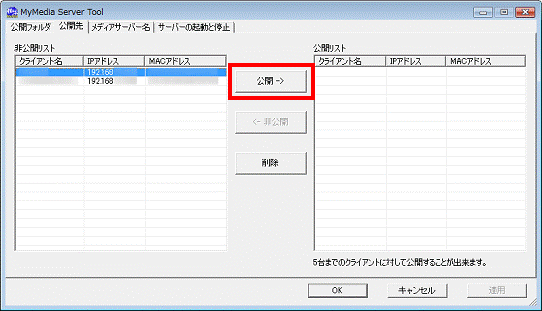
- 「指定したクライアントに対してコンテンツを公開しますか?」と表示されます。
注意事項をよく確認したうえで、公開してよければ、「はい」ボタンをクリックします。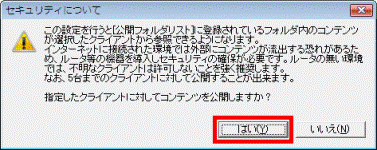
- 選択した接続先が、「公開リスト」に移動したことを確認します。
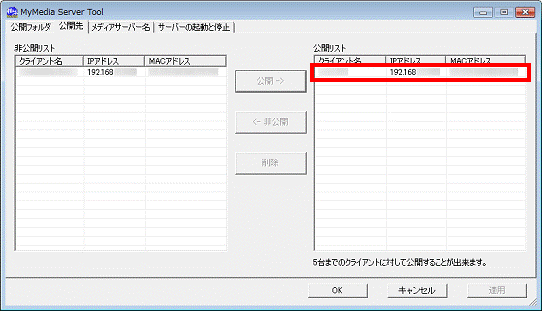

公開を許可している接続先を、「非公開」に変更したい場合は、「公開リスト」の一覧から、非公開にしたい接続先をクリックします。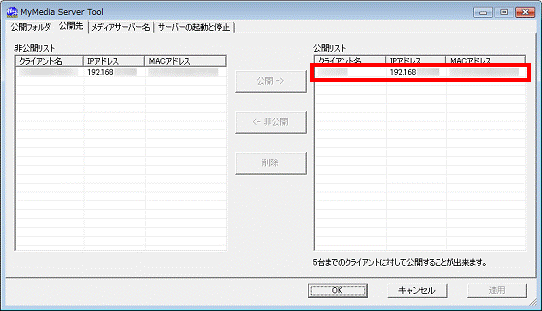
「<- 非公開」ボタンをクリックすると、選択した接続先が「非公開リスト」に移動します。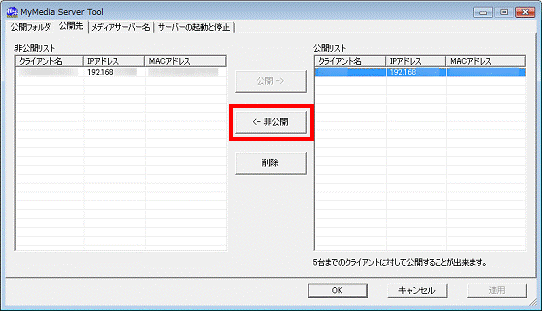
- 「OK」ボタンをクリックし、「MyMedia Server Tool」を閉じます。

接続がうまくできない場合は、お使いのパソコンのセキュリティ設定が適切に行われていない可能性があります。
次のQ&Aをご覧になり、セキュリティの設定を確認してください。
 [MyMedia] セキュリティ機能を使っている場合に必要な設定を教えてください。(新しいウィンドウで表示)
[MyMedia] セキュリティ機能を使っている場合に必要な設定を教えてください。(新しいウィンドウで表示)2004年冬モデル〜2006年秋冬モデルをお使いの場合
MyMedia で他のパソコンにデータを公開するには、次の順に設定と操作を行います。
お使いの機種によっては、表示される画面が異なります。
次の項目を順番に確認してください。
データを公開する
MyMedia Server Tool を使用し、データを公開します。
操作は、公開したいデータがあるパソコンで行います。

- 「スタート」ボタン→「すべてのプログラム」→「MyMedia」→「MyMedia Server Tool」の順にクリックします。
- 「MyMedia Server Tool」が表示されます。
「公開フォルダ」タブをクリックします。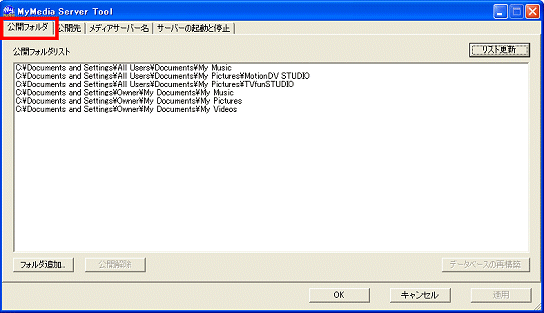
- 「フォルダ追加」ボタンをクリックします。

フォルダをクリックして「公開解除」ボタンをクリックすると、そのフォルダは他のパソコンに公開されなくなります。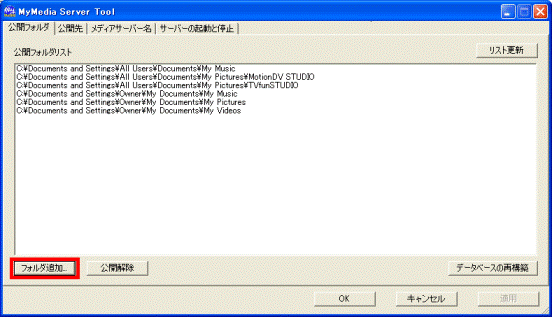
- 「フォルダの参照」が表示されます。
他のパソコンに公開したいフォルダをクリックします。
- 「OK」ボタンをクリックします。
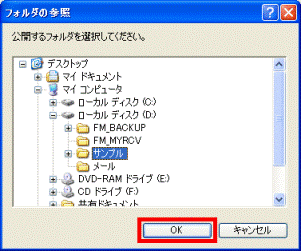

公開するフォルダが複数ある場合は、手順3.〜手順5.を繰り返し操作します。 - 「MyMedia Server Tool」に戻ります。
「メディアサーバー名」タブをクリックします。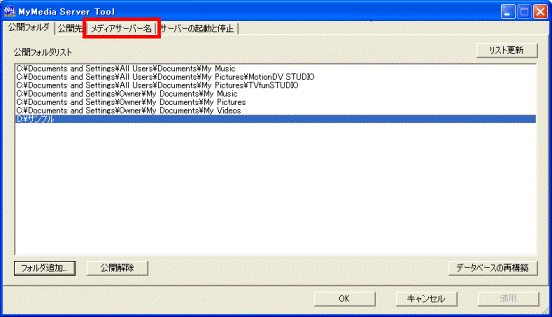
- メディアサーバー名を入力します。

メディアサーバー名とは、他のパソコンがこのパソコンのデータを閲覧するときに、サーバー選択の画面で表示される名称です。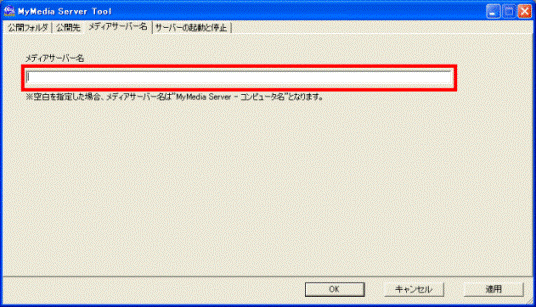
- 「OK」ボタンをクリックします。
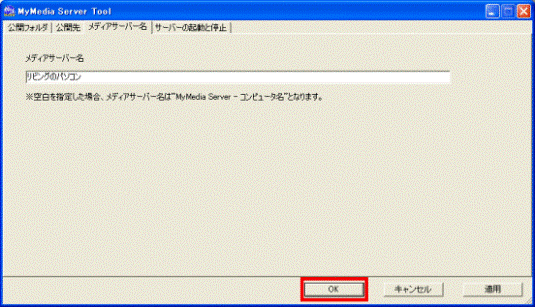
データを閲覧する
他のパソコンのMyMedia からの閲覧を許可するには、次の手順で操作します。
操作は、データを公開するパソコンと閲覧するパソコンの両方で行います。

- パソコンを、ネットワークに接続している状態にします。
- MyMediaがインストールされている他のパソコンが認識されると、通知領域(時計の横)に、バルーンが表示されます。
バルーンをクリックします。
バルーンが表示されないときは、データを閲覧したいパソコンでMyMediaを起動して「サーバー選択」をクリックすると、データを公開するパソコンにバルーンが表示されます。
バルーンの例 (お使いの環境によって、表示されるクライアントの名称やIPアドレスは異なります) - 「xxxxxの接続を許可しますか?」と表示されます。
接続の要求に応じて、公開してもかまわない場合は、「接続を許可する」をクリックします。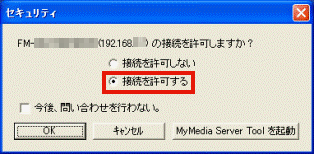

- 接続の要求をしてきたパソコンが不明な場合や、接続を許可したくない場合は、「接続を許可しない」をクリックします。
- 「今後、問い合わせを行わない。」にチェックを付けた場合は、今後、別のパソコンから接続の要求があっても、手順2.のバルーンの表示が出てこなくなり、自動的に「接続を許可しない」が選択されるようになります。
「今後、問い合わせを行わない。」にチェックを付けた後で、手順2.のバルーンを再び表示させるには、次のQ&Aをご覧ください。 [MyMedia] 通知領域に表示されるMyMediaのバルーンを、もう一度表示させる方法を教えてください。(新しいウィンドウで表示)
[MyMedia] 通知領域に表示されるMyMediaのバルーンを、もう一度表示させる方法を教えてください。(新しいウィンドウで表示)
- 接続の要求をしてきたパソコンが不明な場合や、接続を許可したくない場合は、「接続を許可しない」をクリックします。
- 「OK」ボタンをクリックします。
- 「xxxxxに対してコンテンツを公開しますか?」と表示されます。
(「接続を許可しない」をクリックした場合は表示されません)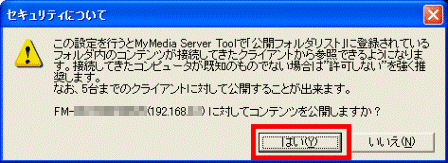
注意事項をよく確認したうえで、公開してよければ、「はい」ボタンをクリックします。
接続を要求してきたパソコンから、お使いのパソコンの公開フォルダの内容が閲覧できるようになります。
ここで接続を許可する前に、公開の設定を変更しておきたい場合は、「MyMedia Server Toolを起動」ボタンをクリックすることで、MyMedia Server Tool が起動し、設定画面を表示することができます。
インターネットに接続している環境で、適切なセキュリティ設定が行われていない場合は、インターネット上の予期しない相手から、接続を要求される可能性があります。
予期しない相手に対して公開を許可すると、お使いのパソコンのデータが、第三者に閲覧される危険性があります。
接続を許可する場合は、対象のクライアント名やIPアドレスを十分に確認してください。 - データを公開すると、相手のパソコンのMyMediaの「メディアサーバー」メニューに、名前が表示されます。

データを閲覧するパソコンが2007年春モデル〜2008年秋冬モデルの場合は、サーバ選択画面に表示されます。
「メディアサーバー」メニューから、閲覧したいメディアサーバー名を選び、内容を閲覧することができます。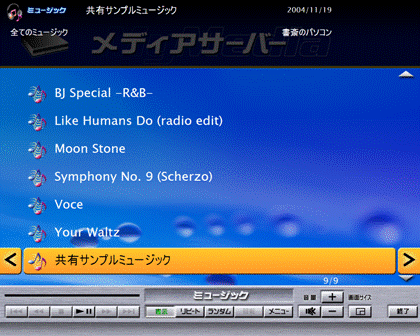
特定のパソコンに対して、データを公開 / 非公開にする
特定のパソコンに対して、データを公開したり、非公開にしたりする方法は、次のとおりです。
操作は、公開または非公開にするデータのあるパソコンで行います。

- 「スタート」ボタン→「すべてのプログラム」→「MyMedia」→「MyMedia Server Tool」の順にクリックします。
- 「MyMedia Server Tool」が表示されます。
「公開先」タブをクリックします。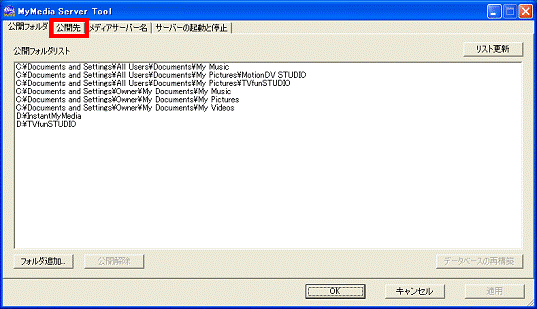
- 「非公開リスト」と「公開リスト」が表示されます。
公開を拒否している接続先を、「公開」に変更したい場合は、「非公開リスト」の一覧から、公開したい接続先をクリックします。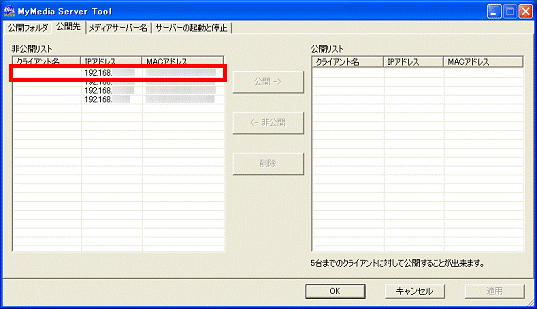
- 「公開 ->」ボタンをクリックします。
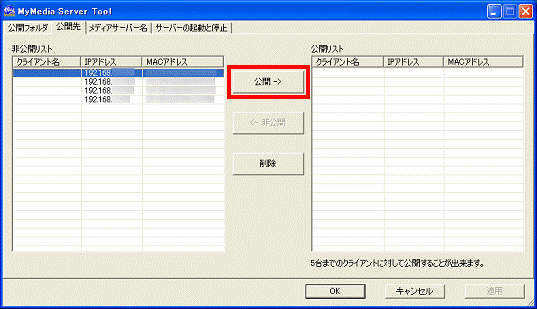
- 「指定したクライアントに対してコンテンツを公開しますか?」と表示されます。
注意事項をよく確認したうえで、公開してよければ、「はい」ボタンをクリックします。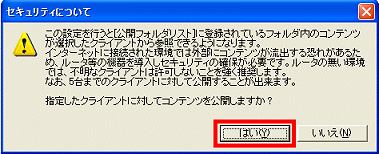
- 選択した接続先が、「公開リスト」に移動したことを確認します。
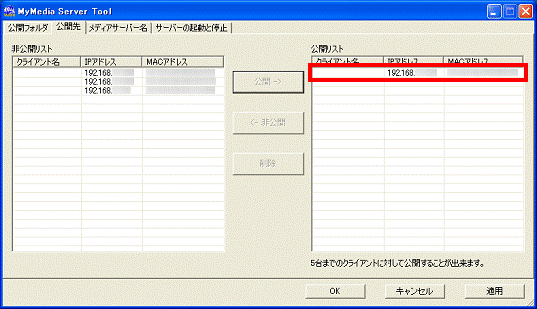

公開を許可している接続先を、「非公開」に変更したい場合は、「公開リスト」の一覧から、非公開にしたい接続先をクリックします。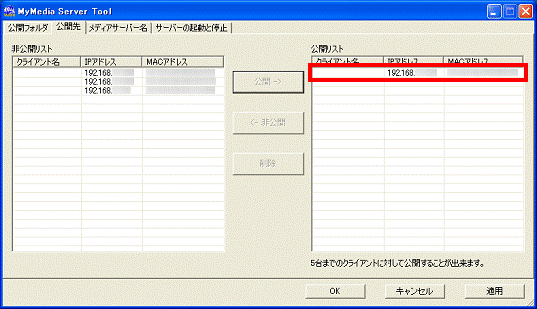
「<- 非公開」ボタンをクリックすると、選択した接続先が「非公開リスト」に移動します。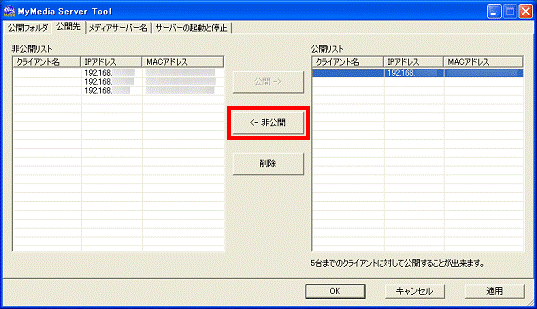
- 「OK」ボタンをクリックし、「MyMedia Server Tool」を閉じます。

接続がうまくできない場合は、お使いのパソコンのセキュリティ設定が適切に行われていない可能性があります。
次のQ&Aをご覧になり、セキュリティの設定を確認してください。
 [MyMedia] セキュリティ機能を使っている場合に必要な設定を教えてください。(新しいウィンドウで表示)
[MyMedia] セキュリティ機能を使っている場合に必要な設定を教えてください。(新しいウィンドウで表示)


