Q&Aナンバー【0208-2129】更新日:2014年5月10日
このページをブックマークする(ログイン中のみ利用可)
[モバイルWiMAX] インターネットに接続する / 切断する方法を教えてください。
| 対象機種 | すべて |
|---|---|
| 対象OS |
|
 質問
質問
モバイルWiMAXでインターネットに接続する方法と切断する方法を教えてください。
 回答
回答
2009年夏モデル〜2013年2月発表モデルで、モバイルWiMAXを搭載している機種向けのQ&Aです。
搭載機種は、次のQ&Aで確認できます。
 モバイルWiMAXについて教えてください。(新しいウィンドウで表示)
モバイルWiMAXについて教えてください。(新しいウィンドウで表示)
搭載機種は、次のQ&Aで確認できます。
 モバイルWiMAXについて教えてください。(新しいウィンドウで表示)
モバイルWiMAXについて教えてください。(新しいウィンドウで表示)モバイルWiMAXで、インターネットに接続する方法と接続を切断する方法は、次のとおりです。
- モバイルWiMAXでインターネットに接続するには、WiMAXのサービスを提供しているプロバイダーと契約する必要があります。
モバイルWiMAXのサービスに、まだ申し込まれていないときは、次のQ&Aをご覧ください。 モバイルWiMAXについて教えてください。(新しいウィンドウで表示)
モバイルWiMAXについて教えてください。(新しいウィンドウで表示) - FMVパソコンは、海外でのモバイルWiMAX接続サービスには対応していません。
- Internet Explorerやメールソフトなどは、モバイルWiMAXがインターネットに接続してから起動してください。
インターネットに接続する前にこれらのアプリケーションを起動すると、インターネットに接続できない場合があります。 - 「インテルPROSet/Wireless WiMAX接続ユーティリティ」では、無線LANを「WiFi」と表示します。
- モバイルWiMAXと無線LAN(WiFi)は、同時に使用できません。
モバイルWiMAXを「オン」にすると、自動的に無線LANの電波が停止し、WiFiを「オン」にすると、自動的にモバイルWiMAXの電波が停止します。 - モバイルWiMAXでインターネットに接続するときは、省電力ユーティリティで「WiMAX」の設定を「無効にする」にしたまま、省電力モードにしないでください。
- モバイルWiMAXの接続 / 切断を切り替えるときには、必ずデータ通信中でないことを確認してください。
データ通信中に電波を切り替えると、正常にデータ通信ができなくなったり、使用中のアプリが正常に動作 / 終了できなったりします。 - Bluetoothワイヤレステクノロジー搭載機種をお使いの場合、「インテルPROSet/Wireless WiMAX接続ユーティリティ」でモバイルWiMAXの電波を停止しても、Bluetoothワイヤレステクノロジーの電波は停止しません。
- 「インテルPROSet/Wireless WiMAX接続ユーティリティ」では、ネットワークの名前はプロバイダーのサービス名称に関係なく「UQ WiMAX」と表示されます。
接続する場合
お使いのOSによって、接続する方法が異なります。
次の場合に応じた項目を確認してください。
Windows 8
次の手順で起動します。
- パソコン本体のワイヤレススイッチをONにします。

ワイヤレススイッチの場所については、次のQ&Aをご覧ください。 [LIFEBOOK] ワイヤレススイッチの場所を教えてください。(新しいウィンドウで表示)
[LIFEBOOK] ワイヤレススイッチの場所を教えてください。(新しいウィンドウで表示) - スタート画面の何もないところを右クリックし、画面右下に表示される「すべてのアプリ」をクリックします。
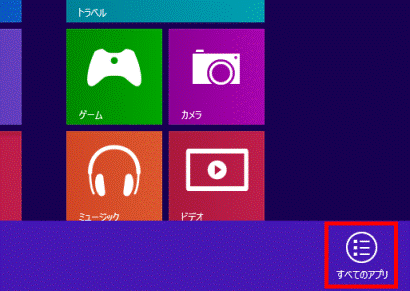

デスクトップの場合は、【Windows】キーを押すか、画面の左下の角にマウスポインターを移動し、表示される「スタート」をクリックしてから、手順2.を操作します。 - アプリの一覧が表示されます。
「インテルPROSet Wireless」の項目にある「WiMAX 接続ユーティリティ」をクリックします。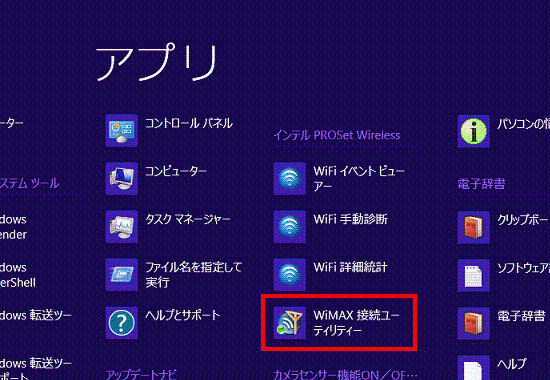
- 「インテルPROSet/Wireless WiMAX 接続ユーティリティー」が表示されます。
「オン」をクリックします。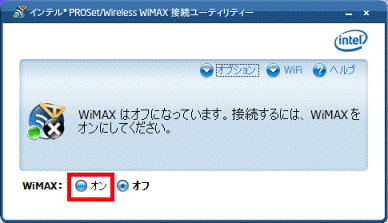

「WiFi と WiMAX を同時に操作することはできません。」と表示された場合は、「はい」ボタンをクリックします。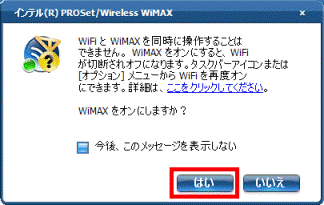
- 「UQ WiMAX は、接続可能です。」と表示されます。
「接続」ボタンをクリックします。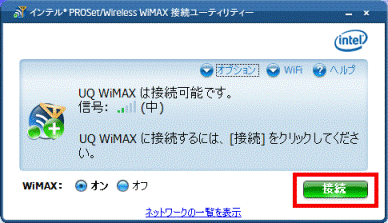

「接続」ボタンをクリックできない場合は、「ネットワークの一覧を表示」をクリックし、「ネットワーク名」の欄に「UQ WiMAX」などのネットワーク名が表示されているかどうかを確認してください。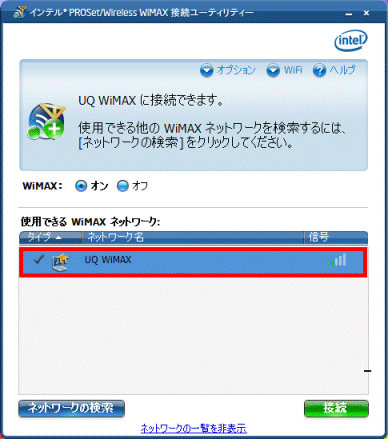
(「ネットワーク名」の欄に「UQ WiMAX」が表示されている例) - 接続を開始します。
接続するまでしばらく待ちます。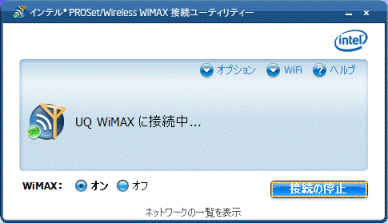

「UQ WiMAX に接続しています。」と表示された場合は、「OK」ボタンをクリックします。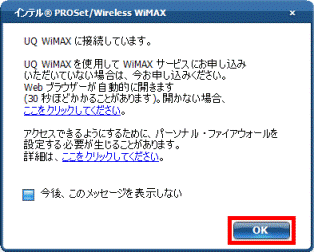
- 接続するとIPアドレスが表示されます。
「×」をクリックし、「インテルPROSet/Wireless WiMAX 接続ユーティリティ」を閉じます。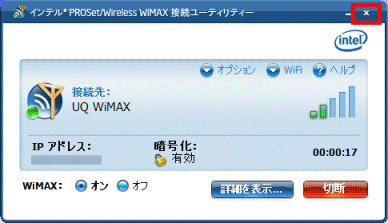
- Internet Explorerを起動し、インターネットに接続しているかどうかを確認します。

モバイルWiMAXを接続状態のままでシャットダウンや再起動、および、スリープや休止状態にしたときは、次回起動後、または、スリープや休止状態から復帰後、自動的にモバイルWiMAXに再接続されます。
Windows 7 / Windows Vista
次の手順で、モバイルWiMAXを使用してインターネットに接続します。
- パソコン本体のワイヤレススイッチをオンにします。

ワイヤレススイッチの場所が分からない場合は、次のQ&Aをご覧ください。 [LIFEBOOK] ワイヤレススイッチの場所を教えてください。(新しいウィンドウで表示)
[LIFEBOOK] ワイヤレススイッチの場所を教えてください。(新しいウィンドウで表示) [FMV-BIBLO] ワイヤレススイッチの場所を教えてください。(新しいウィンドウで表示)
[FMV-BIBLO] ワイヤレススイッチの場所を教えてください。(新しいウィンドウで表示)
- 「スタート」ボタン→「すべてのプログラム」→「インテルPROSet Wireless」→「WiMAX 接続ユーティリティ」の順にクリックします。
- 「インテルPROSet/Wireless WiMAX 接続ユーティリティー」が表示されます。
「オン」をクリックします。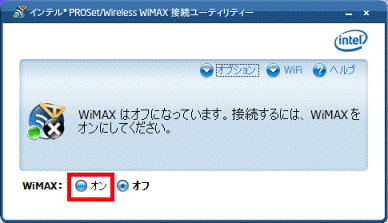

「WiFi と WiMAX を同時に操作することはできません。」と表示された場合は、「はい」ボタンをクリックします。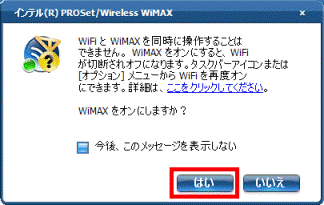
- 「UQ WiMAX は、接続可能です。」または「UQ WiMAX を使用して接続できます」と表示されます。
「接続」ボタンをクリックします。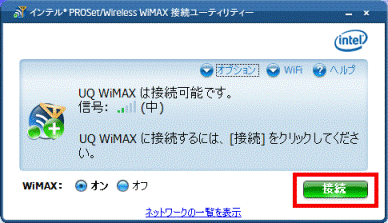

「接続」ボタンをクリックできない場合は、「ネットワークの一覧を表示」や、下向きの矢印アイコンをクリックし、「ネットワーク名」または「名前」の欄に「UQ WiMAX」などのネットワーク名が表示されているかどうかを確認してください。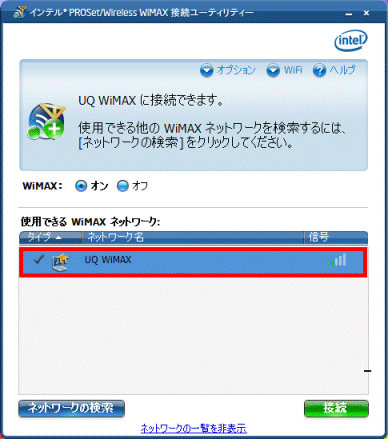
(「ネットワーク名」の欄に「UQ WiMAX」が表示されている例) - 接続を開始します。
接続するまでしばらく待ちます。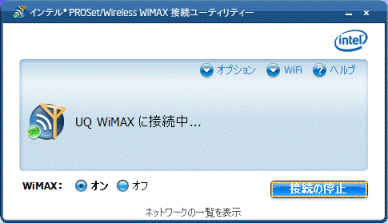

「UQ WiMAX に接続しています。」と表示された場合は、「OK」ボタンをクリックします。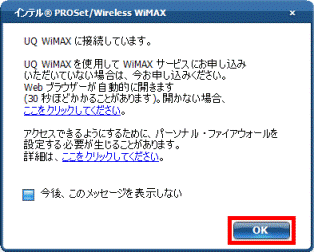
- 接続するとIPアドレスが表示されます。
「×」をクリックし、「インテルPROSet/Wireless WiMAX 接続ユーティリティ」を閉じます。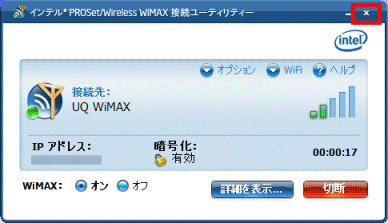
- Internet Explorerを起動し、インターネットに接続しているかどうかを確認します。

モバイルWiMAXを接続状態のままでシャットダウンや再起動、および、スリープや休止状態にしたときは、次回起動後、または、スリープや休止状態から復帰後、自動的にモバイルWiMAXに再接続されます。
切断する場合
お使いのOSによって、切断する方法が異なります。
次の場合に応じた項目を確認してください。
Windows 8
次の手順で、モバイルWiMAXの接続を切断します。
- スタート画面の何もないところを右クリックし、画面右下に表示される「すべてのアプリ」をクリックします。
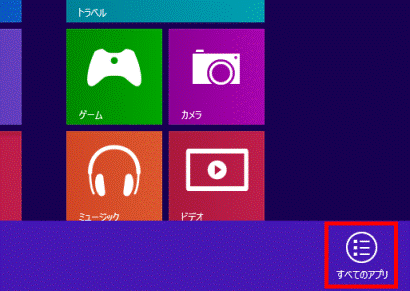

デスクトップの場合は、【Windows】キーを押すか、画面の左下の角にマウスポインターを移動し、表示される「スタート」をクリックしてから、手順1.を操作します。 - アプリの一覧が表示されます。
「インテルPROSet Wireless」の項目にある「WiMAX 接続ユーティリティ」をクリックします。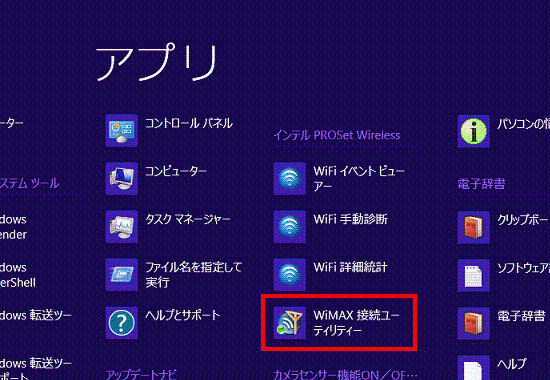
- 「インテルPROSet/Wireless WiMAX 接続ユーティリティ」が表示されます。
「切断」ボタンをクリックします。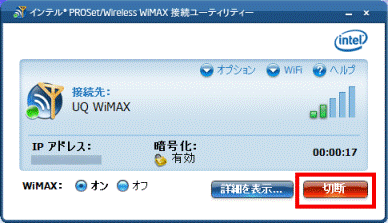
- インターネット接続が切断されます。
モバイルWiMAXの電波を停止するときは、「WiMAX」欄の「オフ」をクリックします。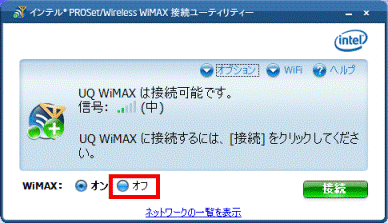
- 「×」をクリックし、「インテルPROSet/Wireless WiMAX 接続ユーティリティ」を閉じます。
Windows 7 / Windows Vista
次の手順で、モバイルWiMAXの接続を切断します。
- 「スタート」ボタン→「すべてのプログラム」→「インテルPROSet Wireless」→「WiMAX 接続ユーティリティ」の順にクリックします。
- 「インテルPROSet/Wireless WiMAX 接続ユーティリティ」が表示されます。
「切断」ボタンをクリックします。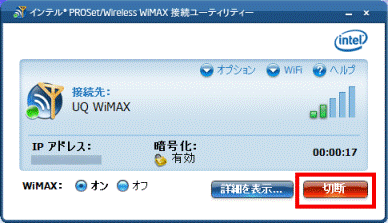
- インターネット接続が切断されます。
モバイルWiMAXの電波を停止するときは、「WiMAX」欄の「オフ」をクリックします。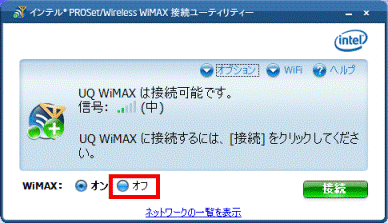
- 「×」をクリックし、「インテルPROSet/Wireless WiMAX 接続ユーティリティ」を閉じます。



