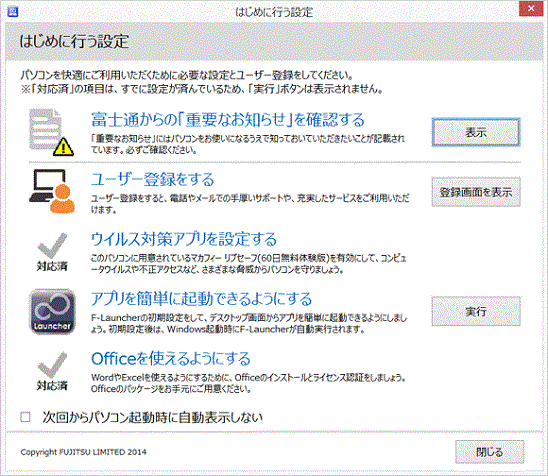- 「スタート」ボタン、または「@メニュー」から起動した場合、「次回から「はじめに行う設定」を自動起動しない」は表示されません。
- ユーザー登録していない場合、はじめに行う設定のバージョンによっては、「【重要】ユーザー登録のご案内」が表示されます。
「今すぐユーザー登録をする(登録無料)」からユーザー登録をするか、「今後は表示しない」にチェックを付けて終了します。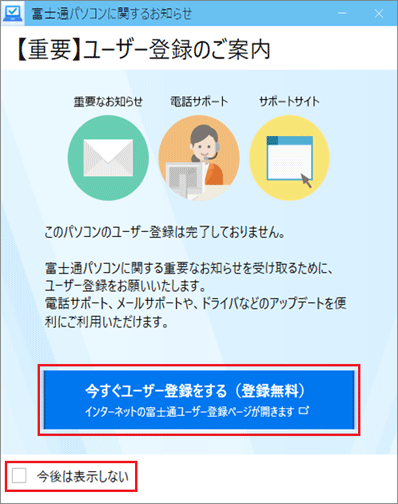
Q&Aナンバー【0211-1757】更新日:2023年9月12日
このページをブックマークする(ログイン中のみ利用可)
[はじめに行う設定] 自動起動しないように設定する方法を教えてください。
| 対象機種 | すべて |
|---|---|
| 対象OS |
|
 質問
質問
 回答
回答
自動起動しないように設定する方法と、自動起動しないように設定した後に「はじめに行う設定」をもう一度起動する方法は、次のとおりです。
目的に応じた項目をクリックして、ご覧ください。
自動起動しないように設定する方法
お使いの機種に応じた項目をクリックして確認してください。
2020年10月発表モデル以降
画面右下の「次回から自動起動しない」、または「次回から「はじめに行う設定」を自動起動しない」をクリックしてチェックを付けて、終了します。
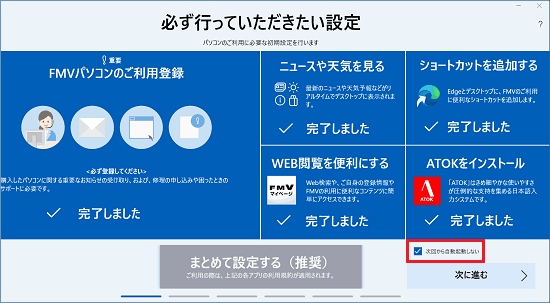
(「次回から自動起動しない」の表示例)
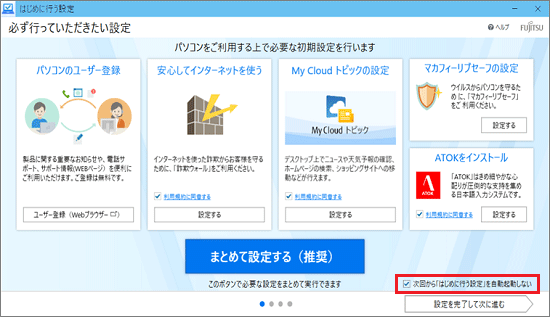
(「次回から「はじめに行う設定」を自動起動しない」の表示例)
2018年6月発表モデル〜2020年6月・7月・9月発表モデル
すべてのページを閲覧し、一番最後の「はじめに行う設定は以上です」のページで、「次回から「はじめに行う設定」を自動起動しない」をクリックしてチェックを付けて終了します。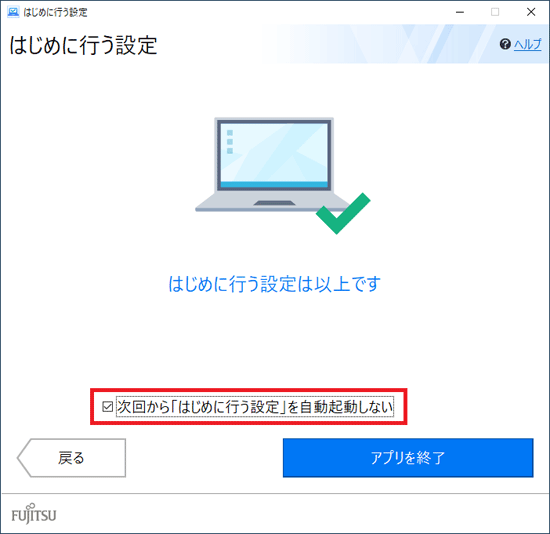
閲覧の途中で右上の「×」ボタンをクリックして閉じると、「アプリを終了してもよろしいですか?」とメッセージを表示します。
この場合も、「次回から「はじめに行う設定」を自動起動しない」をクリックしてチェックを付けて終了すると、自動起動しなくなります。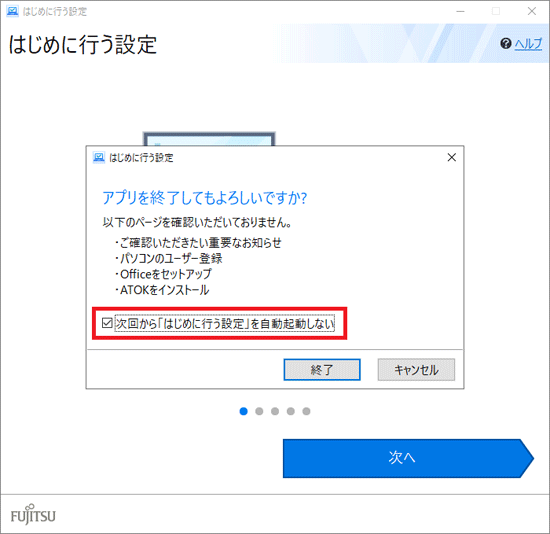
2015年9月・10月・12月発表モデル〜2017年12月発表モデル
すべてのページを閲覧し、終了時に「次回から「はじめに行う設定」を自動起動しない」をクリックしてチェックを付けて終了します。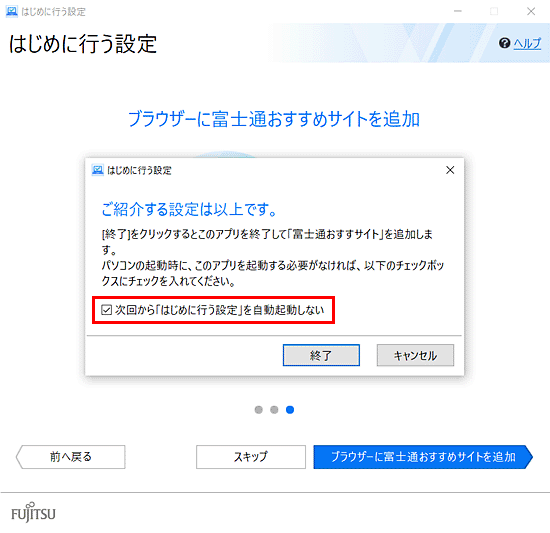
2014年10月発表モデル〜2015年5月発表モデル
必要な設定が「対応済」になると自動起動しなくなります。
また、「次回からパソコン起動時に自動表示しない」をクリックしてチェックを付けて閉じます。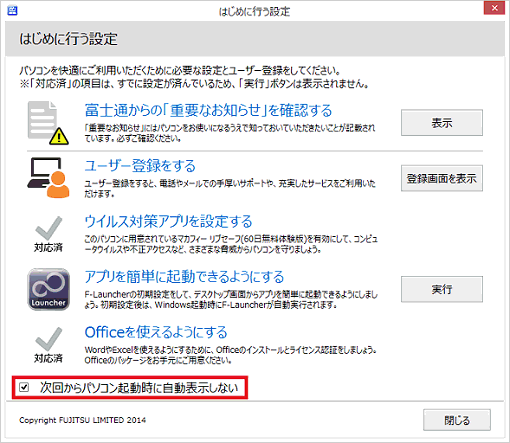
必要な設定が「対応済」になっている場合は、自動起動しません。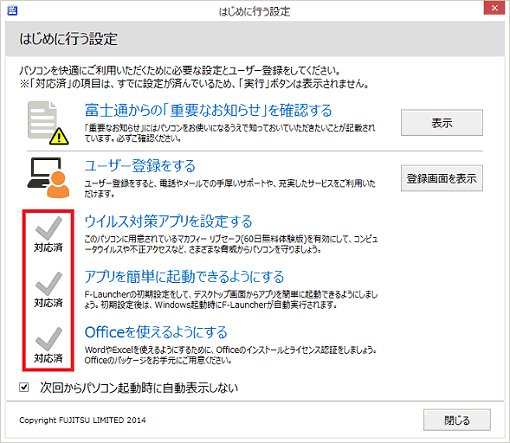
「はじめに行う設定」をもう一度起動する方法
お使いの機種に応じた項目をクリックして確認してください。
2021年10月発表モデル以降
次の手順で、はじめに行う設定を起動します。
 「スタート」ボタン→右上の「すべてのアプリ」→「はじめに行う設定」の順にクリックします。
「スタート」ボタン→右上の「すべてのアプリ」→「はじめに行う設定」の順にクリックします。- はじめに行う設定が起動したことを確認します。
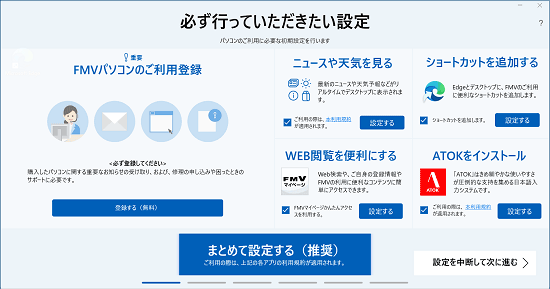
(2022年10月・11月発表モデル LIFEBOOK CHシリーズの例)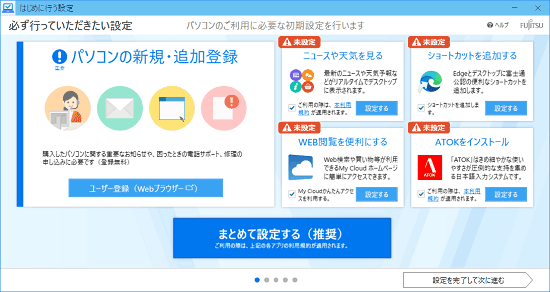
(2021年10月発表モデルの例)
2020年10月発表モデル〜2021年6月・7月発表モデル
次の手順で、はじめに行う設定を起動します。
 「スタート」ボタンをクリックし、すべてのアプリの一覧から「はじめに行う設定」をクリックします。
「スタート」ボタンをクリックし、すべてのアプリの一覧から「はじめに行う設定」をクリックします。- はじめに行う設定が起動したことを確認します。
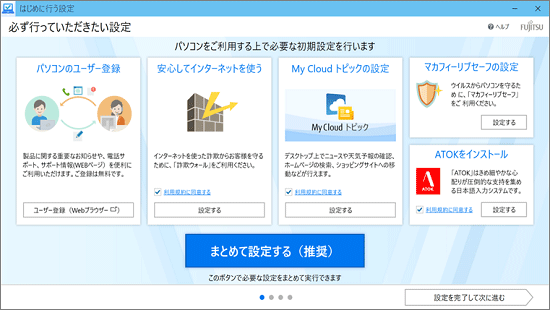
2015年9月・10月・12月発表モデル〜2020年6月・7月・9月発表モデル
次の手順で、はじめに行う設定を起動します。
 「スタート」ボタンをクリックし、すべてのアプリの一覧から「FUJITSU - はじめに行う設定」→「はじめに行う設定」の順にクリックします。
「スタート」ボタンをクリックし、すべてのアプリの一覧から「FUJITSU - はじめに行う設定」→「はじめに行う設定」の順にクリックします。- はじめに行う設定が起動したことを確認します。
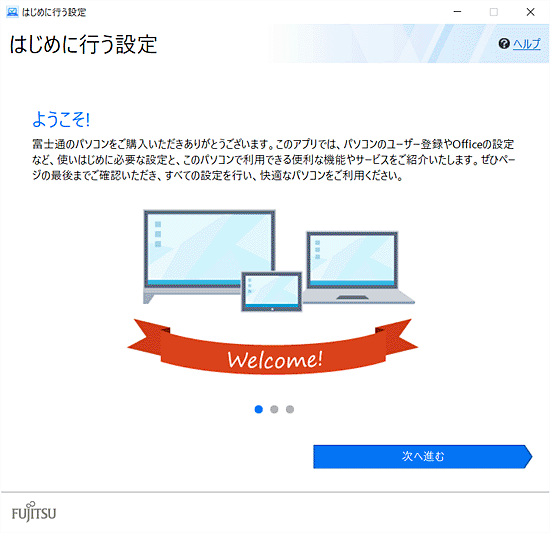
2014年10月発表モデル〜2015年5月発表モデル
次の手順ではじめに行う設定を起動します。
- スタート画面でマウスポインターを動かし、「↓」ボタンが表示されたら、「↓」ボタンをクリックします。
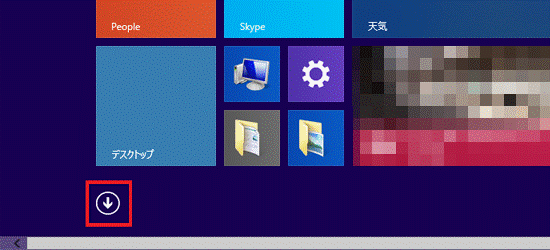 アドバイス
アドバイスデスクトップの場合は、画面の右下にマウスポインターを移動し、チャームが表示されたら「スタート」をクリックします。
- 「FUJITSU - はじめに行う設定」の「はじめに行う設定」をクリックします。
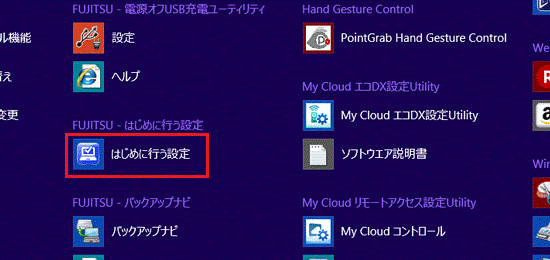
- はじめに行う設定が起動したことを確認します。