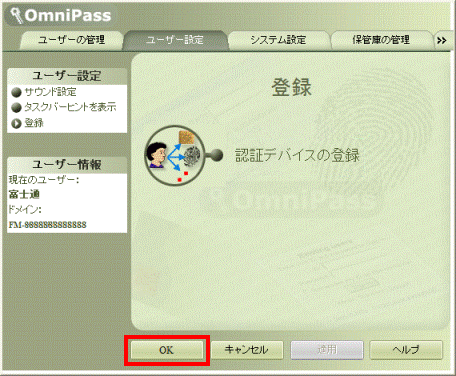Q&Aナンバー【0306-2124】更新日:2013年7月20日
このページをブックマークする(ログイン中のみ利用可)
[指紋認証] 指紋を追加登録 / 修正する方法を教えてください。(2004年夏モデル〜2006年秋冬モデル)
| 対象機種 | 2006年秋冬モデルBIBLO、他・・・ |
|---|---|
| 対象OS |
|
 質問
質問
OmniPass(指紋認証ソフトウェア)で、ユーザーの指紋を追加登録する方法や、登録した指紋を修正する方法を教えてください。
 回答
回答
指紋認証で登録した指紋の情報は、OmniPass(指紋認証ソフトウェア)に登録されています。
OmniPass では、登録したユーザーの指紋を追加で登録したり、すでに登録している指紋を修正したりすることができます。

新規で指紋を登録する方法については、次のQ&Aをご覧ください。
 [指紋認証] OmniPass に指紋を登録する方法を教えてください。(2004年夏モデル〜2006年秋冬モデル)(新しいウィンドウで表示)
[指紋認証] OmniPass に指紋を登録する方法を教えてください。(2004年夏モデル〜2006年秋冬モデル)(新しいウィンドウで表示)
次の手順で、ユーザーの指紋を追加登録したり、登録している指紋を修正したりします。

画面は一例です。ご使用のパソコンによって、異なることがあります。
OmniPass では、登録したユーザーの指紋を追加で登録したり、すでに登録している指紋を修正したりすることができます。

新規で指紋を登録する方法については、次のQ&Aをご覧ください。
 [指紋認証] OmniPass に指紋を登録する方法を教えてください。(2004年夏モデル〜2006年秋冬モデル)(新しいウィンドウで表示)
[指紋認証] OmniPass に指紋を登録する方法を教えてください。(2004年夏モデル〜2006年秋冬モデル)(新しいウィンドウで表示)次の手順で、ユーザーの指紋を追加登録したり、登録している指紋を修正したりします。

画面は一例です。ご使用のパソコンによって、異なることがあります。
- 指紋を追加登録、または修正するユーザーでWindows にログオンします。
- 「スタート」ボタン→「すべてのプログラム」→「Softex」→「OmniPass コントロールセンター」の順にクリックします。
- OmniPass の設定画面が表示されます。
「ユーザー設定」(または「ユーザ設定」)タブをクリックします。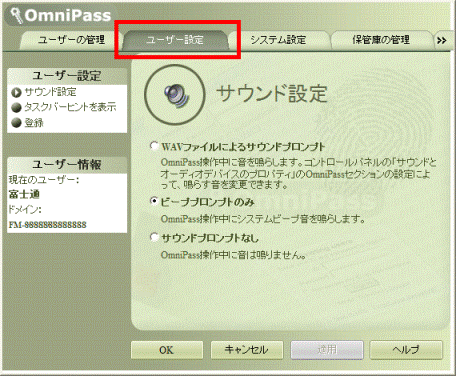

しばらく待っても、OmniPass の設定画面が表示されないときは、もう一度「スタート」ボタンから「OmniPass コントロールセンター」をクリックします。 - 「ユーザー設定」(または「ユーザ設定」)の、「登録」をクリックします。
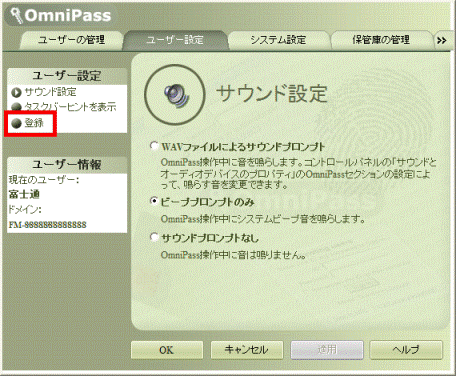
- 「登録」と表示されます。
「認証デバイスの登録」をクリックします。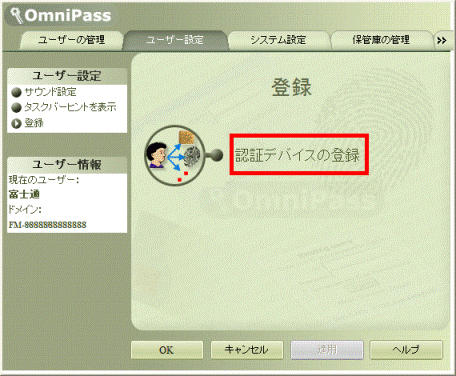
- 画面の右下に「登録デバイスの認証」画面が表示されます。
指紋を登録している指の第1関節を指紋センサーの中央に乗せ、ゆっくりと手前に引いて指紋の読み取りをします。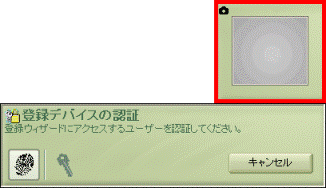

イラストは、正常に指紋が読み取れたときは緑色に、読み取れないときは赤色に表示されます。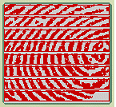
(正常に指紋が読み取れなかったときの例)- 指紋が正常に読み取れないときは、次の項目を確認します。
- 指紋センサーに指のはら(指紋の中心部)を接触させながらスライドする。
- 指先が指紋センサーに引っかからないようにスライドする。
- 指紋センサー上を、指の第一関節より先の部分が通過するようにする。
- 指紋の渦の中心が、指紋センサーの中心を通過するようにする。
- 指のスライドする速度は、1 秒程度で指紋センサーを通過するくらいの速さでスーッとスライドする。
- 指紋センサーに指のはら(指紋の中心部)を接触させながらスライドする。
- 3 回指紋の読み取りができなかったときは、「登録デバイスの認証」画面の指紋のマークに×印が付き、指紋入力画面が表示されなくなります。
指紋のマークをクリックすることで、もう一度指紋入力画面が表示され、指紋認証ができるようになります。
- 指紋が正常に読み取れないときは、次の項目を確認します。
- 「指の選択」と表示されます。
次の項目の中から、お好みで操作を行います。- 指紋を追加登録する場合
表示されている手の指先の中から、緑色のチェックマークが付いていない指のうち、追加で登録したい指をクリックします。 - すでに登録してある指紋を修正する場合
表示されている手の指先の中から、緑色のチェックマークが付いている指のうち、指紋の登録を修正したい指をクリックします。
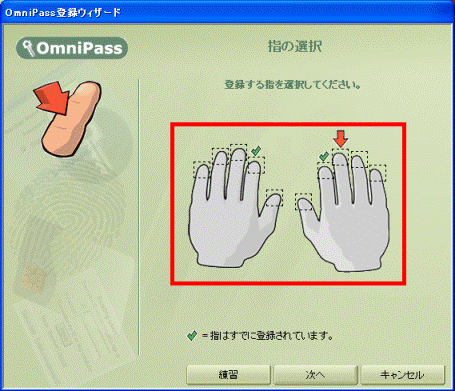
- 指紋を追加登録する場合
- 「次へ」ボタンをクリックします。
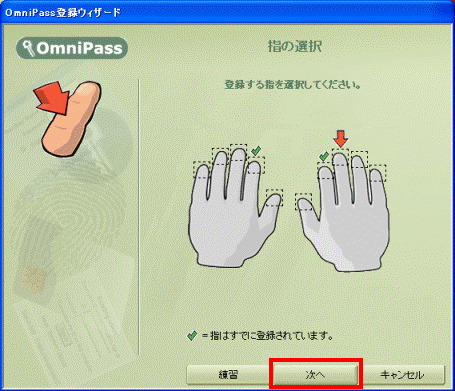
- 「指紋の取得」と表示されます。
指紋を追加登録(または、修正登録)する指の第1関節を指紋センサーの中央に乗せ、ゆっくりと手前に引いて指紋の読み取りをします。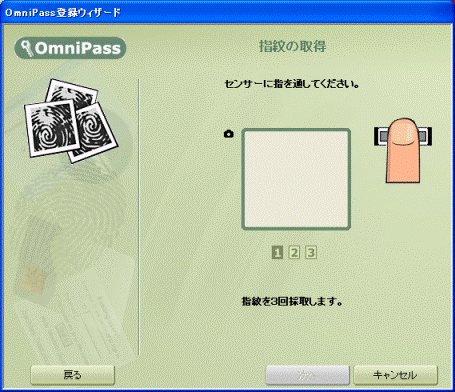

イラストは、正常に指紋が読み取れたときは緑色に、読み取れないときは赤色に表示されます。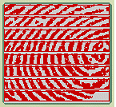
(正常に指紋が読み取れなかったときの例)
指紋が正常に読み取れないときは、次の項目を確認します。- 指紋センサーに指のはら(指紋の中心部)を、指紋センサーに引っかけずに、接触するようにスライドする。
- 指紋センサー上を、指の第一関節より先の部分が通過するようにする。
- 指紋の渦の中心が、指紋センサーの中心を通過するようにする。
- 指のスライドする速度は、1 秒程度で指紋センサーを通過するくらいの速さでスーッとスライドする。
- 指紋センサーに指のはら(指紋の中心部)を、指紋センサーに引っかけずに、接触するようにスライドする。
- 手順9.をもう2回(合計3回)繰り返します。

指紋を正しく読み取れなかったときは、「戻る」ボタンをクリックし、もう一度やり直します。 - 「指紋の確認」と表示されます。
最後の確認のため、手順9.と同じように、もう一度、指紋の読み取りをします。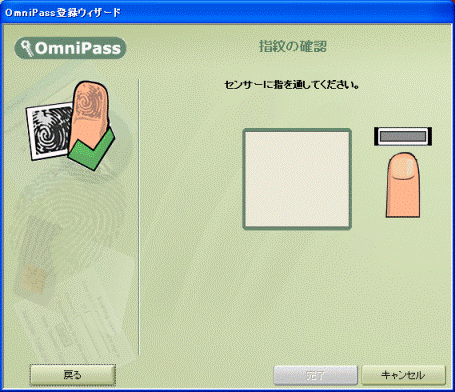
- 正常に指紋が読み取られると、「確認は成功しました」と表示されます。
「完了」ボタンをクリックします。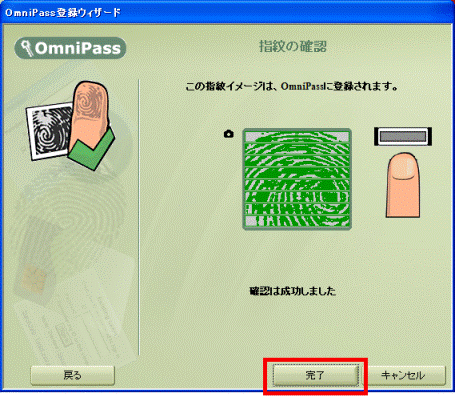
- OmniPass の設定画面に戻ります。
「OK」ボタンをクリックし、OmniPass の設定画面を閉じます。