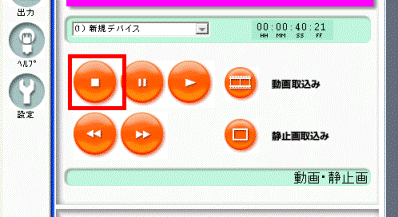Q&Aナンバー【0306-2209】更新日:2008年2月1日
このページをブックマークする(ログイン中のみ利用可)
[MotionDV STUDIO] デジタルビデオカメラで撮影した映像を取り込む方法を教えてください。
| 対象機種 | 2006年秋冬モデルDESKPOWER、他・・・ |
|---|---|
| 対象OS |
|
 質問
質問
デジタルビデオカメラで撮影した映像を、MotionDV STUDIOで取り込む方法を教えてください。
 回答
回答
デジタルビデオカメラで撮影した映像をパソコンに取り込む方法は、お使いの機種によって異なります。

パソコンとデジタルビデオカメラは、DV ケーブル(IEEE1394 ケーブル)を使い、IEEE1394 端子で接続します。
IEEE1394 端子には、4ピンと6ピンの2種類あります。
お使いのパソコンやデジタルビデオカメラによって、必要なDV ケーブルの種類が異なります。
パソコンやデジタルビデオカメラのマニュアルなどでIEEE1394 端子の形状を確認し、接続に必要なDV ケーブルを用意してください。
FMVパソコンの仕様を確認する方法は、次のQ&Aをご覧ください。
 パソコンのハードウェアの仕様(CPUや搭載メモリサイズ、ハードディスク容量など)について知りたいときは、何を調べればよいですか。(新しいウィンドウで表示)
パソコンのハードウェアの仕様(CPUや搭載メモリサイズ、ハードディスク容量など)について知りたいときは、何を調べればよいですか。(新しいウィンドウで表示)
2004年冬モデル〜2006年秋冬モデルで、デジタルビデオカメラの映像を取り込む方法は、次のとおりです。

お使いの機種によっては、表示される画面が異なります。
2004年春モデル〜2004年夏モデルで、デジタルビデオカメラの映像を取り込む方法は、次のとおりです。

お使いの機種によっては、表示される画面が異なります。
2002年夏モデル〜2003年冬モデルで、デジタルビデオカメラの映像を取り込む方法は、次のとおりです。

お使いの機種によっては、表示される画面が異なります。
次の場合に応じた項目を確認してください。

パソコンとデジタルビデオカメラは、DV ケーブル(IEEE1394 ケーブル)を使い、IEEE1394 端子で接続します。
IEEE1394 端子には、4ピンと6ピンの2種類あります。
お使いのパソコンやデジタルビデオカメラによって、必要なDV ケーブルの種類が異なります。
パソコンやデジタルビデオカメラのマニュアルなどでIEEE1394 端子の形状を確認し、接続に必要なDV ケーブルを用意してください。
FMVパソコンの仕様を確認する方法は、次のQ&Aをご覧ください。
 パソコンのハードウェアの仕様(CPUや搭載メモリサイズ、ハードディスク容量など)について知りたいときは、何を調べればよいですか。(新しいウィンドウで表示)
パソコンのハードウェアの仕様(CPUや搭載メモリサイズ、ハードディスク容量など)について知りたいときは、何を調べればよいですか。(新しいウィンドウで表示)2004年冬モデル〜2006年秋冬モデルをお使いの場合
2004年冬モデル〜2006年秋冬モデルで、デジタルビデオカメラの映像を取り込む方法は、次のとおりです。

お使いの機種によっては、表示される画面が異なります。
- デタジルビデオカメラを再生モードにします。

撮影モードのまま、MotionDV STUDIO を起動すると、「撮影モードの機器があります」と表示され、映像を取り込めません。
デジタルビデオカメラのモードを変更する方法は、デジタルビデオカメラのマニュアルをご覧ください。 - デジタルビデオカメラの映像を、先頭に巻き戻します。
- DV ケーブルを使用して、デジタルビデオカメラをパソコンのIEEE1394 端子に接続します。
- 「スタート」ボタン→「すべてのプログラム」→「Panasonic」→「MotionDV STUDIO 5.xx for FUJITSU」→「MotionDV STUDIO」の順にクリックします。
MotionDV STUDIO が起動します。
「MotionDV STUDIO 5.xx for FUJITSU」の「xx」には、MotionDV STUDIO のバージョンの数字が表示されます。 - 編集方法を選択する画面が表示されたら、「直接編集する」をクリックします。
表示されない場合は、次の手順に進みます。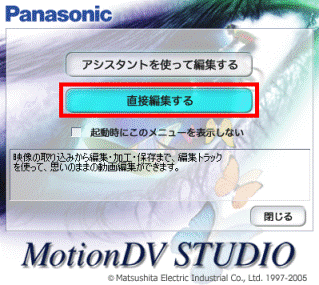
- 画面左側の「入力」をクリックします。

- 「再生」ボタンをクリックし、映像を再生します。

- パソコンに取り込みたい映像が開始される部分で、「キャプチャー」ボタンをクリックします。
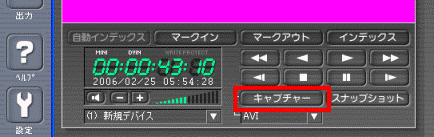
- パソコンに取り込みたい映像が終了する部分で、「終了」ボタンをクリックします。

「キャプチャー」ボタンをクリックしたところから、「終了」ボタンをクリックしたところまでの映像が、MotionDV STUDIO の「素材フォルダ」に保存されます。 - 「停止」ボタンをクリックし、映像を停止します。
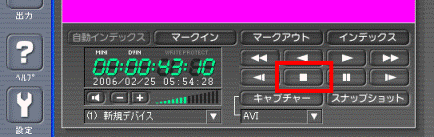
2004年春モデル〜2004年夏モデルをお使いの場合
2004年春モデル〜2004年夏モデルで、デジタルビデオカメラの映像を取り込む方法は、次のとおりです。

お使いの機種によっては、表示される画面が異なります。
- デタジルビデオカメラを再生モードにします。

撮影モードのまま、MotionDV STUDIO を起動すると、「撮影モードの機器があります」と表示され、映像を取り込めません。
デジタルビデオカメラのモードを変更する方法は、デジタルビデオカメラのマニュアルをご覧ください。 - デジタルビデオカメラの映像を、先頭に巻き戻します。
- DV ケーブルを使用して、デジタルビデオカメラをパソコンのIEEE1394 端子に接続します。
- 「スタート」ボタン→「すべてのプログラム」→「Panasonic」→「MotionDV STUDIO 5.xx for FUJITSU」→「MotionDV STUDIO」の順にクリックします。
MotionDV STUDIO が起動します。
「MotionDV STUDIO 5.xx for FUJITSU」の「xx」には、MotionDV STUDIO のバージョンの数字が表示されます。 - 編集方法を選択する画面が表示されたら、「直接編集する」をクリックします。
表示されない場合は、次の手順に進みます。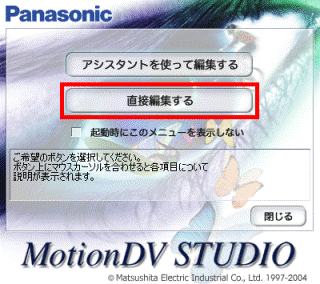
- 画面左側の「入力」→「DVキャプチャー」の順にクリックします。
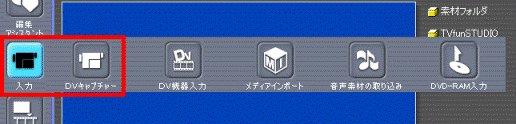
- 再生ボタンをクリックし、映像を再生します。

- パソコンに取り込みたい映像が開始される部分で、「動画取り込み」ボタンをクリックします。
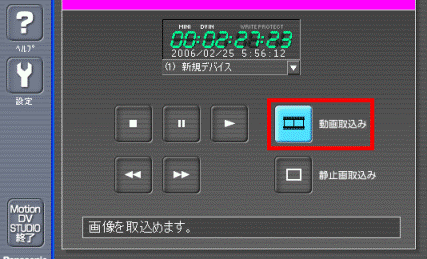
- パソコンに取り込みたい映像が終了する部分で、「終了」ボタンをクリックします。

「動画取り込み」ボタンをクリックしたところから、「終了」ボタンをクリックしたところまでの映像が、MotionDV STUDIO の「素材フォルダ」に保存されます。 - 「停止」ボタンをクリックし、映像を停止します。
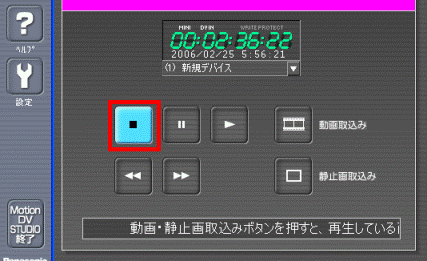
2002年夏モデル〜2003年冬モデルをお使いの場合
2002年夏モデル〜2003年冬モデルで、デジタルビデオカメラの映像を取り込む方法は、次のとおりです。

お使いの機種によっては、表示される画面が異なります。
- デタジルビデオカメラを再生モードにします。

撮影モードのまま、MotionDV STUDIO を起動すると、「撮影モードの機器があります」と表示され、映像を取り込めません。
デジタルビデオカメラのモードを変更する方法は、デジタルビデオカメラのマニュアルをご覧ください。 - デジタルビデオカメラの映像を、先頭に巻き戻します。
- DV ケーブルを使用して、デジタルビデオカメラをパソコンのIEEE1394 端子に接続します。
- 「スタート」ボタン→「すべてのプログラム」→「Panasonic」→「MotionDV STUDIO 4.x」→「MotionDV STUDIO」の順にクリックします。
MotionDV STUDIO が起動します。
「MotionDV STUDIO 4.x」の「x」には、MotionDV STUDIO のバージョンの数字が表示されます。 - 画面左側の「標準」をクリックします。
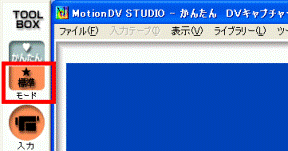
- 「入力」にマウスポインタを合わせ、表示されたメニューから「DVキャプチャ」をクリックします。
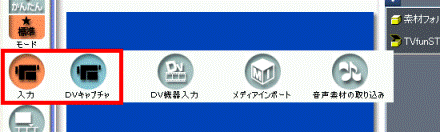
- 再生ボタンをクリックし、映像を再生します。
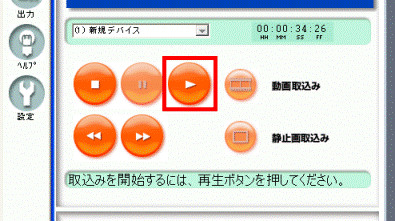
- パソコンに取り込みたい映像が開始される部分で、「動画取込み」ボタンをクリックします。
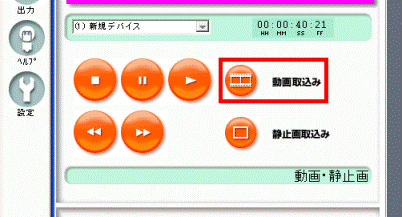
- パソコンに取り込みたい映像が終了する部分で、「終了」ボタンをクリックします。
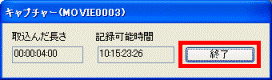
「動画取込み」ボタンをクリックしたところから、「終了」ボタンをクリックしたところまでの映像が、MotionDV STUDIO の「素材フォルダ」に保存されます。 - 「停止」ボタンをクリックし、映像を停止します。