Q&Aナンバー【0306-6092】更新日:2006年9月22日
このページをブックマークする(ログイン中のみ利用可)
[2006年夏モデル] FMV-BIBLO とテレビを接続し、「画面のプロパティ」で画面を切り替える方法を教えてください。
| 対象機種 | 2006年夏モデルFMV-BIBLO MG50S、他・・・ |
|---|---|
| 対象OS |
|
 質問
質問
FMV-BIBLO とテレビを、ビデオ出力(Sビデオ)端子ケーブルで接続しています。
「画面のプロパティ」で、画面の出力先を切り替える方法を教えてください。
「画面のプロパティ」で、画面の出力先を切り替える方法を教えてください。
 回答
回答
FMV-BIBLO とテレビを、ビデオ出力(Sビデオ)端子で接続し、「画面のプロパティ」で、画面の出力先を切り替える方法は、次のとおりです。

パソコンとテレビを接続する手順については、次のQ&Aをご覧ください。
 パソコンの画面をテレビに出力する方法を教えてください。(新しいウィンドウで表示)
パソコンの画面をテレビに出力する方法を教えてください。(新しいウィンドウで表示)
お使いの機種により、グラフィック機能が異なります。
次の手順で、グラフィック機能を確認します。
上述の手順で、確認したグラフィック機能にあわせて、画面の出力先を切り替える方法をご覧ください。

パソコンとテレビを接続する手順については、次のQ&Aをご覧ください。
 パソコンの画面をテレビに出力する方法を教えてください。(新しいウィンドウで表示)
パソコンの画面をテレビに出力する方法を教えてください。(新しいウィンドウで表示)グラフィック機能を確認する
お使いの機種により、グラフィック機能が異なります。
次の手順で、グラフィック機能を確認します。
- デスクトップの何もないところで、右クリックし、表示されるメニューから、「プロパティ」をクリックします。
- 「画面のプロパティ」が表示されます。
「設定」タブをクリックします。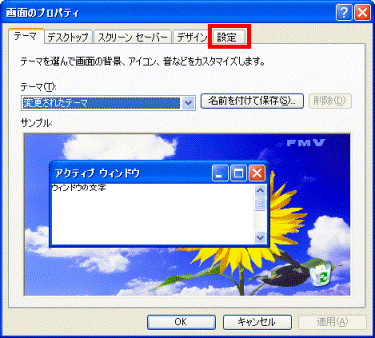
- 「詳細設定」ボタンをクリックします。
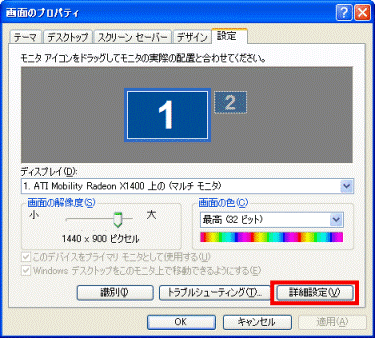
- グラフィック機能のプロパティが表示されます。
グラフィック機能の名称として、次のいずれかが表示されます。
表示されたグラフィック機能の名称を確認します。- ATI MOBILITY RADEON X1400

- ATI RADEON XPRESS 200M Series

- Intel


表示されているグラフィック機能のプロパティは、次の手順で使用します。
表示したままで、次の手順へ進んでください。 - ATI MOBILITY RADEON X1400
上述の手順で、確認したグラフィック機能にあわせて、画面の出力先を切り替える方法をご覧ください。
テレビのみ表示する
- デスクトップの何もないところで、右クリックし、表示されるメニューから、「プロパティ」をクリックします。
「ATI MOBILITY RADEON X1400のプロパティ」が表示されている場合は、手順4.へ進みます。 - 「画面のプロパティ」が表示されます。
「設定」タブをクリックします。 - 「詳細設定」ボタンをクリックします。
- 「ATI MOBILITY RADEON X1400のプロパティ」が表示されます。
「CATALYST(R) Control Center」タブをクリックします。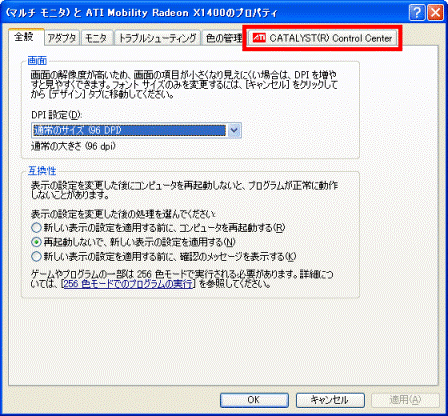
- 「ATI CATALYST(R) Contrll Center」ボタンをクリックします。
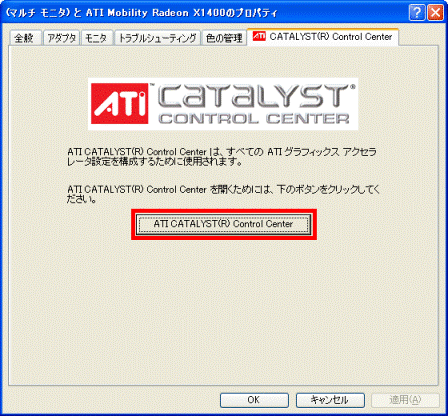
- 「ATI CATALYST Control Center へようこそ」と表示されます。
「基本の[簡単設定ウィザードとクイック設定]」をクリックし、チェックを付けます。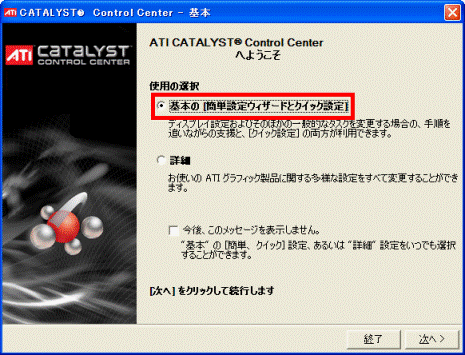

「ATI CATALYST Control Center」が表示された場合は、「基本」ボタンをクリックします。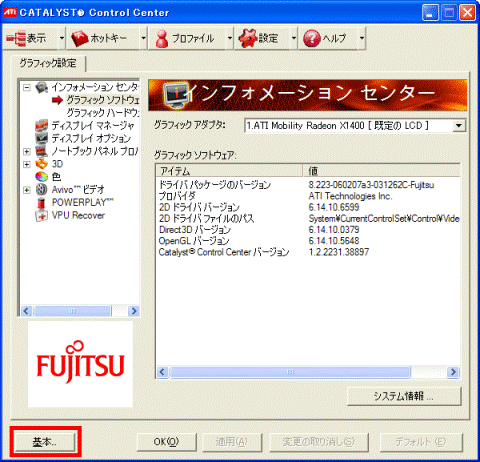
- 「次へ」ボタンをクリックします。
- 「実行する操作」が表示されます。
「簡単設定ウィザード」タブをクリックします。 - 「移動する」ボタンをクリックします。
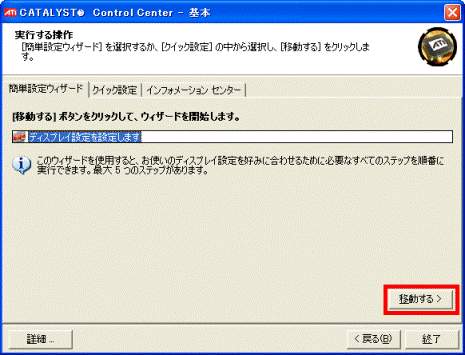
- 「利用可能なディスプレイデバイス」と表示されます。
「メインディスプレイを選択」の欄の、「標準のTV」をクリックします。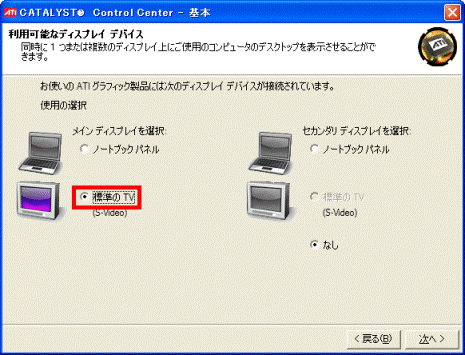
- 「次へ」ボタンをクリックします。
- テレビのみ画面が表示され、「この設定を維持しますか」と表示されます。
「はい」をクリックします。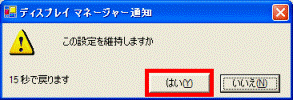
- 「TVのコンテンツ表示選択」と表示されます。
「Windows デスクトップ」をクリックし、チェックを付けます。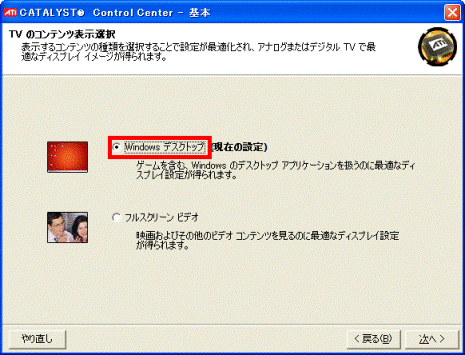
- 「次へ」ボタンをクリックします。
- 「デスクトップ表示の単一ディスプレイ設定」と表示されます。
「終了」ボタンをクリックします。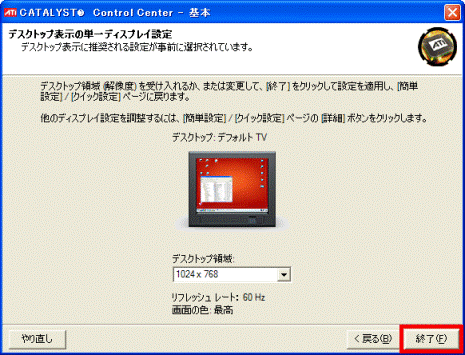
- 「実行する操作」と表示されます。
「終了」ボタンをクリックします。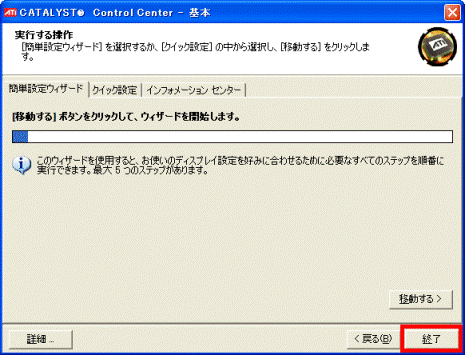
- 「OK」ボタンをクリックして、開いているすべてのプロパティを閉じます。

画面の表示をテレビから、FMV-BIBLO に切り替える場合は、【Fn】キーを押しながら、【F10】キーを押します。
画面を同時に表示する
- デスクトップの何もないところで、右クリックし、表示されるメニューから、「プロパティ」をクリックします。
「ATI MOBILITY RADEON X1400のプロパティ」が表示されている場合は、手順4.へ進みます。 - 「画面のプロパティ」が表示されます。
「設定」タブをクリックします。 - 「詳細設定」ボタンをクリックします。
- 「ATI MOBILITY RADEON X1400のプロパティ」が表示されます。
「CATALYST(R) Control Center」タブをクリックします。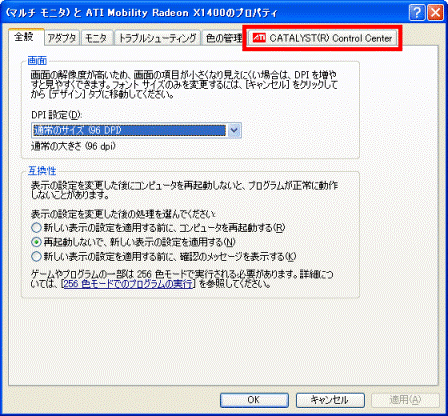
- 「ATI CATALYST(R) Contrll Center」ボタンをクリックします。
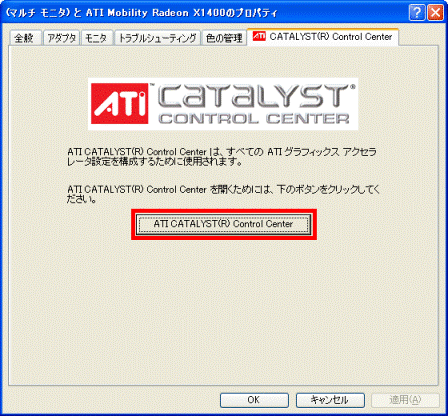
- 「ATI CATALYST Control Center へようこそ」と表示されます。
「基本の[簡単設定ウィザードとクイック設定]」をクリックし、チェックを付けます。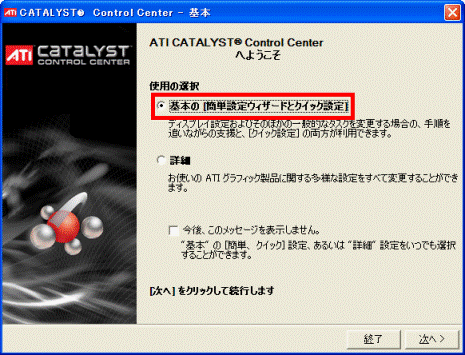

「ATI CATALYST Control Center」が表示された場合は、「基本」ボタンをクリックします。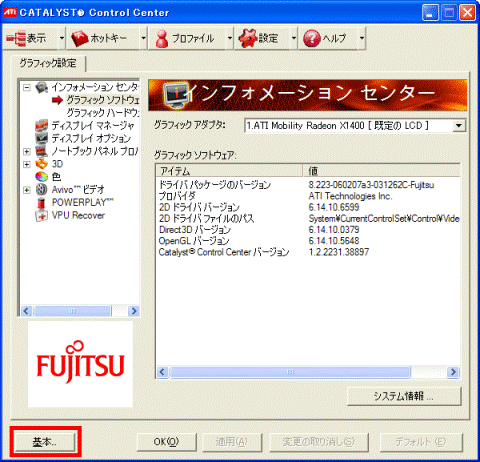
- 「次へ」ボタンをクリックします。
- 「実行する操作」が表示されます。
「簡単設定ウィザード」タブをクリックします。 - 「移動する」ボタンをクリックします。
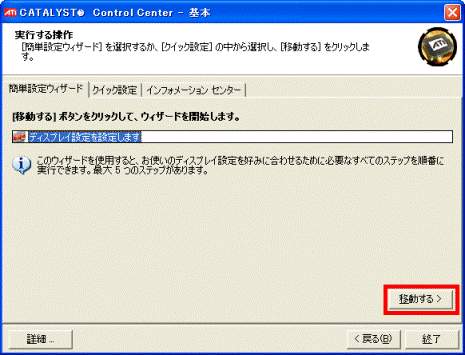
- 「利用可能なディスプレイデバイス」と表示されます。
「セカンダリディスプレイを選択」の欄の、「標準のTV」をクリックし、チェックを付けます。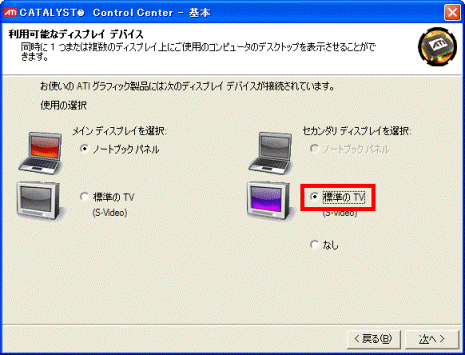
- 「次へ」ボタンをクリックします。
- 「デスクトップモード選択」と表示されます。
「クローン」をクリックし、チェックを付けます。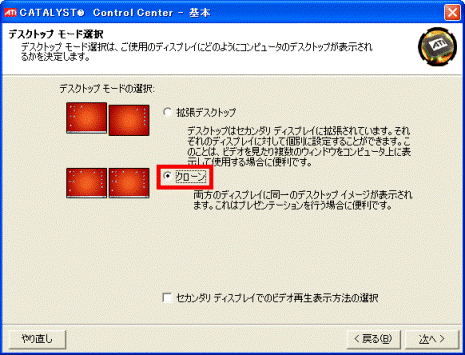
- 「次へ」ボタンをクリックします。
- FMV-BIBLO とテレビに画面が表示され、「この設定を維持しますか」と表示されます。
「はい」ボタンをクリックします。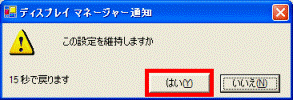
- 「デスクトップ表示の単一ディスプレイ設定」と表示されます。
「終了」ボタンをクリックします。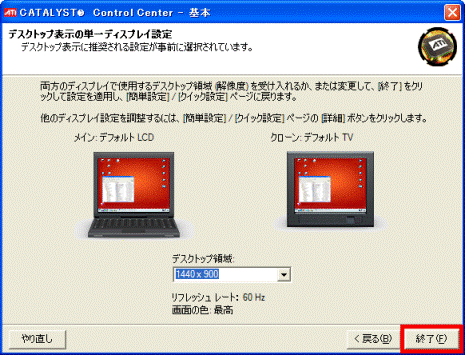
- 「実行する操作」と表示されます。
「終了」ボタンをクリックします。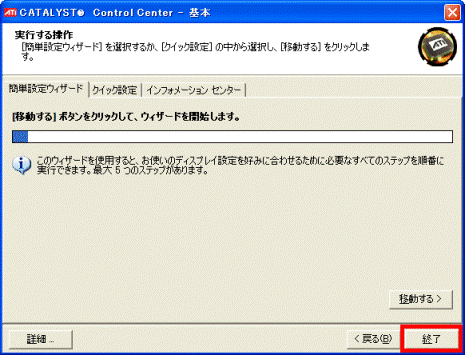
- 「OK」ボタンをクリックして、開いているすべてのプロパティを閉じます。
テレビのみ表示する
- デスクトップの何もないところで、右クリックし、表示されるメニューから、「プロパティ」をクリックします。
ATI RADEON XPRESS 200M Seriesのプロパティが表示されている場合は、手順4.へ進みます。 - 「画面のプロパティ」が表示されます。
「設定」タブをクリックします。 - 「詳細設定」ボタンをクリックします。
- ATIのプロパティが表示されます。
「CATALYST Control Center」タブをクリックします。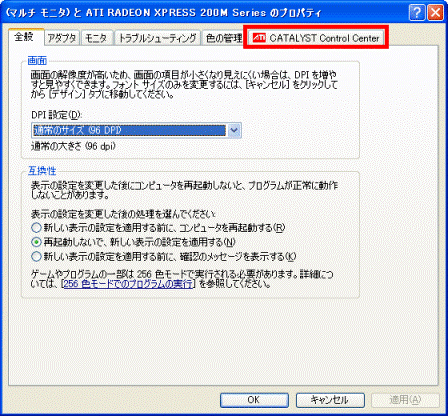
- 「ATI CATALYST(tm) Contrll Center」ボタンをクリックします。
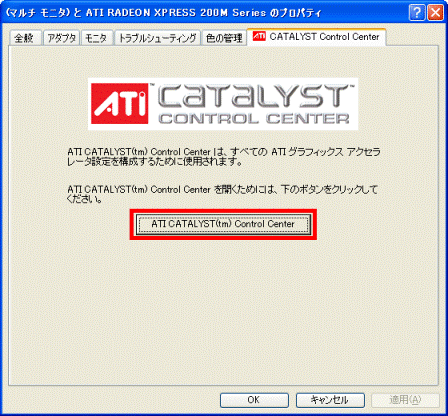
- 「CATALYST Contrll Center」が表示されます。
「ディスプレイマネージャ」をクリックします。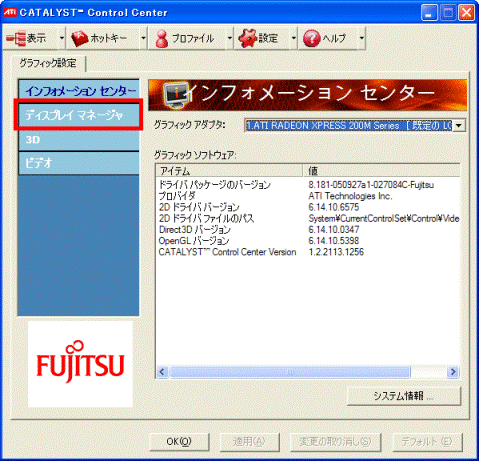
- 「ディスプレイマネージャ」が表示されます。
「デスクトップとディスプレイの設定」の中の、「ウィザード」ボタンをクリックします。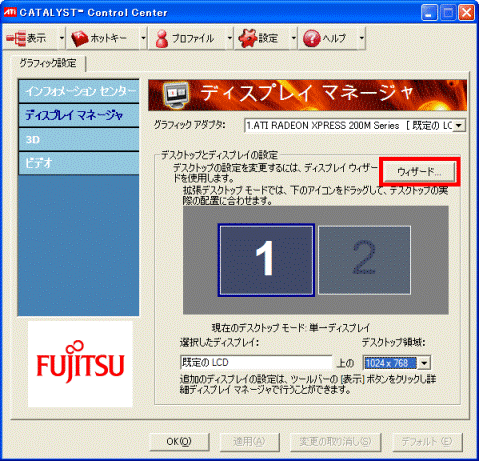

「ウィザード」ボタンがない場合は、「表示」メニュー→「標準表示」の順にクリックします。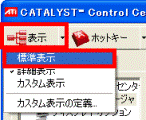
- 「利用可能なディスプレイデバイス」と表示されます。
次の項目を、クリックして設定します。- ノートブックパネル:クリックし、チェックを外します。
- 標準のTV:クリックし、チェックを付けます。
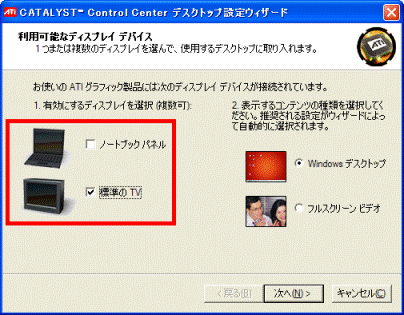
- ノートブックパネル:クリックし、チェックを外します。
- 「Windows デスクトップ」をクリックし、チェックを付けます。
- 「次へ」ボタンをクリックします。
- 「デスクトップ表示の単一ディスプレイ設定」と表示されます。
「適用」ボタンをクリックします。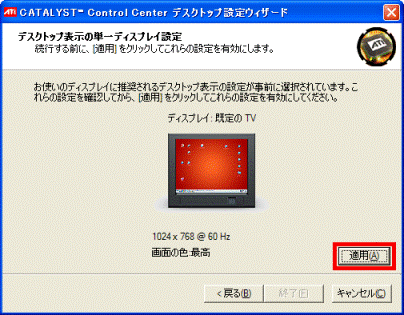
- テレビのみ画面が表示されます。
「終了」ボタンをクリックします。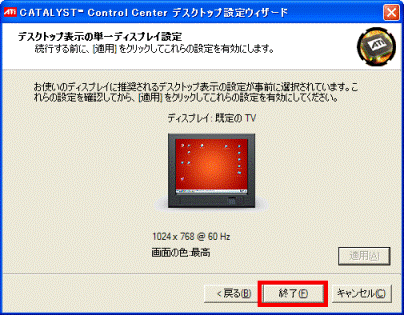
- 「OK」ボタンをクリックして、開いているすべてのプロパティを閉じます。

画面の表示をテレビから、FMV-BIBLO に切り替える場合は、【Fn】キーを押しながら、【F10】キーを押します。
画面を同時に表示する
- デスクトップの何もないところで、右クリックし、表示されるメニューから、「プロパティ」をクリックします。
ATI RADEON XPRESS 200M Seriesのプロパティが表示されている場合は、手順4.へ進みます。 - 「画面のプロパティ」が表示されます。
「設定」タブをクリックします。 - 「詳細設定」ボタンをクリックします。
- ATIのプロパティが表示されます。
「CATALYST Control Center」タブをクリックします。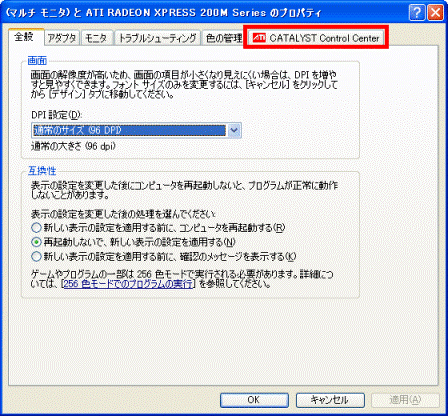
- 「ATI CATALYST(tm) Contrll Center」ボタンをクリックします。
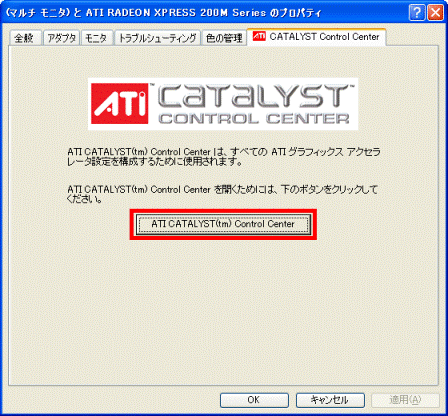
- 「CATALYST Contrll Center」が表示されます。
「ディスプレイマネージャ」をクリックします。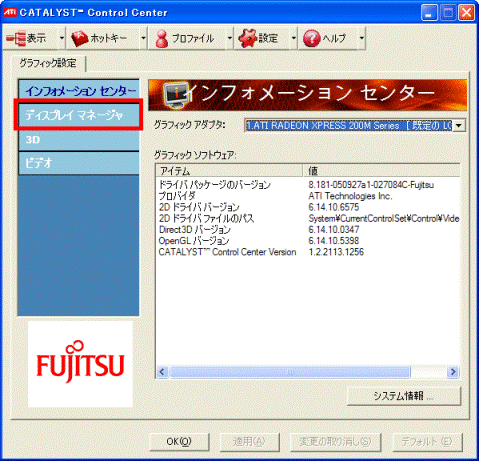
- 「ディスプレイマネージャ」が表示されます。
「デスクトップとディスプレイの設定」の中の、「ウィザード」ボタンをクリックします。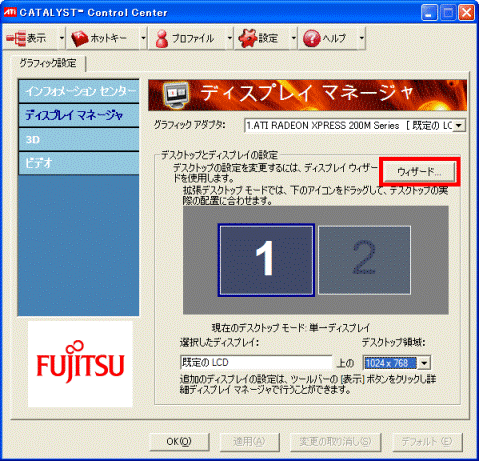

「ウィザード」ボタンがない場合は、「表示」メニュー→「標準表示」の順にクリックします。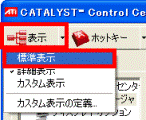
- 「利用可能なディスプレイデバイス」と表示されます。
次の項目をクリックし、チェックを付けます。- ノートブックパネル
- 標準のTV
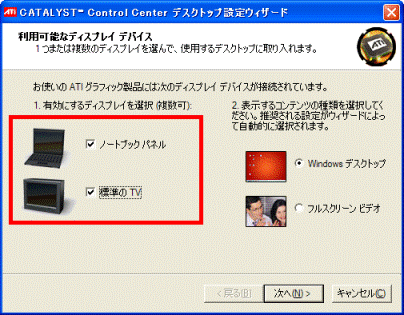
- ノートブックパネル
- 「Windows デスクトップ」をクリックし、チェックを付けます。
- 「次へ」ボタンをクリックします。
- 「マルチディスプレイデスクトップモード」と表示されます。
「クローン(プレゼンテーション)モード」をクリックし、チェックを付けます。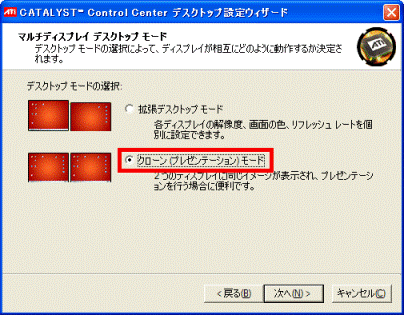
- 「次へ」ボタンをクリックします。
- 「デスクトップ表示のクローンモードディスプレイ設定」と表示されます。
「適用」ボタンをクリックします。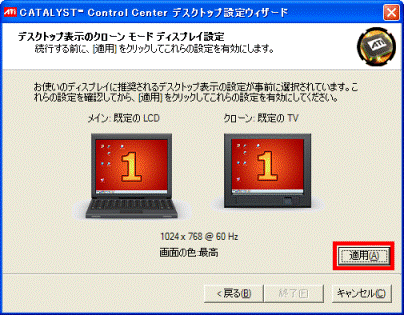
- FMV-BIBLO とテレビに画面が表示されます。
「終了」ボタンをクリックします。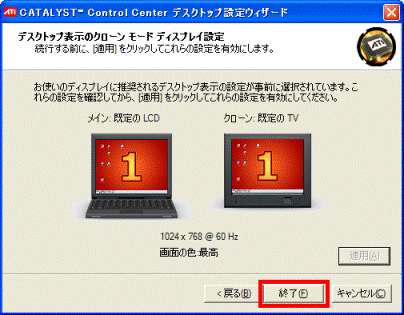
- 「OK」ボタンをクリックして、開いているすべてのプロパティを閉じます。
テレビのみ表示する
- デスクトップの何もないところで、右クリックし、表示されるメニューから、「プロパティ」をクリックします。
Intelのプロパティが表示されている場合は、手順4.へ進みます。 - 「画面のプロパティ」が表示されます。
「設定」タブをクリックします。 - 「詳細設定」ボタンをクリックします。
- Intelのプロパティが表示されます。
「Intel(R) Graphics Media Accelerator Driver for Mobile」タブをクリックします。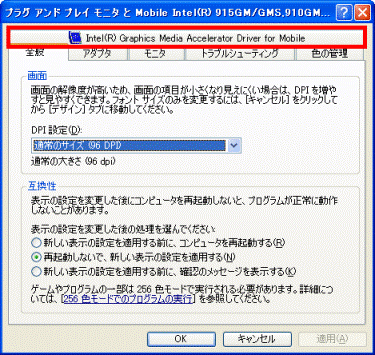
- 「グラフィックプロパティ」ボタンをクリックします。
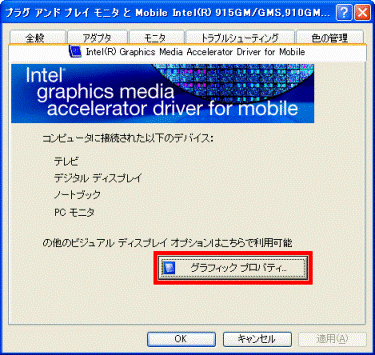
- 「Intel(R) Graphics Media Accelerator Driver for Mobile」が表示されます。
「シングルディスプレイ」の中の、「テレビ」をクリックします。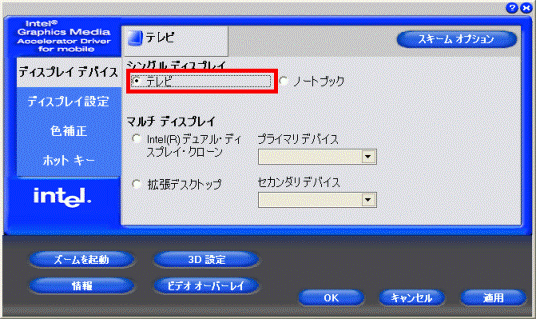
- 「OK」ボタンをクリックします。
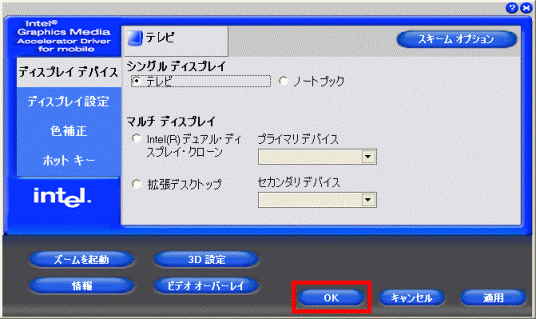
- テレビのみ画面が表示され、「デスクトップが再設定されました。」と表示されます。
「OK」ボタンをクリックします。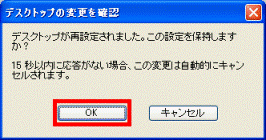
- 「OK」ボタンをクリックして、開いているすべてのプロパティを閉じます。
同時に画面を表示する
- デスクトップの何もないところで、右クリックし、表示されるメニューから、「プロパティ」をクリックします。
Intelのプロパティが表示されている場合は、手順4.へ進みます。 - 「画面のプロパティ」が表示されます。
「設定」タブをクリックします。 - 「詳細設定」ボタンをクリックします。
- Intelのプロパティが表示されます。
「Intel(R) Graphics Media Accelerator Driver for Mobile」タブをクリックします。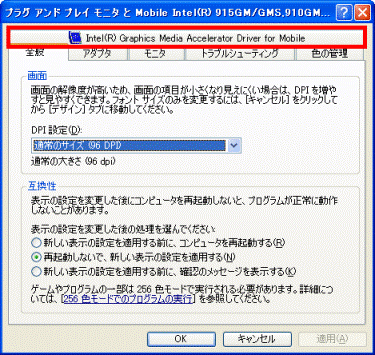
- 「グラフィックプロパティ」ボタンをクリックします。
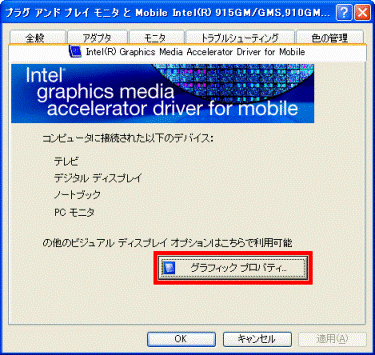
- 「Intel(R) Graphics Media Accelerator Driver for Mobile」が表示されます。
「マルチディスプレイ」の中の、「Intel(R) デュアル・ディスプレイ・クローン」をクリックします。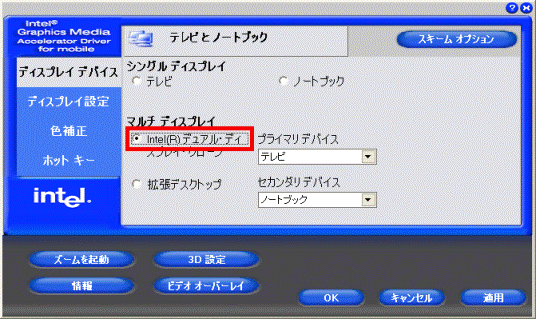
- 「OK」ボタンをクリックします。
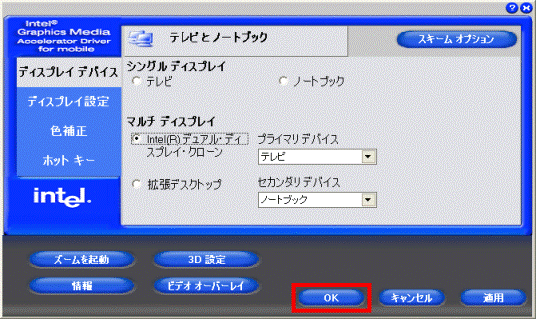
- FMV-BIBLO とテレビに画面が表示され、デスクトップが再設定されました。」と表示されます。
「OK」ボタンをクリックします。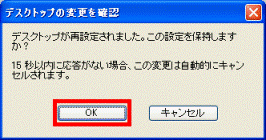
- 「OK」ボタンをクリックして、開いているすべてのプロパティを閉じます。



