Q&Aナンバー【0406-4033】更新日:2010年1月6日
このページをブックマークする(ログイン中のみ利用可)
[2003年冬モデル〜2004年春モデル] Atheros Client Utility V 4.xで、はじめて無線LAN(ワイヤレスLAN)を設定する方法を教えてください。
| 対象機種 | 2004年春モデルFMV-DESKPOWER CE50G7/S、他・・・ |
|---|---|
| 対象OS |
|
 質問
質問
2003年冬モデル〜2004年春モデルの無線LAN 内蔵機種を使用しています。
はじめて、パソコンに内蔵の無線LAN カードを使って、インターネットに接続するための設定方法を教えてください。
はじめて、パソコンに内蔵の無線LAN カードを使って、インターネットに接続するための設定方法を教えてください。
 回答
回答
2003年春モデル〜2004年春モデルの無線LAN を内蔵している次の機種では、Atheros Client Utility(または、Atheros クライアント ユーティリティ)を使用して、無線LAN でインターネットに接続するための設定を行います。

これらの機種以外をお使いの場合は、Windows XP の機能を利用して、無線LAN の設定を行います。
詳しくは、次のQ&Aをご覧ください。
 [Windows XP] 無線LANでインターネットに接続する方法を教えてください。(新しいウィンドウで表示)
[Windows XP] 無線LANでインターネットに接続する方法を教えてください。(新しいウィンドウで表示)
次の順に、Atheros Client Utility(または、Atheros クライアント ユーティリティ)の設定をします。
Atheros Client Utility(Atheros クライアント ユーティリティ)のバージョンを確認します。

表示されたバージョンによって、無線LAN の設定を行う方法が異なります。
無線LANの設定をするときには、無線LANアクセスポイントの次の項目をあらかじめ確認しておく必要があります。

これらの項目は、無線LANアクセスポイントに設定されているものと、同じものをパソコンに設定する必要があります。
無線LANアクセスポイントの設定を確認する方法は、マニュアルをご覧いただくか、次の提供元へご相談ください。
Atheros クライアント ユーティリティのバージョンを確認したら、Windows XP の無線LAN の設定を行う機能を停止します。

Windows XP の無線LAN の設定を行う機能を停止したら、Atheros クライアント ユーティリティで無線LAN の設定を行います。
無線LAN でインターネットに接続するための設定方法は、データの暗号化の方法などによって異なります。
無線LAN でインターネットに接続するための設定方法として、次の2つの例を紹介します。

ネットワークの環境により、Atheros クライアント ユーティリティの無線LAN の設定のほかに、IPアドレスやDNSサーバーアドレスの設定が必要です。
IPアドレスやDNSサーバーアドレスの設定方法は、次のQ&Aをご覧ください。
 [Windows XP] インターネットに接続するためのIPアドレスやDNSサーバーアドレスを設定する方法を教えてください。(新しいウィンドウで表示)
[Windows XP] インターネットに接続するためのIPアドレスやDNSサーバーアドレスを設定する方法を教えてください。(新しいウィンドウで表示)
アクセスポイントとお使いのパソコンに、同じSSID とWEPキー(ネットワークキー)を設定し、無線LAN でインターネットに接続します。
パソコンに設定を行う前に、お使いのアクセスポイントの設定を行ってください。
アクセスポイントの設定方法は、アクセスポイントのマニュアルをご覧いただくか、アクセスポイントの提供元へご相談ください。

アクセスポイントとお使いのパソコンに、同じSSID とPSKキー(パスフレーズ)を設定し、無線LAN でインターネットに接続します。
パソコンに設定を行う前に、お使いのアクセスポイントの設定を行ってください。
アクセスポイントの設定方法は、アクセスポイントのマニュアルをご覧いただくか、アクセスポイントの提供元へご相談ください。

- 2004年春モデル
FMV-DESKPOWER CE50G7/S
FMV-BIBLO NH90G/T、NH90GN、MG70G、MG70G/ST、MG70GN、MG-UV6
FMV-BIBLO LOOX T50G/W、T55G、T70G、T70GN - 2003年冬モデル
FMV-DESKPOWER CE35E5/S、CE50EN(無線LANカードを選択した場合)
FMV-BIBLO NH90E/T、NH90EN、MG70E、MG70E/ST、MG70EN
FMV-BIBLO LOOX T50E、T70E、T70EN

これらの機種以外をお使いの場合は、Windows XP の機能を利用して、無線LAN の設定を行います。
詳しくは、次のQ&Aをご覧ください。
 [Windows XP] 無線LANでインターネットに接続する方法を教えてください。(新しいウィンドウで表示)
[Windows XP] 無線LANでインターネットに接続する方法を教えてください。(新しいウィンドウで表示)次の順に、Atheros Client Utility(または、Atheros クライアント ユーティリティ)の設定をします。
次の項目を順番に確認してください。
手順1Atheros Client Utility(Atheros クライアント ユーティリティ)のバージョンを確認する
Atheros Client Utility(Atheros クライアント ユーティリティ)のバージョンを確認します。

- 「スタート」ボタン→「すべてのプログラム」→「Atheros」→「Atheros Client Utility」の順にクリックします。
「Atheros Client Utility」(「Atheros クライアント ユーティリティ」)が表示されます。
「Atheros Client Utility」が表示されない場合は、通知領域のAtheros Client Utility のアイコン を右クリックし、表示されたメニューから「ユーティリティを開く」をクリックします。
を右クリックし、表示されたメニューから「ユーティリティを開く」をクリックします。 - 「ヘルプ」メニュー→「バージョン情報」の順にクリックします。
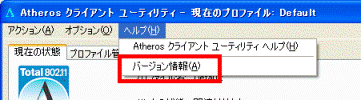
- バージョンを確認します。
「バージョン」、または「Product Version」の後ろに表示された数値がバージョンです。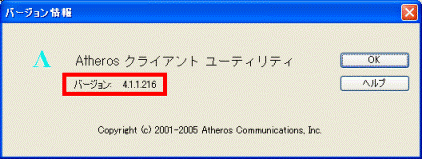
(バージョン 4.x の場合)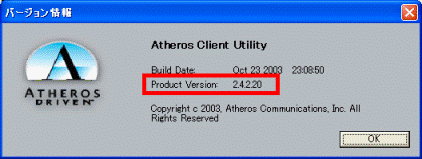
(バージョン 2.x の場合) - バージョンを確認したら、「×」ボタンをクリックし、「ワイヤレスネットワーク接続のプロパティ」を閉じます。
表示されたバージョンによって、無線LAN の設定を行う方法が異なります。
- バージョンが2.x 〜 3.x の場合
バージョンが2.x 〜 3.x の場合は、次のQ&Aを参考に、無線LAN の設定を行います。 [2003年冬モデル〜2004年春モデル] Atheros Client Utility V 2.x 〜 V 3.xで、はじめて無線LAN(ワイヤレスLAN)を設定する方法を教えてください。(新しいウィンドウで表示)
[2003年冬モデル〜2004年春モデル] Atheros Client Utility V 2.x 〜 V 3.xで、はじめて無線LAN(ワイヤレスLAN)を設定する方法を教えてください。(新しいウィンドウで表示)
バージョンが2.x 〜 3.x の場合は、最新の無線LAN ドライバが、AzbyClub のホームページで提供されています。
次のQ&Aを参考に、最新の無線LANドライバを適用することをおすすめします。 AzbyClubのドライバ類をダウンロードして適用する方法を教えてください。(新しいウィンドウで表示)
AzbyClubのドライバ類をダウンロードして適用する方法を教えてください。(新しいウィンドウで表示) - バージョンが4.x の場合
無線LAN の設定をする方法については、引き続き、次の「無線LANの設定に必要な項目を確認する」に進みます。
手順2無線LANの設定に必要な項目を確認する
無線LANの設定をするときには、無線LANアクセスポイントの次の項目をあらかじめ確認しておく必要があります。
- SSID(ESSID)
SSID(ESSID)は、無線LANアクセスポイントの名前のようなものです。
これによって、パソコンから接続する無線LANアクセスポイントを識別します。 - セキュリティの種類
「WEP」や「WPA-パーソナル」など、いくつかの種類があります。 - 暗号化の種類
セキュリティの種類によっては、「TKIP」や「AES」など、暗号化の種類もパソコンに設定する必要があります。 - セキュリティキー(暗号化キー、パスフレーズ)
無線LANアクセスポイントにセキュリティをかけるときに設定するパスワードです。
「暗号化キー」、「パスフレーズ」などと呼ばれることもあります。

これらの項目は、無線LANアクセスポイントに設定されているものと、同じものをパソコンに設定する必要があります。
無線LANアクセスポイントの設定を確認する方法は、マニュアルをご覧いただくか、次の提供元へご相談ください。
- 無線LANアクセスポイントをプロバイダからレンタルしている場合は、プロバイダにご相談ください。
- 無線LANアクセスポイントをご自身で購入した場合は、無線LANアクセスポイントのメーカーにご相談ください。
手順3Windows XP の無線LAN の設定を行う機能を停止する
Atheros クライアント ユーティリティのバージョンを確認したら、Windows XP の無線LAN の設定を行う機能を停止します。

- 「スタート」ボタン→「コントロールパネル」の順にクリックします。
「コントロールパネル」が表示されます。 - 「ネットワークとインターネット接続」をクリックします。
表示がない場合は、次の手順に進みます。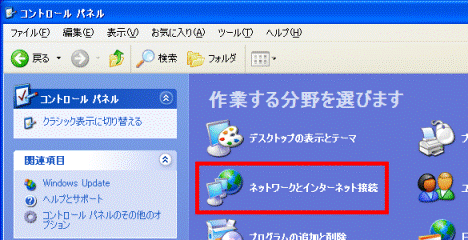
- 「ネットワーク接続」をクリックします。
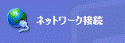
- 「ワイヤレスネットワーク接続」を右クリックし、表示されたメニューから「プロパティ」をクリックします。
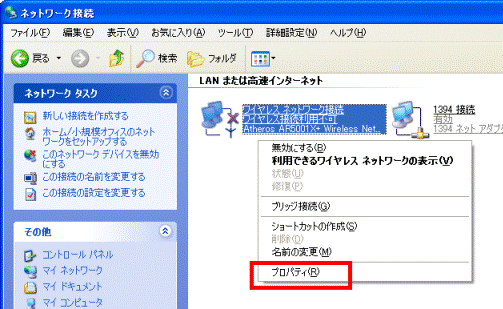
「ワイヤレスネットワーク接続のプロパティ」が表示されます。 - 「ワイヤレスネットワーク」タブをクリックします。
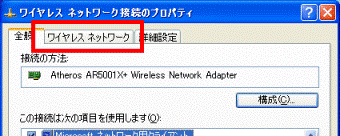
- 「Windows を使ってワイヤレスネットワークの設定を構成する」をクリックし、チェックを外します。
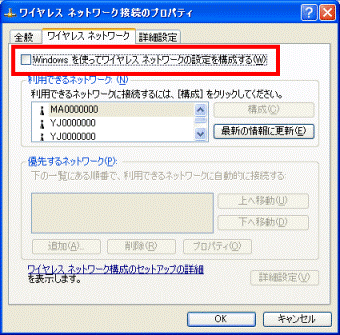
- 「OK」ボタンをクリックします。
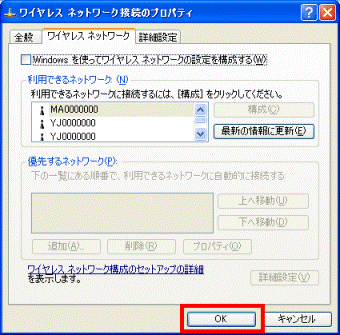
- 「×」ボタンをクリックし、「ネットワーク接続」を閉じます。
手順4Atheros クライアント ユーティリティで無線LAN の設定を行う
Windows XP の無線LAN の設定を行う機能を停止したら、Atheros クライアント ユーティリティで無線LAN の設定を行います。
無線LAN でインターネットに接続するための設定方法は、データの暗号化の方法などによって異なります。
無線LAN でインターネットに接続するための設定方法として、次の2つの例を紹介します。
次の場合に応じた項目を確認してください。
- ファミリーネットワークステーション(FMFNS-***)やデータの暗号化が「WEP」にのみに対応しているアクセスポイント(ルータ、無線LAN ステーションなど)をご使用の場合
「WEPキー」をインフラストラクチャ通信で使用する - 「WPA-PSK」/「WPA2-PSK」に対応しているアクセスポイントをご使用の場合
「WPA-PSK」/「WPA2-PSK」を使用する場合

ネットワークの環境により、Atheros クライアント ユーティリティの無線LAN の設定のほかに、IPアドレスやDNSサーバーアドレスの設定が必要です。
IPアドレスやDNSサーバーアドレスの設定方法は、次のQ&Aをご覧ください。
 [Windows XP] インターネットに接続するためのIPアドレスやDNSサーバーアドレスを設定する方法を教えてください。(新しいウィンドウで表示)
[Windows XP] インターネットに接続するためのIPアドレスやDNSサーバーアドレスを設定する方法を教えてください。(新しいウィンドウで表示)「WEPキー」をインフラストラクチャ通信で使用する
アクセスポイントとお使いのパソコンに、同じSSID とWEPキー(ネットワークキー)を設定し、無線LAN でインターネットに接続します。
パソコンに設定を行う前に、お使いのアクセスポイントの設定を行ってください。
アクセスポイントの設定方法は、アクセスポイントのマニュアルをご覧いただくか、アクセスポイントの提供元へご相談ください。

- FMV-BIBLO をお使いの場合は、パソコン本体の無線LANスイッチをON にします。
- 通知領域にあるAtheros クライアント ユーティリティのアイコン
 を右クリックし、表示されたメニューから「Atheros クライアント ユーティリティを開く」をクリックします。
を右クリックし、表示されたメニューから「Atheros クライアント ユーティリティを開く」をクリックします。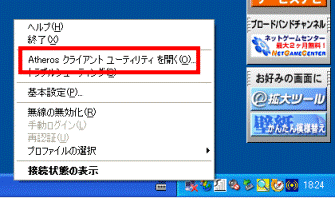
「Atheros クライアント ユーティリティ」が表示されます。
Atheros クライアント ユーティリティのアイコンに、赤い禁止の記号が表示されている場合 は、電波が発信されていません。
は、電波が発信されていません。
FMV-BIBLO をお使いの場合は、パソコン本体の無線スイッチがON になっているかどうかを確認してください。
FMV-DESKPOWER をお使いの場合や無線スイッチがON の場合は、Atheros クライアント ユーティリティのアイコンを右クリックし、表示されたメニューから「無線の有効化」をクリックします。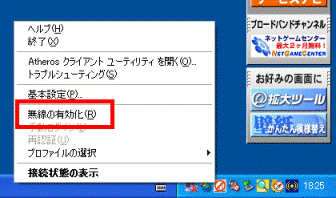
続いて、「信号を有効にしました。」が表示されたら、「OK」ボタンをクリックしてください。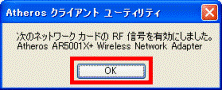
- 「プロファイル管理」タブをクリックします。
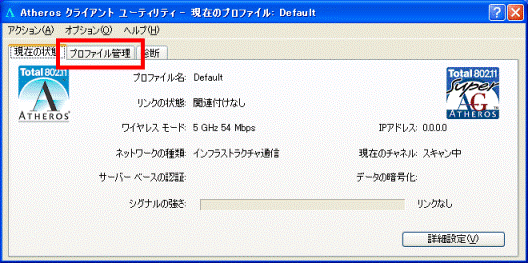
- 「新規」ボタンをクリックします。
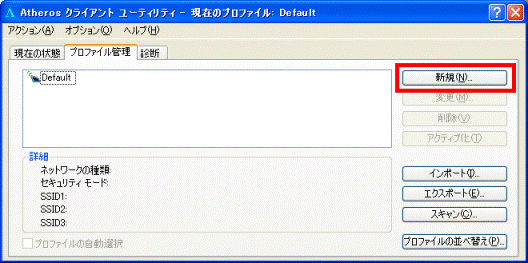
- 「基本」タブをクリックします。
- 「プロファイル名」を入力します。
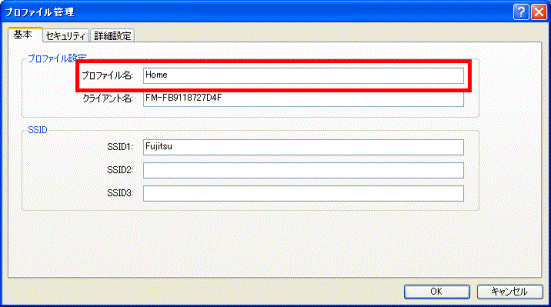

「プロファイル名」は、これから作成する接続設定を区別するためにつける名前です。32文字(全角/半角共通)以内でお好みの名前を入力することができます。
たとえば、会社で使用する接続設定を「Office」、自宅で使用する接続設定を「Home」などとすることができます。 - 「SSID1」にSSID を入力します。
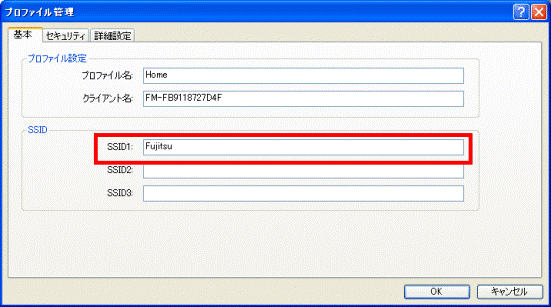

SSID は、アクセスポイントのネットワーク名です。アクセスポイントにあわせて入力します。
アクセスポイントの設定は、アクセスポイントのマニュアルなどを確認してください。 - 「セキュリティ」タブをクリックします。
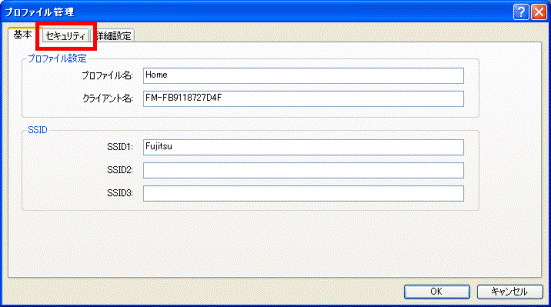
- 「事前共有キー(静的 WEP)」をクリックして、チェックをつけます。
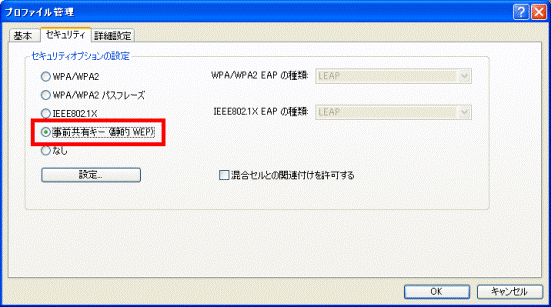
- 「設定」ボタンをクリックします。
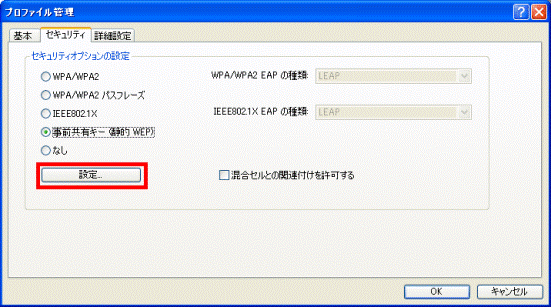
「事前共有キーの定義」が表示されます。 - アクセスポイントのネットワークキーの形式にあわせて、「キー入力」の「16進数(0〜9、A〜F)」、または「ASCII テキスト(すべてのキーボードの文字)」のどちらかをクリックし、チェックをつけます。
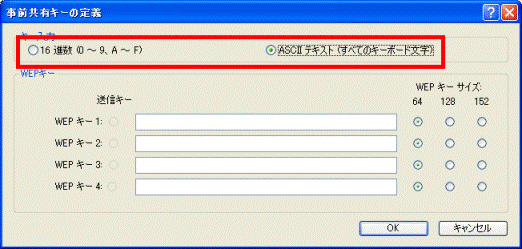
- アクセスポイントのネットワークキーの形式にあわせて、「WEPキーサイズ」の「64」、「128」、「152」のいずれかをクリックし、チェックをつけます。
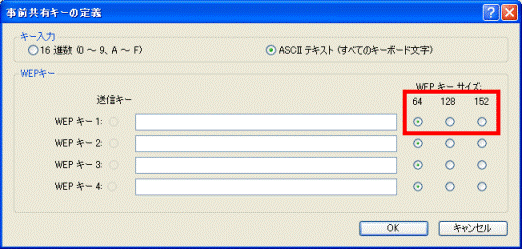
- アクセスポイントの設定にあわせて、「WEPキー1」にWEPキー(ネットワークキー)を入力します。
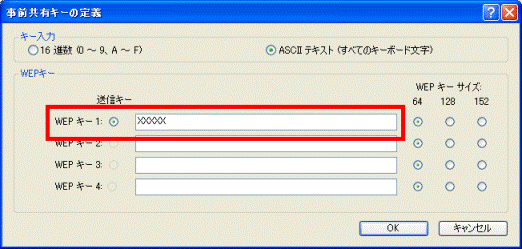

WEPキー(ネットワークキー)に使用できる文字や文字数は、「キー入力」や「WEPキーサイズ」で選択したネットワークキーの形式によって異なります。 - 「OK」ボタンをクリックします。
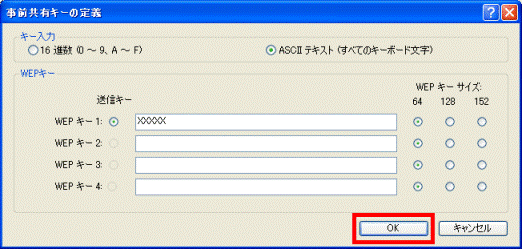
- 「OK」ボタンをクリックします。
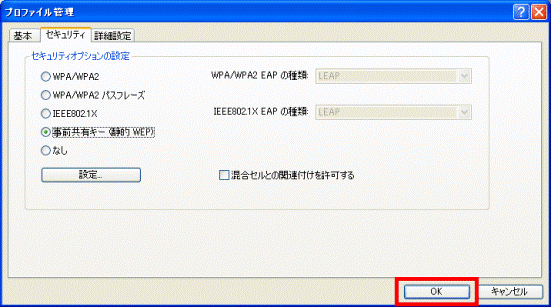
- 作成した接続設定のプロファイル名をクリックして選択し、「アクティブ化」ボタンをクリックします。
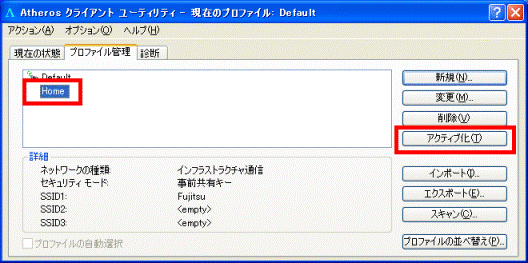
アクセスポイントへの接続が開始されます。 - 「現在の状態」タブをクリックします。
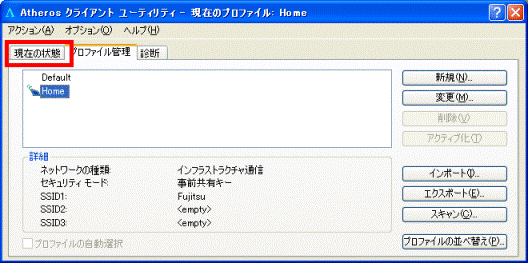
- 「シグナルの強さ」を確認します。緑色のインジケータが表示されていれば、設定は正常に完了です。
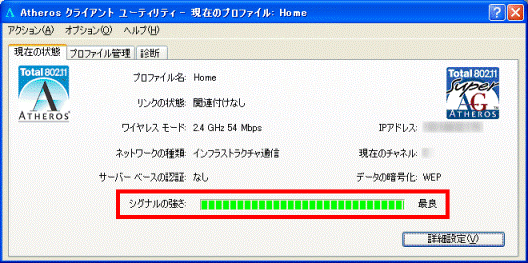
- 「×」ボタンをクリックし、「Atheros クライアント ユーティリティ」を閉じます。
「WPA-PSK」/「WPA2-PSK」を使用する場合
アクセスポイントとお使いのパソコンに、同じSSID とPSKキー(パスフレーズ)を設定し、無線LAN でインターネットに接続します。
パソコンに設定を行う前に、お使いのアクセスポイントの設定を行ってください。
アクセスポイントの設定方法は、アクセスポイントのマニュアルをご覧いただくか、アクセスポイントの提供元へご相談ください。

- FMV-BIBLO をお使いの場合は、パソコン本体の無線LANスイッチをON にします。
- 通知領域にあるAtheros クライアント ユーティリティのアイコン
 を右クリックし、表示されたメニューから「Atheros クライアント ユーティリティを開く」をクリックします。
を右クリックし、表示されたメニューから「Atheros クライアント ユーティリティを開く」をクリックします。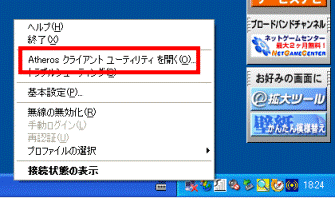

Atheros クライアント ユーティリティのアイコンに、赤い禁止の記号が表示されている場合 は、電波が発信されていません。
は、電波が発信されていません。
FMV-BIBLO をお使いの場合は、パソコン本体の無線LANスイッチがON になっているかどうかを確認してください。
FMV-DESKPOWER や無線スイッチがON の場合は、Atheros クライアント ユーティリティのアイコンを右クリックし、表示されたメニューから「無線の有効化」をクリックします。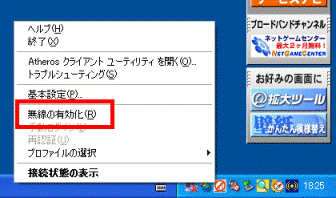
続いて、「信号を有効にしました。」が表示されたら、「OK」ボタンをクリックしてください。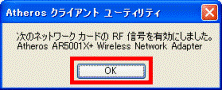
- 「プロファイル管理」タブをクリックします。
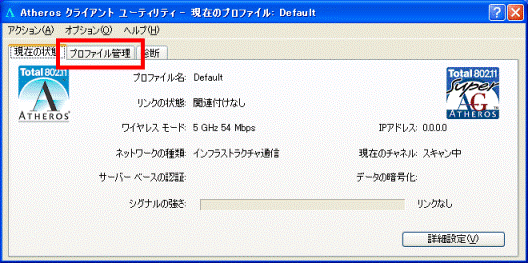
- 「新規」ボタンをクリックします。
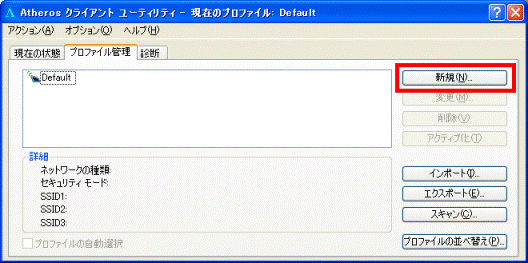
- 「基本」タブをクリックします。
- 「プロファイル名」を入力します。
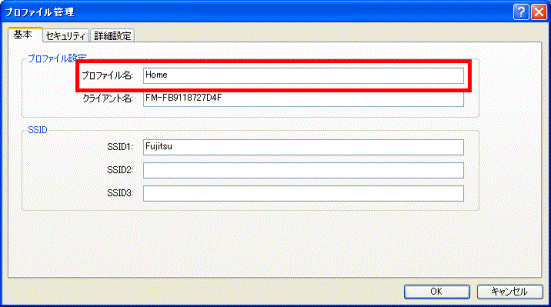

「プロファイル名」は、これから作成する接続設定を区別するためにつける名前です。32文字(全角/半角共通))以内でお好みの名前を入力することができます。
たとえば、会社で使用する接続設定を「Office」、自宅で使用する接続設定を「Home」などとすることができます。 - 「SSID1」にSSIDを入力します。
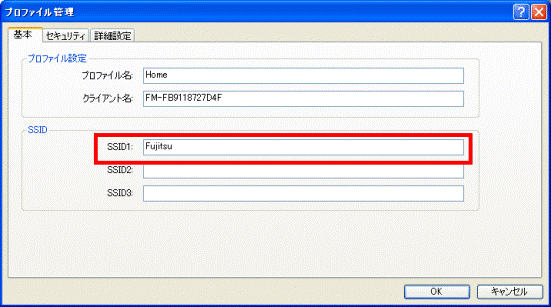

SSIDは、アクセスポイントのネットワーク名です。アクセスポイントにあわせて入力します。
アクセスポイントの設定は、アクセスポイントのマニュアルなどを確認してください。 - 「セキュリティ」タブをクリックします。
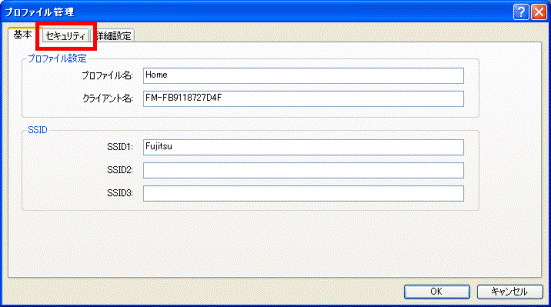
- 「WPA/WPA2 パスフレーズ」をクリックし、チェックをつけます。
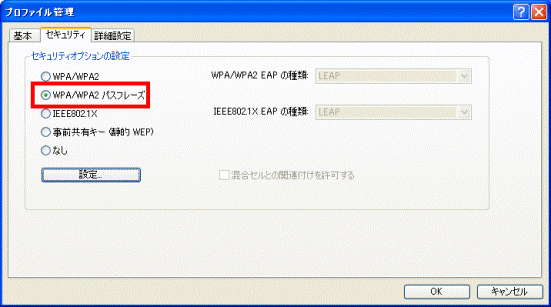
- 「設定」ボタンをクリックします。
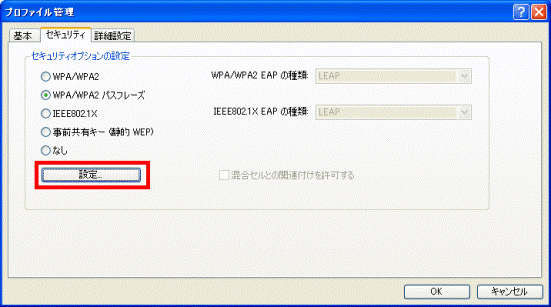
「WPA/WPA2 事前共有キーの定義」が表示されます。 - アクセスポイントの設定にあわせて、PSKキー(パスフレーズ)を入力します。
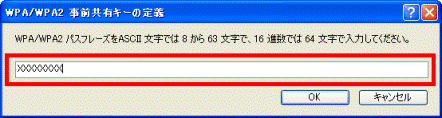

PSKキー(パスフレーズ)に使用できる文字や文字数は、お使いのアクセスポイントの設定によって異なります。 - 「OK」ボタンをクリックします。
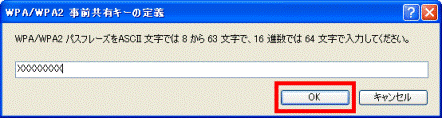
- 「OK」ボタンをクリックします。
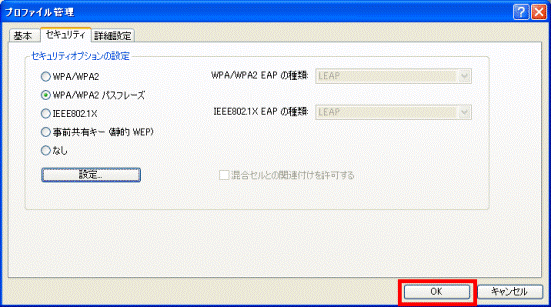
- 作成した接続設定のプロファイル名をクリックして選択し、「アクティブ化」ボタンをクリックします。
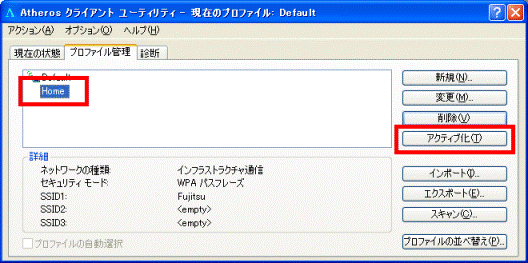
アクセスポイントへの接続が開始されます。 - 「現在の状態」タブをクリックします。
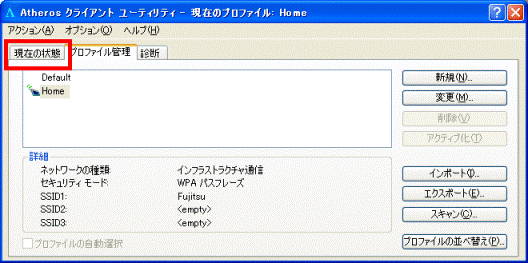
- 「シグナルの強さ」を確認します。緑色のインジケータが表示されていれば、設定は正常に完了です。
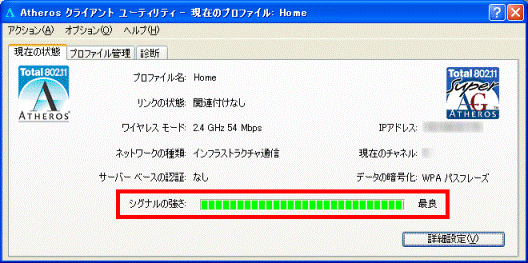
- 「×」ボタンをクリックし、「Atheros クライアント ユーティリティ」を閉じます。



