Q&Aナンバー【0502-5486】更新日:2012年5月24日
このページをブックマークする(ログイン中のみ利用可)
[@メール] 受信したメールの文字が正しく表示されず、「文字化け」します。(2000年冬モデル〜2006年秋冬モデル)
| 対象機種 | 2006年秋冬モデルDESKPOWER、他・・・ |
|---|---|
| 対象OS |
|
 質問
質問
正しく表示する方法を教えてください。
 回答
回答
受信したメールの文字が正しく表示されないときは、次の項目をご覧ください。
1番目の確認項目HTMLメールを表示する設定にする
受信したメールが「HTMLメール(HTML形式)」の場合、@メールの設定を、HTMLメールを表示する設定する必要があります。
@メールのバージョンによって、設定の手順が異なります。

悪質なHTMLメールは、ウイルスに感染する原因となる場合があります。
HTMLメールを表示する設定にした場合は、送られてくるおぼえがないメールの取り扱いにご注意ください。

- @メールのバージョンは、@メールの「ヘルプ」メニュー→「バージョン情報」の順にクリックして表示される画面で確認できます。
- 文字が正しく表示されないメールがテキスト形式の場合は、「アップデートパックを適用する」に進みます。
次の場合に応じた案内をご覧ください。
@メール V3.5〜V3.7e(2002年夏モデル〜2006年秋冬モデル)の場合
次の手順で、HTMLメールを表示する設定にします。

お使いの環境によっては、表示される画面が異なります。
- @メールを起動します。
- 「設定」メニュー→「全体の設定」の順にクリックします。
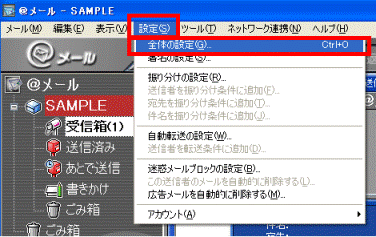
- 「全体の設定」が表示されます。
「セキュリティ」タブをクリックします。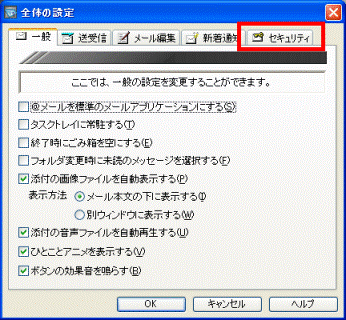
- 「HTMLメールを表示する」をクリックしてチェックをつけます。

すでにチェックがついている場合は、次の手順へ進みます。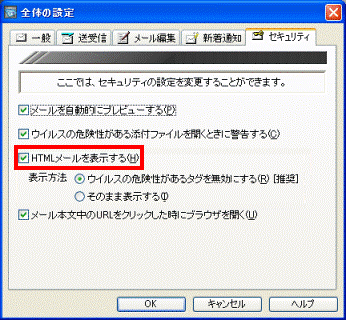
- 「ウイルスの危険性があるタグを無効にする」をクリックします。
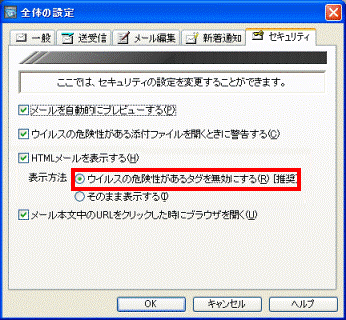
- 「OK」ボタンをクリックし、「全体の設定」を閉じます。
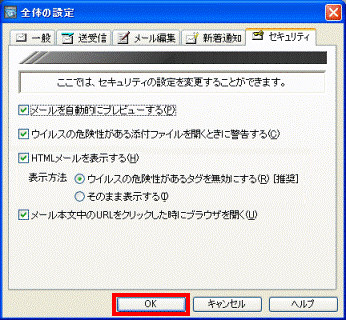
@メール V3.0 / 3.0a(2001年冬モデル〜2002年春モデル)の場合
次の手順で、HTMLメールを表示する設定にします。

お使いの環境によっては、表示される画面が異なります。
- @メールを起動します。
- 「設定」メニュー→「全体の設定」の順にクリックします。
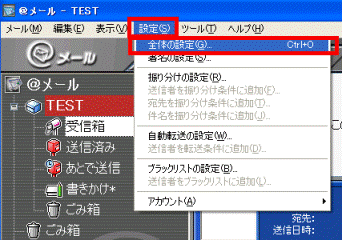
- 「全体の設定」が表示されます。
「一般」タブをクリックします。 - 「HTMLメールを表示する」をクリックしてチェックをつけます。

すでにチェックがついている場合は、次の手順へ進みます。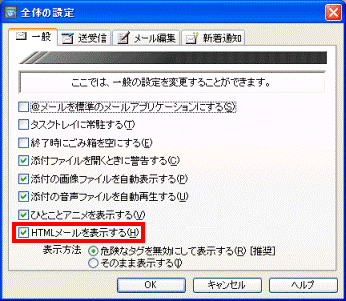
- 「危険なタグを無効にして表示する」をクリックします。
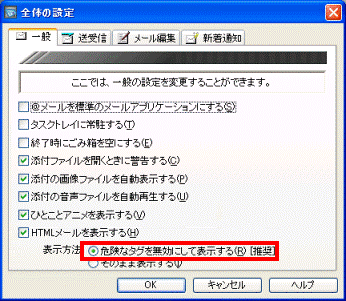
- 「OK」ボタンをクリックし、「全体の設定」を閉じます。
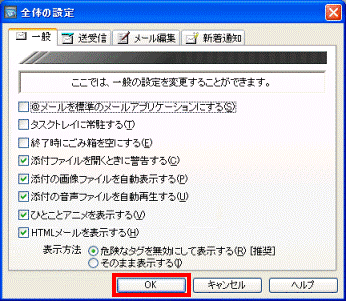
@メール V1.0 / V1.2 / V2.0x(2000年冬モデル〜2001年夏モデル)の場合
これらのバージョンの@メールには、HTMLメールの表示機能はありません。
HTMLメールの表示による対処は行うことができません。
「アップデートパックを適用する」に進んでください。
2番目の確認項目受信したHTMLメールのエンコードを変更する
HTMLメールを表示する設定に変更しても文字化けしてしまう場合は、受信したメールのエンコードを変更して、正しく表示されるかどうかを確認します。
手順は、次のとおりです。

@メール V1.0 / V1.2 / V2.0x(2000年冬モデル〜2001年夏モデル)では、受信したHTMLメールのエンコードを変更することはできません。
お使いの場合は、次の「アップデートパックを適用する」へ進みます。

お使いの環境によっては、表示される画面が異なります。
- @メールを起動します。
- 「受信箱」をクリックします。
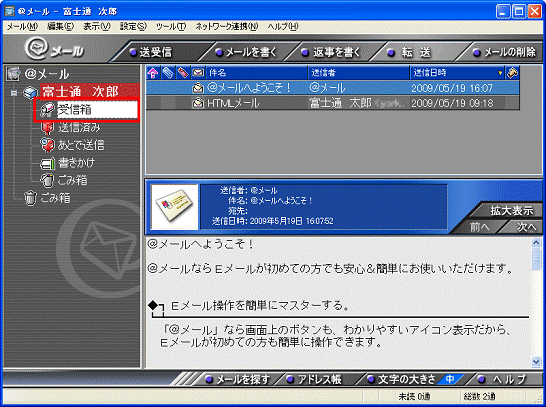
- 「受信箱」のメールが一覧で表示されます。
文字化けしているメールをダブルクリックします。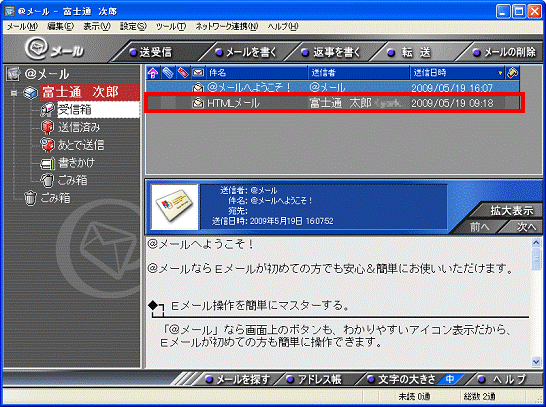
- 文字化けしているメールの内容が表示されます。
表示されたメールの上にマウスポインタを重ねて右クリックし、表示されるメニューから「エンコード」→「日本語(自動選択)」の順にクリックします。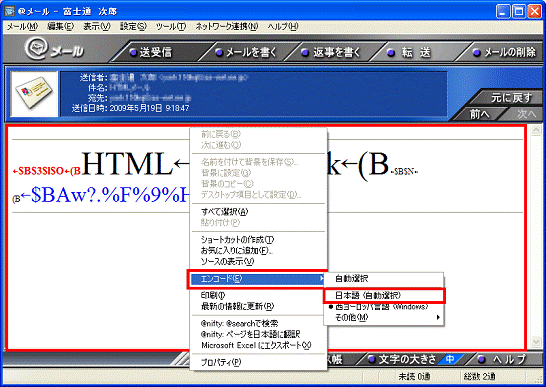
- 文字化けしていたメールが正しく表示されたかどうかを確認します。
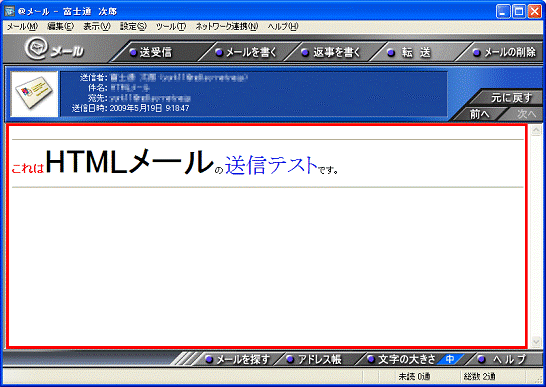

文字化けしているメールが複数の場合は、その数だけ手順1.〜手順5.を繰り返してください。
3番目の確認項目アップデートパックを適用する
お使いの@メールの問題点を修正するための「アップデートパック」が提供されている場合があります。
AzbyClubの「ダウンロード検索」で、お使いの@メールのアップデートパックの有無を確認してください。
アップデートパックが提供されている場合は、ダウンロードしインストールしてください。
お使いの@メールによって、アップデートパックの内容・アップデートパックの有無は異なります。
「ダウンロード検索」からアップデートパックをダウンロードする方法は、次のQ&Aをご覧ください。
 AzbyClubのダウンロードページから、ドライバ類をダウンロードして適用する方法を教えてください。(新しいウィンドウで表示)
AzbyClubのダウンロードページから、ドライバ類をダウンロードして適用する方法を教えてください。(新しいウィンドウで表示)
4番目の確認項目他のメールソフトで正常に表示されるかどうかを確認する
@メールのバージョン2.0以降(2001年夏モデル以降)をお使いの場合は、@メールで受信したメールを保存し、他のメールソフトで表示できます。
例として、@メールで受信したメールをOutlook Express で開き、表示を確認する方法をご案内します。
手順は、次のとおりです。

お使いの環境によっては、表示される画面が異なります。
- @メールを起動します。
- 表示させたいメールをクリックし、選択します。
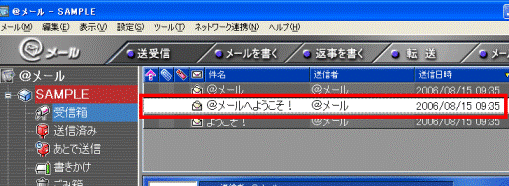
- 「ツール」メニュー→「メールのエクスポート」の順にクリックします。
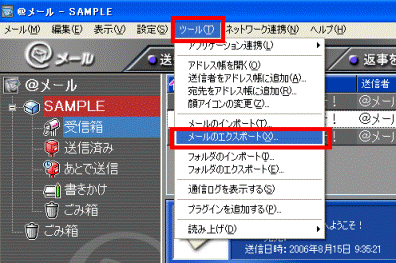
- ファイルの保存場所を選択する画面が表示されます。
ご希望の保存場所(デスクトップ、マイドキュメントなど)を選択し、「保存」ボタンをクリックします。 - @メールを終了します。
- 「スタート」ボタン→「すべてのプログラム」(またはプログラム)→「Outlook Express」の順にクリックし、Outlook Express を起動します。

一度もOutlook Express を起動したことがない場合は、「インターネット接続ウィザード」画面が表示される場合があります。
その場合は、「キャンセル」ボタンをクリックし、「インターネット接続ウィザード」を閉じてください。 - メールを保存したフォルダを開きます。
- 保存したメールを、Outlook Expressの「受信トレイ」へドラッグします。

ドラッグとは、マウスでクリックしてボタンを押したまま離さずに、目的の場所まで移動する操作です。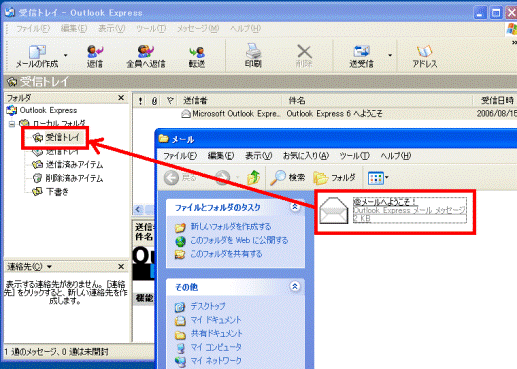
- 「受信トレイ」に、移動したメールが表示されることを確認します。
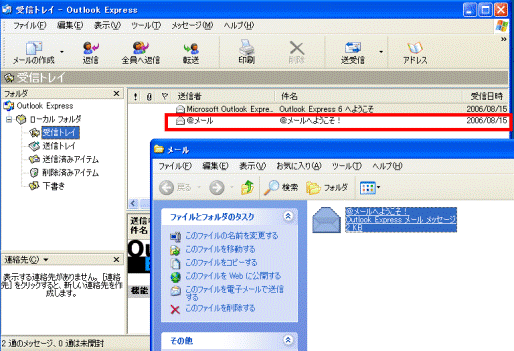
- 「受信トレイ」に表示されたメールをクリックし、メールの文字が正常に表示されているかどうかを確認します。
- 文字が正常に表示される場合
@メールに問題が発生している可能性があります。
お使いの機種に応じたQ&Aをご覧になり、@メールを再インストールしてください。 [@メール] @メールの再インストール方法を教えてください。(2002年夏モデル〜2006年秋冬モデル)(新しいウィンドウで表示)
[@メール] @メールの再インストール方法を教えてください。(2002年夏モデル〜2006年秋冬モデル)(新しいウィンドウで表示) [@メール] 再インストールする方法を教えてください。(2001年冬モデル〜2002年春モデル)(新しいウィンドウで表示)
[@メール] 再インストールする方法を教えてください。(2001年冬モデル〜2002年春モデル)(新しいウィンドウで表示) [@メール] 再インストールする方法を教えてください。(2001年夏モデル)(新しいウィンドウで表示)
[@メール] 再インストールする方法を教えてください。(2001年夏モデル)(新しいウィンドウで表示) - 文字が正常に表示されない場合
受信したメール自体に問題がある可能性があります。
次のQ&Aをご覧になり、メールの形式などをメールの発信元に確認してください。 [Outlook Express] 受信したメールが文字化けしています。(新しいウィンドウで表示)
[Outlook Express] 受信したメールが文字化けしています。(新しいウィンドウで表示)
- 文字が正常に表示される場合



