Q&Aナンバー【0606-4723】更新日:2007年3月16日
このページをブックマークする(ログイン中のみ利用可)
[MovieClipper] 動画をDVDに保存する方法を教えてください。
| 対象機種 | 2006年秋冬モデルFMV-DESKPOWER CE50T7/D、他・・・ |
|---|---|
| 対象OS |
|
 質問
質問
MovieClipper で、録画したテレビ番組など、動画をDVDに保存する方法を教えてください。
 回答
回答
MovieClipper で、動画をDVD に保存する方法は、使用するDVD によって異なります。
次の中から、使用するディスクを選択し、手順をご覧ください。

使用できるDVD は、お使いの機種によって異なります。
DVD-RAM に動画を保存する方法は、次のとおりです。

DVD-RAM は、書き込みを行う前に適切な形式でフォーマットされている必要があります。
フォーマットしていない場合は、次のQ&Aを参考にDVD-RAM を「ユニバーサルディスクフォーマット(UDF2.0)」形式にフォーマットしてください。
 [Windows XP] DVD-RAMのフォーマットの方法を教えてください。(新しいウィンドウで表示)
[Windows XP] DVD-RAMのフォーマットの方法を教えてください。(新しいウィンドウで表示)

画面は一例です。お使いの機種によって、表示される画面は異なります。

DVD-R/RW、DVD+R/RW、DVD-R DL、DVD+R DL に動画を書き込む方法は、次のとおりです。

画面は一例です。お使いの機種によって、表示される画面は異なります。

TVfunSTUDIO で録画したテレビ番組は、TVfunSTUDIO の操作パネルからでも書き込みを行うことができます。
 [2006年秋冬モデル] TVfunSTUDIOで録画したテレビ番組をDVDに保存する方法を教えてください。 (新しいウィンドウで表示)
[2006年秋冬モデル] TVfunSTUDIOで録画したテレビ番組をDVDに保存する方法を教えてください。 (新しいウィンドウで表示)
次の中から、使用するディスクを選択し、手順をご覧ください。

使用できるDVD は、お使いの機種によって異なります。
DVD-RAM に動画を保存する方法は、次のとおりです。

DVD-RAM は、書き込みを行う前に適切な形式でフォーマットされている必要があります。
フォーマットしていない場合は、次のQ&Aを参考にDVD-RAM を「ユニバーサルディスクフォーマット(UDF2.0)」形式にフォーマットしてください。
 [Windows XP] DVD-RAMのフォーマットの方法を教えてください。(新しいウィンドウで表示)
[Windows XP] DVD-RAMのフォーマットの方法を教えてください。(新しいウィンドウで表示)
画面は一例です。お使いの機種によって、表示される画面は異なります。
- 「Owner」など、管理者権限を持つユーザーで、Windows にログオンします。

ご購入時の状態では、管理者権限を持つユーザーでログオンしています。 - 起動しているアプリケーションがある場合は、すべて終了します。
- 書き込みが可能なDVD-RAM をセットします。

「Windows が実行する動作を選んでください。」と表示された場合は、「キャンセル」ボタンをクリックします。 - 「スタート」ボタン→「すべてのプログラム」→「Panasonic」→「MovieClipper 1.0 for FUJITSU」→「MovieClipper」の順にクリックします。
「トップメニュー」が表示されます。 - 「MovieClipper」をクリックします。
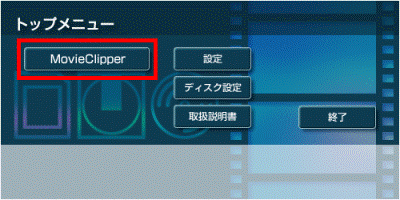
MovieClipper が起動します。 - 画面左側の「HDD」をクリックします。
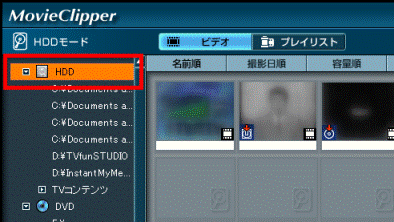
MovieClipper へ登録されたフォルダの中にある動画が、画面右側に一覧で表示されます。
ご購入時の状態では、TVfunSTUDIO やインスタントMyMedia でテレビ番組を録画したときに、動画が保存されるフォルダなどが登録されています。
MovieClipper へフォルダを追加登録したい場合は、「HDD」を右クリックし、表示されるメニューから「新規登録」をクリックしてください。 - 画面下部の「ダビングリスト作成」ボタンをクリックします。
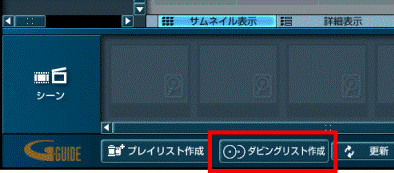
- DVD-RAM に保存する動画を、画面下部の「ダビングリスト」欄までドラッグします。

ドラッグとは、対象の上でマウスの左ボタンを押し、そのボタンを押したままマウスを動かして、対象を目的の場所へ移動する操作です。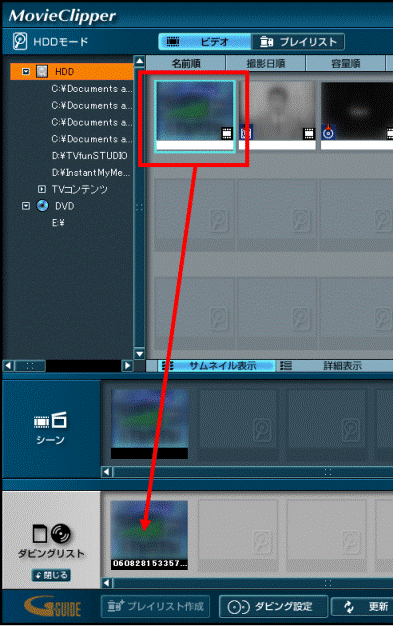
- 「ダビングリスト」欄までドラッグしたら、マウスのボタンから指を離します。
- DVD-RAM に保存する動画をすべて移動したら、「ダビング設定」ボタンをクリックします。
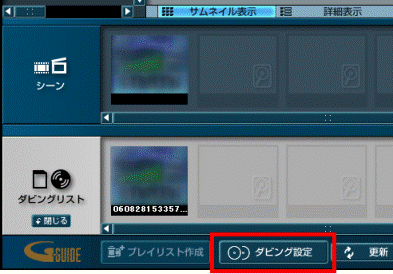
「ダビング設定」が表示されます。 - 「DVD-VR」ボタンをクリックします。
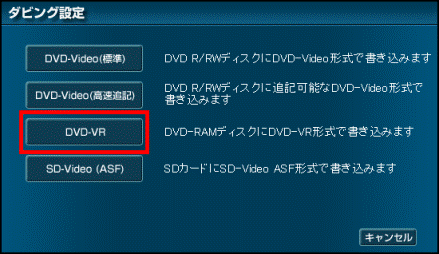
「DVD-VR(DVD-RAM)ディスクの作成」が表示されます。 - 「書き込み」ボタンをクリックします。
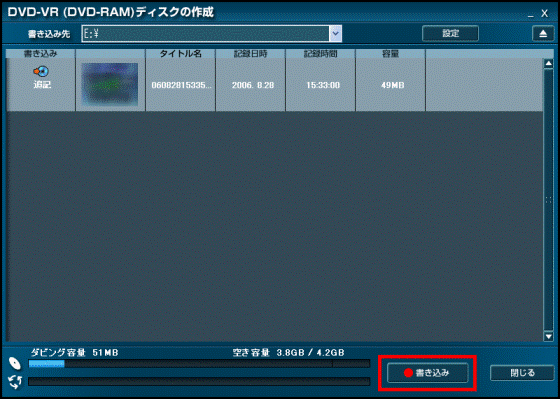
「書き込みを開始します。」と表示されます。 - 「はい」ボタンをクリックします。
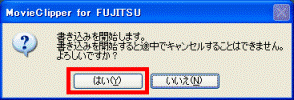
書き込みが開始されます。
書き込みが終わるまで、パソコンを操作せずに、しばらく待ちます。
書き込みが終わると、「DVDディスクへの書き込みが終了しました。」と表示されます。
DVD に書き込む動画の容量によって、書き込みにかかる時間は異なります。
容量によっては、かなりの時間がかかります。 - 「OK」ボタンをクリックします。
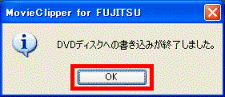
- 画面下部の「終了」ボタンをクリックします。
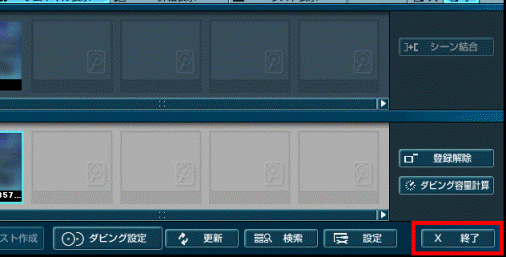
- DVD-RAM を取り出します。

- TVfunSTUDIO で録画したテレビ番組は、DVD-MovieAlbum SE で再生してください。
また、テレビ番組のデータは、ビデオレコーディングフォーマットで書き込まれており、DVD-MovieAlbum SE で再編集をすることができます。 - TVfunSTUDIO で録画したテレビ番組は、TVfunSTUDIO の操作パネルからでも書き込みを行うことができます。
 [2006年秋冬モデル] TVfunSTUDIOで録画したテレビ番組をDVDに保存する方法を教えてください。 (新しいウィンドウで表示)
[2006年秋冬モデル] TVfunSTUDIOで録画したテレビ番組をDVDに保存する方法を教えてください。 (新しいウィンドウで表示)
DVD-R/RW、DVD+R/RW、DVD-R DL、DVD+R DL に動画を書き込む方法は、次のとおりです。

画面は一例です。お使いの機種によって、表示される画面は異なります。
- 「Owner」など、管理者権限を持つユーザーでWindows にログオンします。

ご購入時の状態では、管理者権限を持つユーザーでログオンしています。 - 起動しているアプリケーションがある場合は、すべて終了します。
- 書き込みが可能なDVD をセットします。

「Windows が実行する動作を選んでください。」と表示された場合は、「キャンセル」ボタンをクリックします。 - 「スタート」ボタン→「すべてのプログラム」→「Panasonic」→「MovieClipper 1.0 for FUJITSU」→「MovieClipper」の順にクリックします。
「トップメニュー」が表示されます。 - 「MovieClipper」をクリックします。
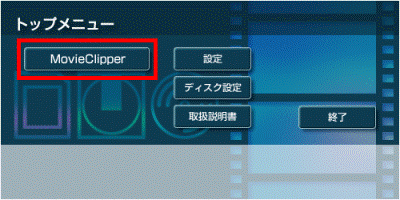
MovieClipper が起動します。 - 画面左側の「HDD」をクリックします。
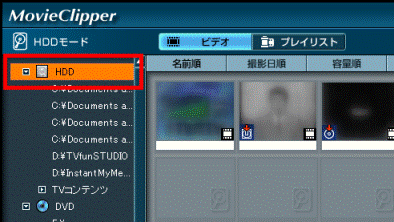
- MovieClipper へ登録されたフォルダの中にある動画が、画面右側に一覧で表示されます。

ご購入時の状態では、TVfunSTUDIO やインスタントMyMedia でテレビ番組を録画したときに、動画が保存されるフォルダなどが登録されています。
MovieClipper へフォルダを追加登録したい場合は、「HDD」を右クリックし、表示されるメニューから「新規登録」をクリックしてください。 - 画面下部の「ダビングリスト作成」ボタンをクリックします。
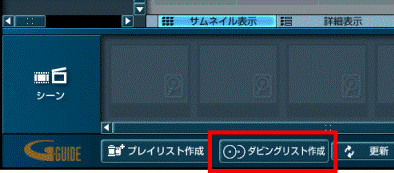
- DVD に書き込む動画を、画面下部の「ダビングリスト」欄までドラッグします。
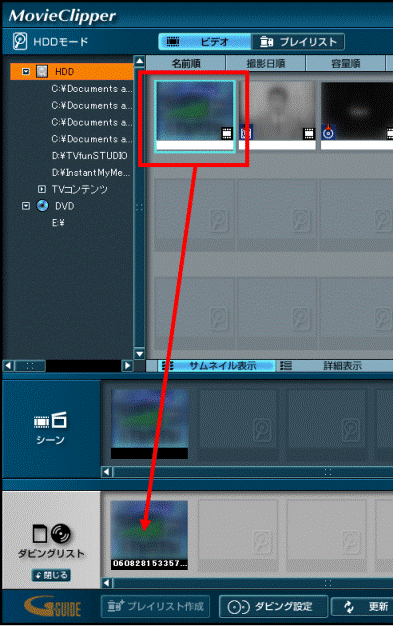

ドラッグとは、対象の上でマウスの左ボタンを押し、そのボタンを押したままマウスを動かして、対象を目的の場所へ移動する操作です。 - 「ダビングリスト」欄までドラッグしたら、マウスのボタンから指を離します。
- DVD に書き込む動画をすべて移動したら、「ダビング設定」ボタンをクリックします。
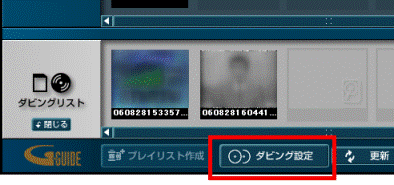
「ダビング設定」が表示されます。 - 「DVD-Video(標準)」をクリックします。
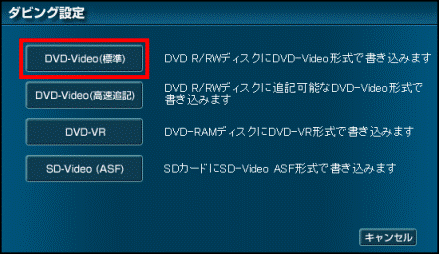
「DVD-Video 標準ディスクの作成」が表示されます。 - 「書き込み先」の「
 」ボタンをクリックし、表示されるメニューから、「E:」をクリックします。
」ボタンをクリックし、表示されるメニューから、「E:」をクリックします。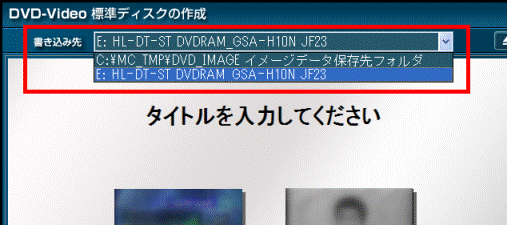

「E:」の後ろに表示される文字列(ドライブ名)は、機種によって異なります。 - 画面下部の「12cm DVD」などが表示されている場所にある「
 」マークのボタンをクリックし、表示されるメニューから、動画を書き込むDVD の種類をクリックします。
」マークのボタンをクリックし、表示されるメニューから、動画を書き込むDVD の種類をクリックします。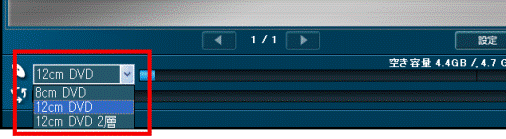

DVD-R/RW、または、DVD+R/RW に動画を書き込む場合は、使用するDVD のサイズに応じて、「12cm DVD」、または、「8cm DVD」をクリックします。
DVD-R DL、または、DVD+R DL に動画を書き込む場合は、「12cm DVD 2層」をクリックします。 - 「背景/レイアウト」ボタンをクリックします。
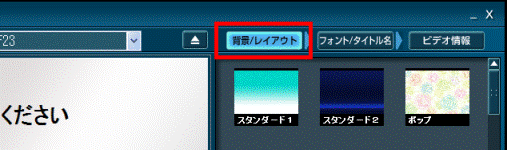
- 画面左側の、背景のデザインをクリックして、選択します。
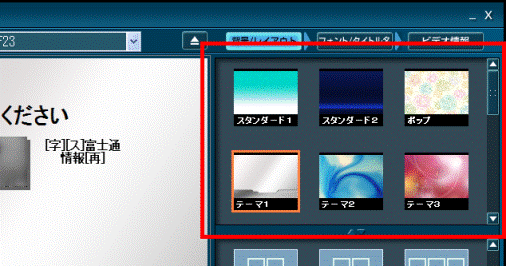
- 画面左側の、メニューのレイアウトをクリックして、選択します。
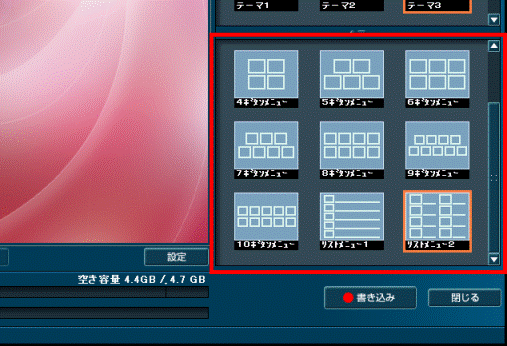
- 「フォント/タイトル名」ボタンをクリックします。
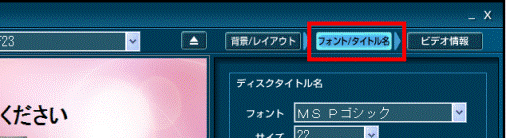
- 「タイトルを入力してください」と表示されている部分をクリックし、ディスクに付けるタイトルをお好みで入力します。
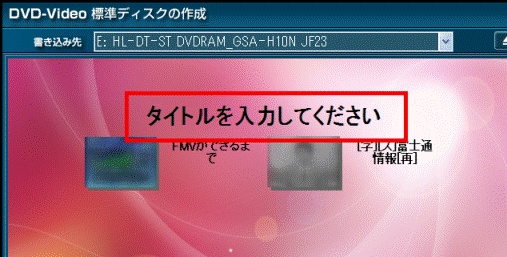
- 「ディスクタイトル名」で、ディスクのタイトルに使用する「フォント」や「サイズ」をお好みで設定します。
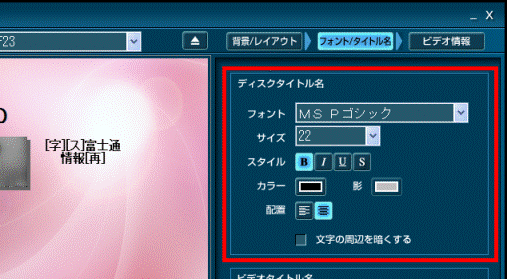
- 番組のタイトルが表示されている部分をクリックし、番組に付けるタイトルをお好みで入力します。

- 「ビデオタイトル名」で、番組のタイトルに使用する「フォント」や「サイズ」をお好みで設定します。
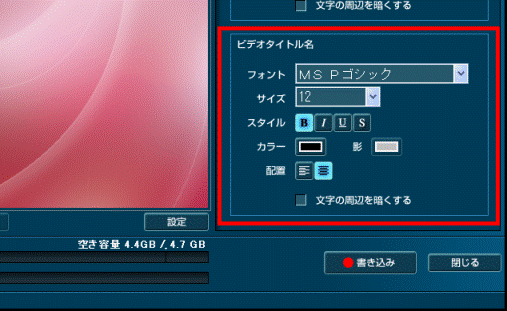

「ビデオタイトル名」の項目がグレーで表示され、選択できない場合は、フォントを設定する番組をクリックして選択してください。 - 「ビデオ情報」ボタンをクリックします。
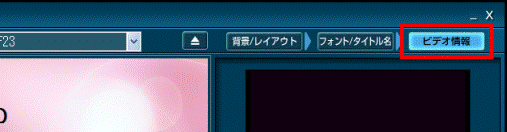
- DVD に書き込む音声を選択します。
音声多重放送以外の動画は、「主+副/ステレオ」を選択します。
音声多重放送の動画は、次の中から、お好みで音声を選択します。- 主+副/ステレオ
「主+副/ステレオ」で書き込んだ動画は、音声多重放送の場合、主音声と副音声の両方が混合して再生されます。
(例:2カ国語放送の場合、日本語と外国語の両方が再生されます) - 主音声
「主音声」で書き込んだ動画は、音声多重放送の場合、主音声だけが再生されます。
(例:2カ国語放送の場合、日本語だけが再生されます) - 副音声
「副音声」で書き込んだ動画は、音声多重放送の場合、副音声だけが再生されます。
(例:2カ国語放送の場合、外国語だけが再生されます) - 2カ国語
「2カ国語」で書き込んだ動画は、音声多重放送の場合、主音声と副音声をお好みで切り替えて再生できます。
ただし、音声の容量が2倍になるため、DVDに書き込む容量が増加します。
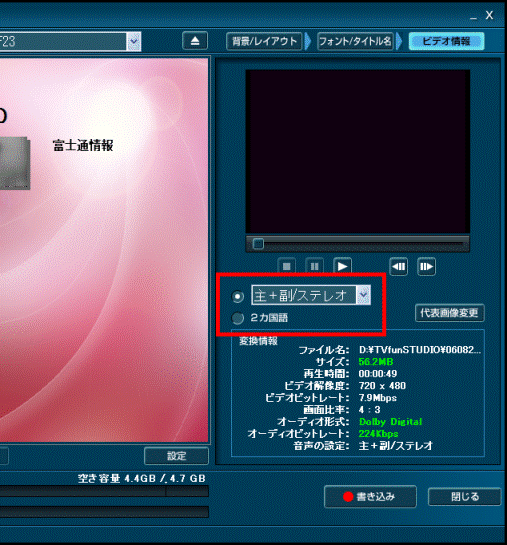
- 主+副/ステレオ
- 「書き込み」ボタンをクリックします。
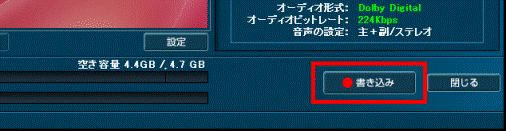
「DVDディスクを作成します。」と表示されます。 - 「OK」ボタンをクリックします。
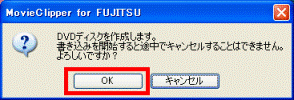
書き込みが開始されます。
書き込みが終わるまで、パソコンを操作せずに、しばらく待ちます。
書き込みが終わると、「ディスクを作成しました。」と表示されます。
DVD に書き込む動画の容量によって、書き込みにかかる時間は異なります。
容量によっては、かなりの時間がかかります。 - 「OK」ボタンをクリックします。
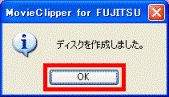
- 画面下部の「閉じる」ボタンをクリックします。

「ディスクの作成を終了します。」と表示されます。 - 「OK」ボタンをクリックします。
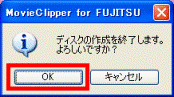
- 画面下部の「終了」ボタンをクリックします。

- DVD を取り出します。

TVfunSTUDIO で録画したテレビ番組は、TVfunSTUDIO の操作パネルからでも書き込みを行うことができます。
 [2006年秋冬モデル] TVfunSTUDIOで録画したテレビ番組をDVDに保存する方法を教えてください。 (新しいウィンドウで表示)
[2006年秋冬モデル] TVfunSTUDIOで録画したテレビ番組をDVDに保存する方法を教えてください。 (新しいウィンドウで表示)


