Q&Aナンバー【0702-5525】更新日:2009年11月28日
このページをブックマークする(ログイン中のみ利用可)
[@映像館] 写真の大きさ(L判)で印刷する方法を教えてください。
| 対象機種 | 2009年夏モデルDESKPOWER、他・・・ |
|---|---|
| 対象OS |
|
 質問
質問
@映像館を使用して、デジタルカメラで撮影した写真などを、写真の大きさ(L判)で印刷する方法を教えてください。
 回答
回答
@映像館では、デジタルカメラで撮影した写真などを、写真の大きさ(L判)で印刷できます。

@映像館のバージョンを確認する方法は、次のQ&Aをご覧ください。
 [@映像館] バージョンの確認方法を教えてください。(新しいウィンドウで表示)
[@映像館] バージョンの確認方法を教えてください。(新しいウィンドウで表示)
次の手順で、写真を印刷します。

お使いの環境によっては、表示される画面が異なります。
次の手順で、写真を印刷します。

お使いの環境によっては、表示される画面が異なります。
次の手順で、写真を印刷します。

お使いの環境によっては、表示される画面が異なります。
次の場合に応じた項目を確認してください。

@映像館のバージョンを確認する方法は、次のQ&Aをご覧ください。
 [@映像館] バージョンの確認方法を教えてください。(新しいウィンドウで表示)
[@映像館] バージョンの確認方法を教えてください。(新しいウィンドウで表示)@映像館 2.0〜2.3A(2007年春モデル〜2009年夏モデル)の場合
次の手順で、写真を印刷します。

お使いの環境によっては、表示される画面が異なります。
- 「スタート」ボタン→「すべてのプログラム」→「@映像館」→「@映像館」の順にクリックします。
- @映像館が表示されます。
右側に表示されているジャンルの一覧から、「印刷して楽しむ」をクリックします。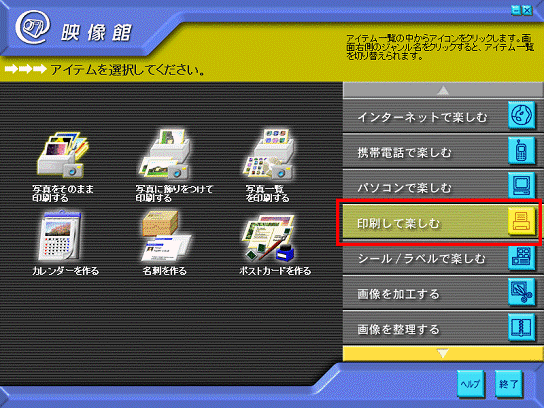
- 左側に表示されているアイテムの一覧から、「写真に飾りをつけて印刷する」をクリックします。
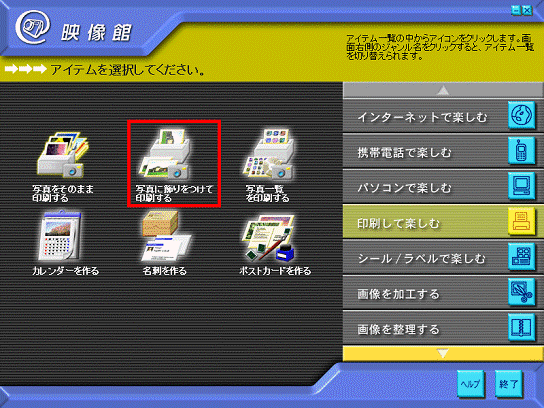
- 「用紙を選択してください。」と表示されます。
「種類」欄から、「L判:全面」をクリックします。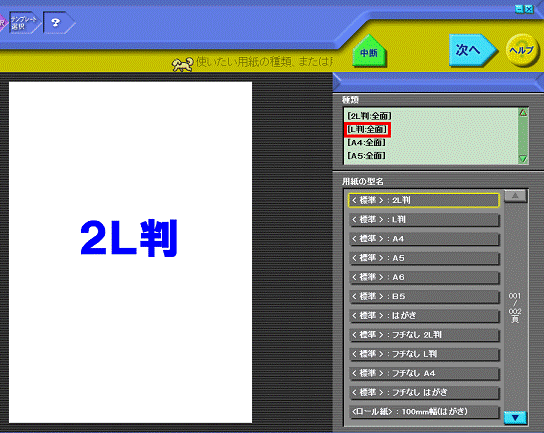
- 「用紙の型名」欄から、使いたい用紙の型名をクリックします。
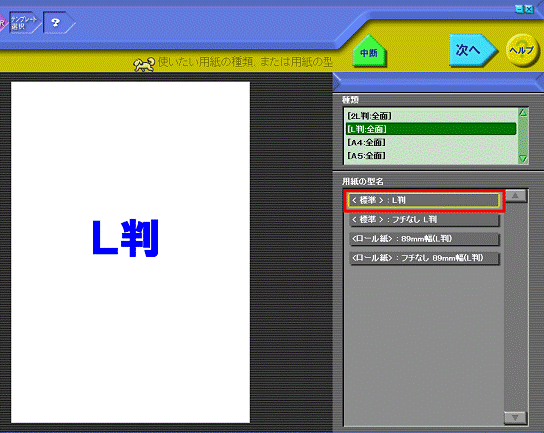
- 「次へ」ボタンをクリックします。
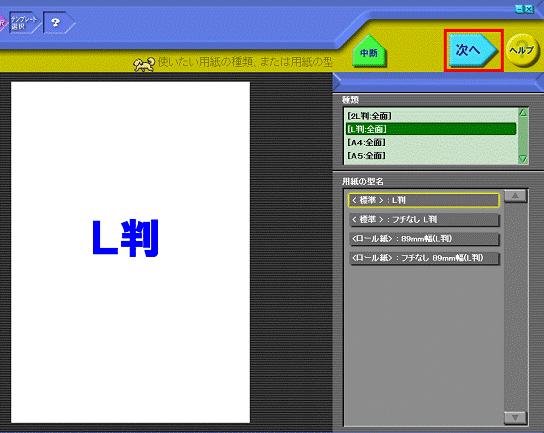
- 「テンプレートを選択してください。」と表示されます。
表示されているテンプレートの一覧から、「横 < 標準 > 」をクリックします。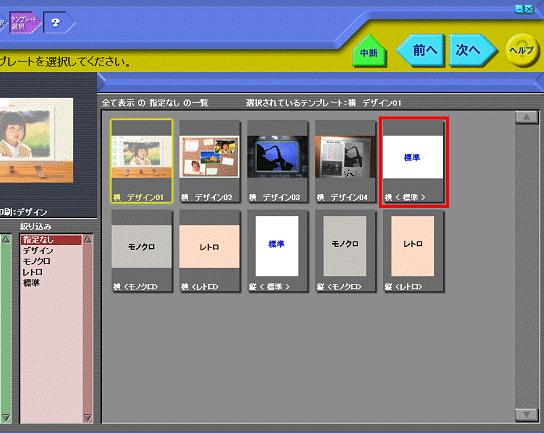
- 「次へ」ボタンをクリックします。
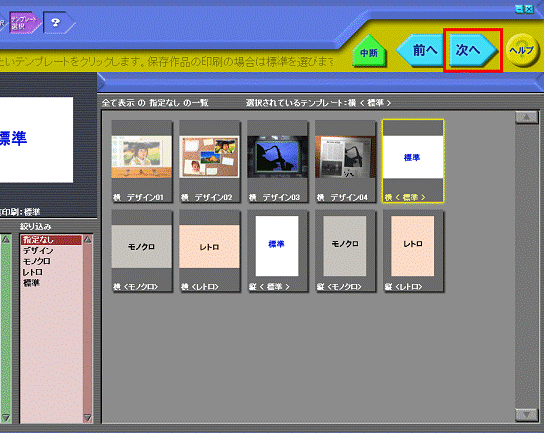
- 「写真を選択してください。」と表示されます。
「フォルダ選択」ボタンをクリックします。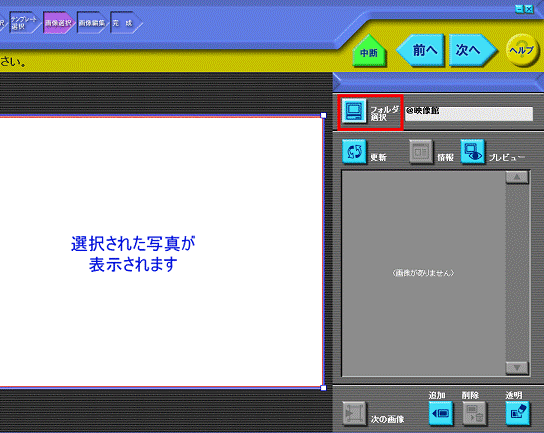
- 「フォルダの参照」が表示されます。
印刷したい画像が保存されているフォルダをクリックします。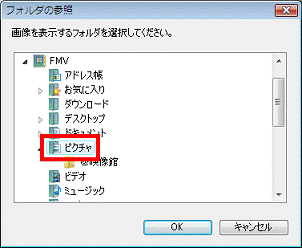
(「ピクチャ」フォルダをクリックした例) - 「OK」ボタンをクリックします。
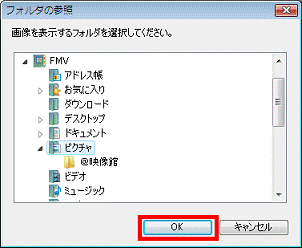
- 手順10. で選択したフォルダに保存されている画像の一覧が表示されます。
印刷したい画像をクリックします。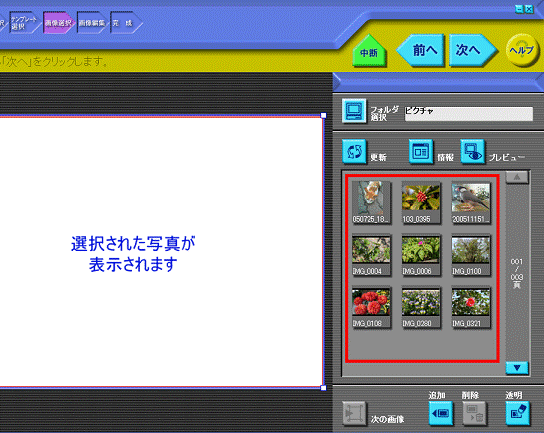
- 「次へ」ボタンをクリックします。
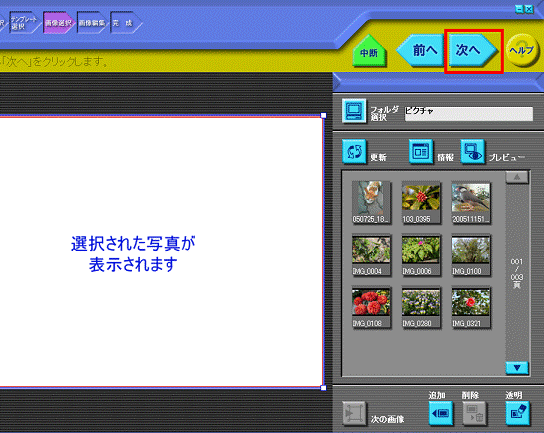
- 「写真の加工をしてください。」と表示されます。
「位置/サイズ」ボタンや「効果」ボタンなどをクリックし、必要に応じて、画像の位置やサイズなどを調整します。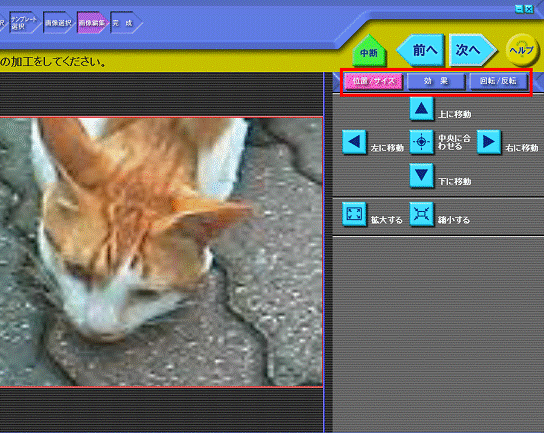

各ボタンの詳細は、次のとおりです。- 「位置/サイズ」ボタン
「上に移動」ボタンや「拡大する」ボタンを使用して、画像の位置やサイズを調整します。 - 「効果」ボタン
「効果の一覧」から、使用する画像に対して行う補正などの効果を選択します。
また、その度合いを「効果の強さ」のつまみを左右方向に移動し、調整することができます。 - 「回転/反転」ボタン
「左に90度回転する」ボタンや「左右に反転する」ボタンを使用し、画像の向きを調整します。
- 「位置/サイズ」ボタン
- 「次へ」ボタンをクリックします。
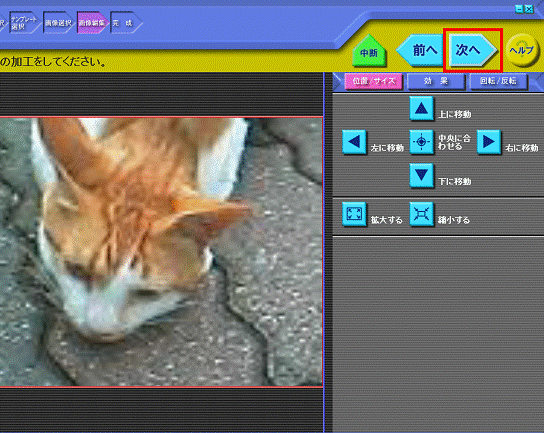
- 「「印刷する」をクリックしてください。」と表示されます。
「印刷する」ボタンをクリックします。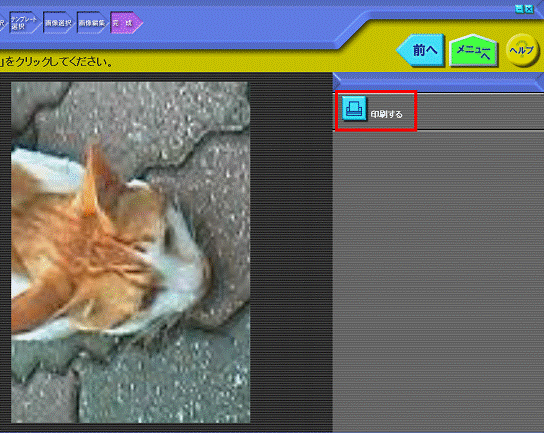
- 「印刷」が表示されます。
必要に応じて、印刷の設定をします。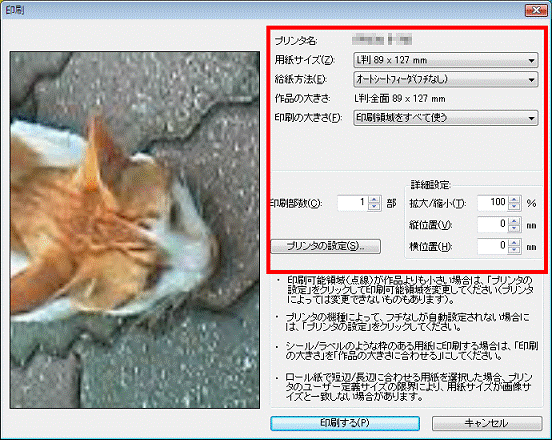
- 「印刷する」ボタンをクリックします。
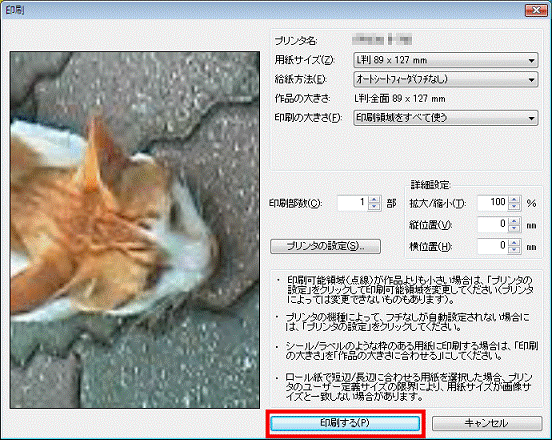
写真の印刷が開始されます。
@映像館 1.3〜1.9D(2002年冬モデル〜2006年秋冬モデル)の場合
次の手順で、写真を印刷します。

お使いの環境によっては、表示される画面が異なります。
- 「スタート」ボタン→「すべてのプログラム」→「@映像館」→「@映像館」の順にクリックします。
- 「@映像館」が表示されます。
右側に表示されているジャンルの一覧から、「印刷して楽しむ」をクリックします。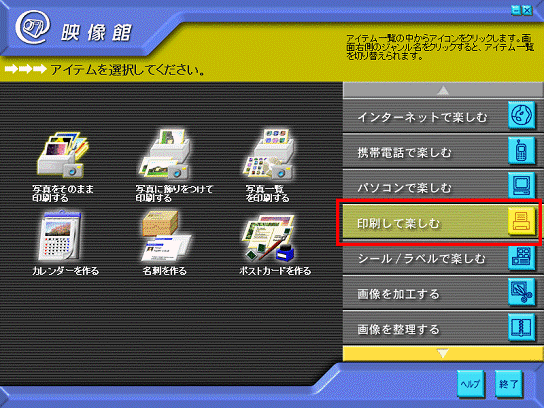
- 左側に表示されているアイテムの一覧から、「写真に飾りをつけて印刷する」をクリックします。
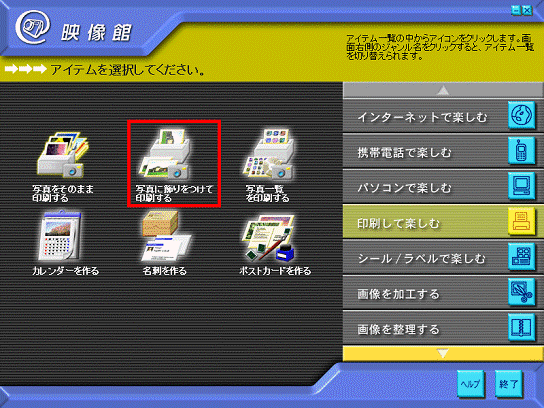
- 「用紙を選択してください。」と表示されます。
「種類」欄から、「L判:全面」をクリックします。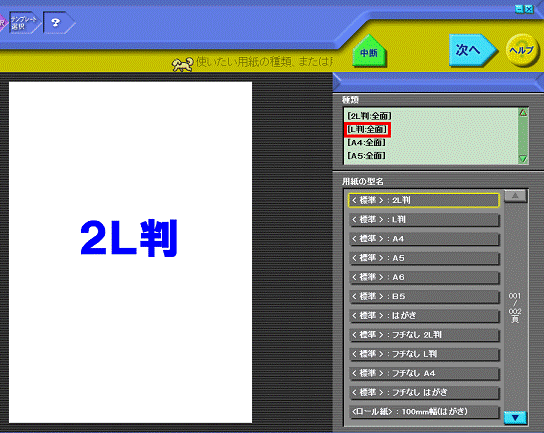
- 「用紙の型名」欄から、使いたい用紙の型名をクリックします。
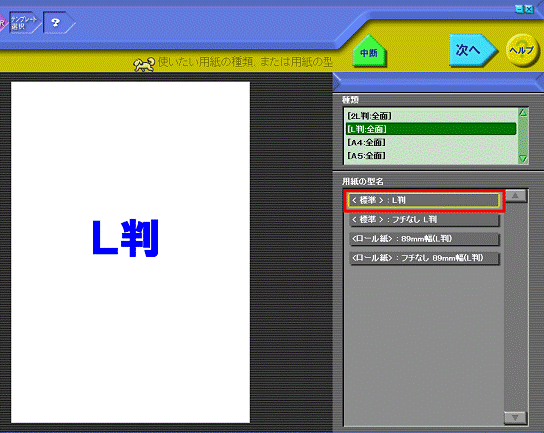
- 「次へ」ボタンをクリックします。
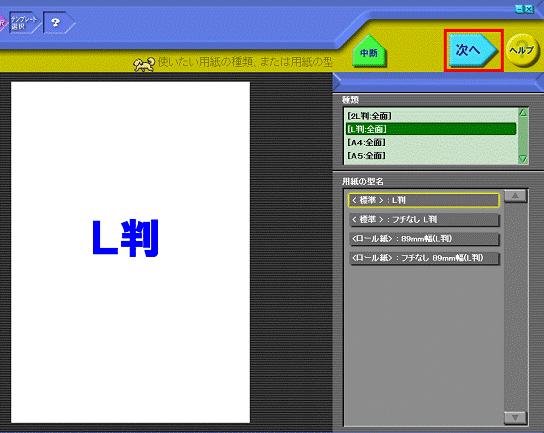
- 「テンプレートを選択してください。」と表示されます。
表示されているテンプレートの一覧から、「横 < 標準 > 」をクリックします。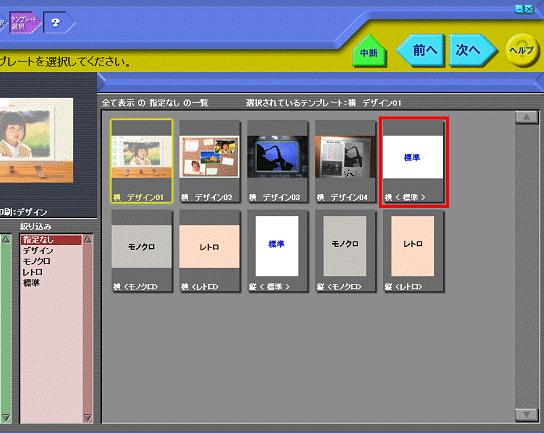
- 「次へ」ボタンをクリックします。
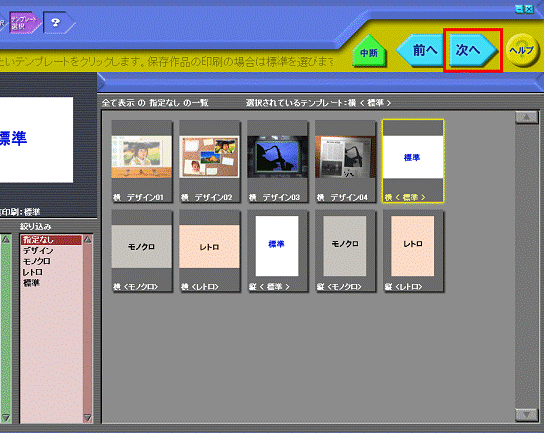
- 「写真を選択してください。」と表示されます。
「フォルダ選択」ボタンをクリックします。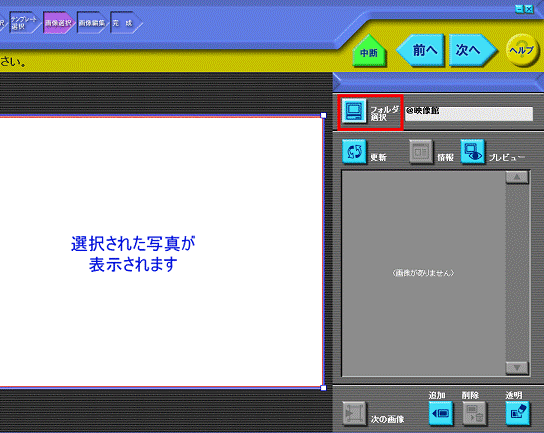
- 「フォルダの参照」が表示されます。
印刷したい画像が保存されているフォルダをクリックします。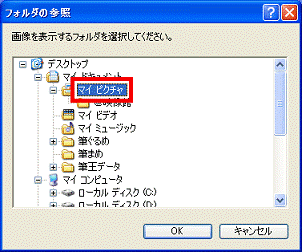
(「マイピクチャ」フォルダをクリックした例) - 「OK」ボタンをクリックします。
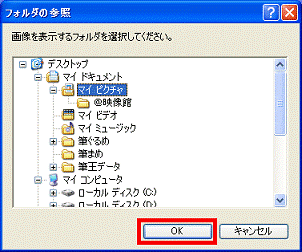
- 手順10. で選択したフォルダに保存されている画像の一覧が表示されます。
印刷したい画像をクリックします。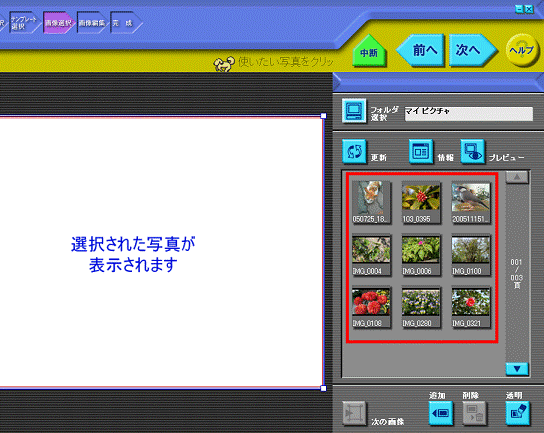
- 「次へ」ボタンをクリックします。
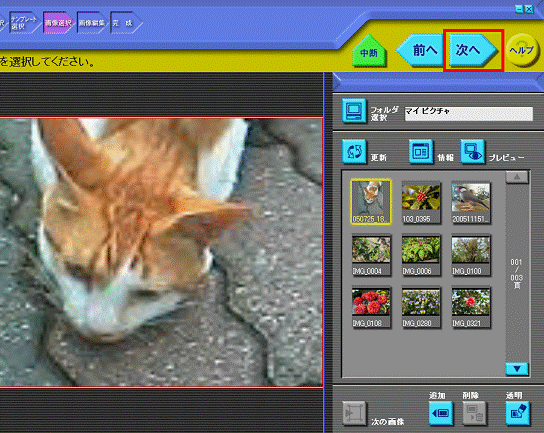
- 「写真の加工をしてください。」と表示されます。
「位置/サイズ」ボタンや「効果」ボタンなどをクリックし、必要に応じて、画像の位置やサイズなどを調整します。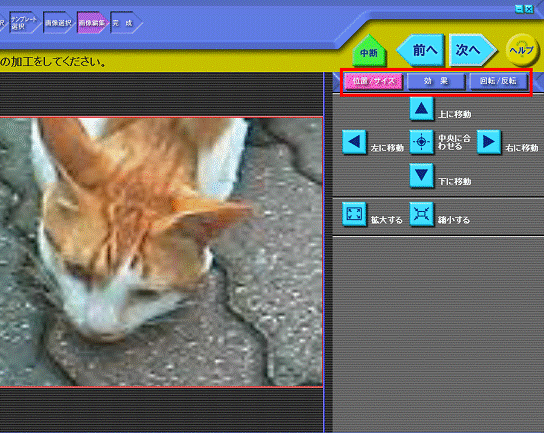

各ボタンの詳細は、次のとおりです。- 「位置/サイズ」ボタン
「上に移動」ボタンや「拡大する」ボタンを使用して、画像の位置やサイズを調整します。 - 「効果」ボタン
「効果の一覧」から、使用する画像に対して行う、補正などの効果を選択します。
また、その度合いを「効果の強さ」のつまみを左右方向に移動し、調整することができます。 - 「回転/反転」ボタン
「左に90度回転する」ボタンや「左右に反転する」ボタンを使用し、画像の向きを調整します。
- 「位置/サイズ」ボタン
- 「次へ」ボタンをクリックします。
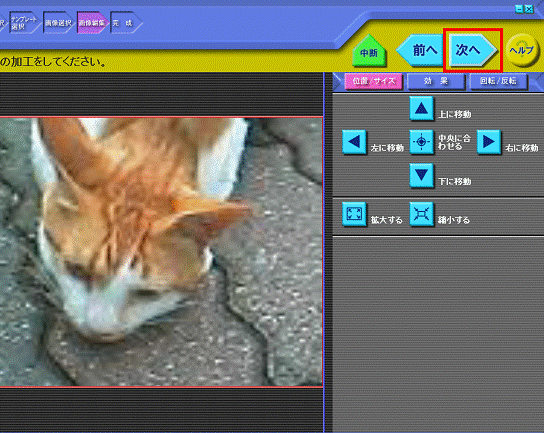
- 「「印刷する」をクリックしてください。」と表示されます。
「印刷する」ボタンをクリックします。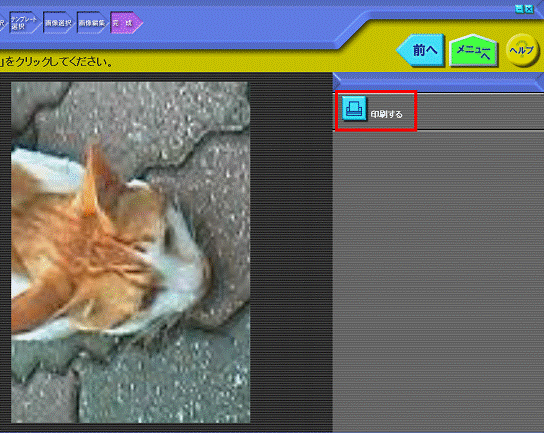
- 「印刷」が表示されます。
必要に応じて、印刷の設定をします。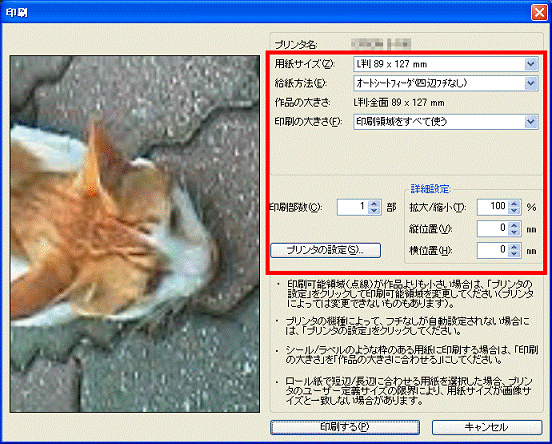
- 「印刷する」ボタンをクリックします。
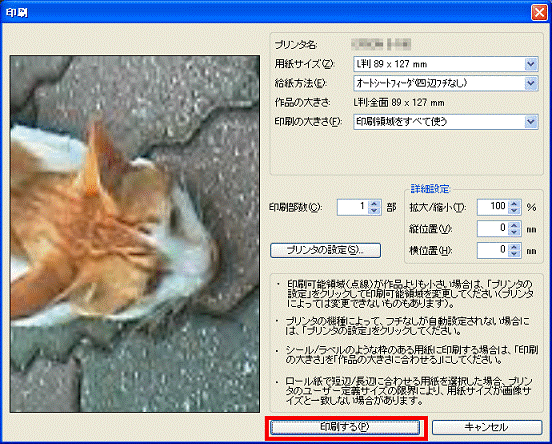
写真の印刷が開始されます。
@映像館 1.0〜1.2(2000年冬モデル〜2002年春モデル)の場合
次の手順で、写真を印刷します。

お使いの環境によっては、表示される画面が異なります。
- 「スタート」ボタン→「(すべての)プログラム」→「@映像館」→「@映像館」の順にクリックします。
- 「@映像館」が表示されます。
右側に表示されているジャンルの一覧から、「印刷して楽しむ」をクリックします。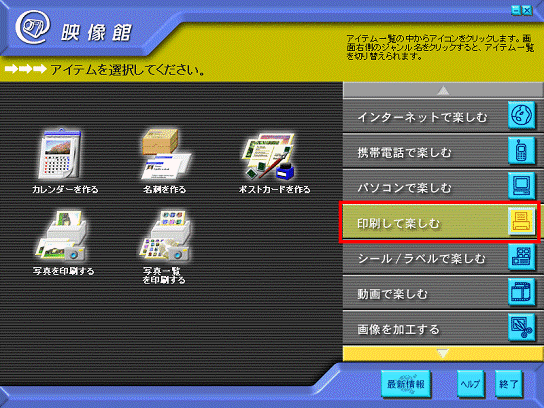
- 左側に表示されているアイテムの一覧から、「写真を印刷する」をクリックします。
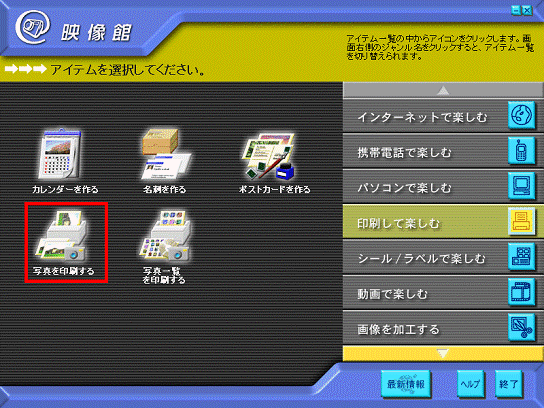
- 「用紙を選択してください。」と表示されます。
「種類」欄から、「L判」をクリックします。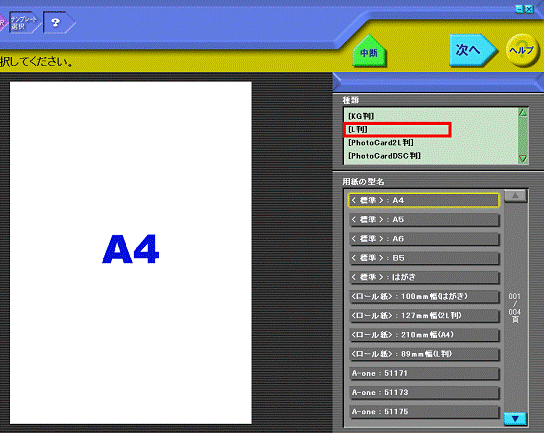
- 「用紙の型名」欄から、使いたい用紙の型名をクリックします。
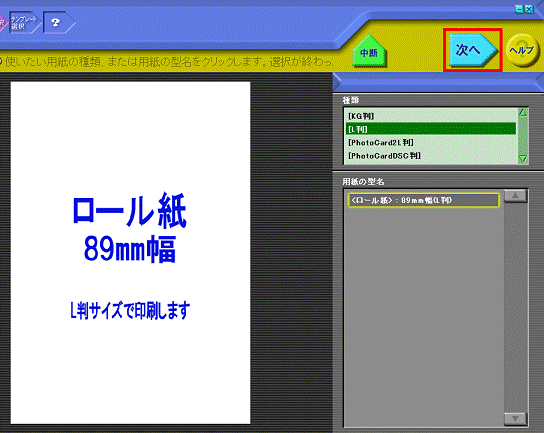
- 「次へ」ボタンをクリックします。
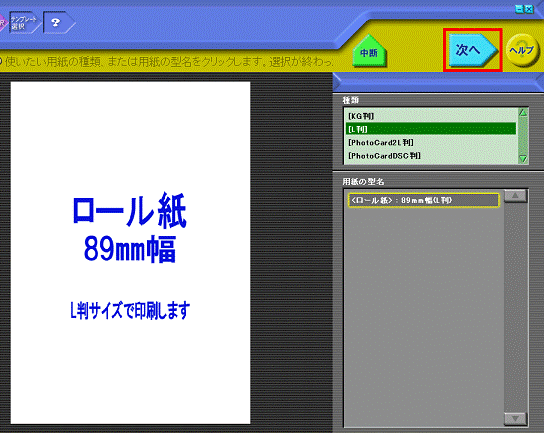
- 「テンプレートを選択してください。」と表示されます。
表示されているテンプレートの一覧から、「横 < 標準 > 」をクリックします。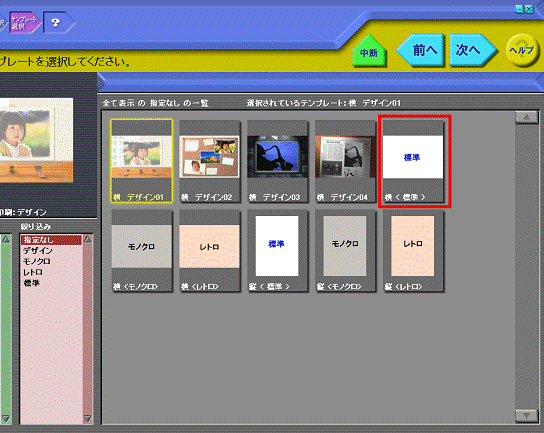
- 「次へ」ボタンをクリックします。
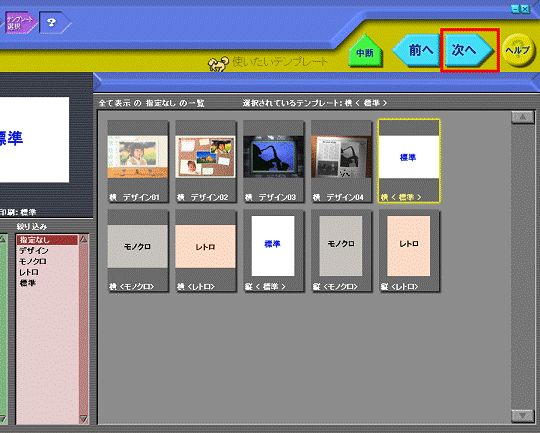
- 「写真を選択してください。」と表示されます。
「フォルダ選択」ボタンをクリックします。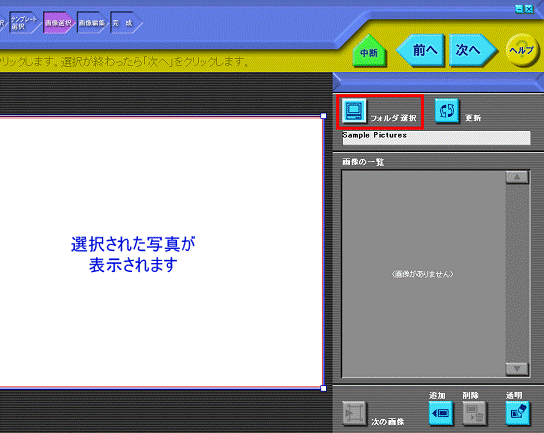
- 「フォルダの参照」が表示されます。
印刷したい画像が保存されているフォルダをクリックします。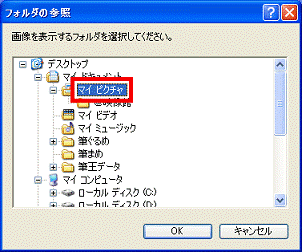
(「マイピクチャ」フォルダをクリックした例) - 「OK」ボタンをクリックします。
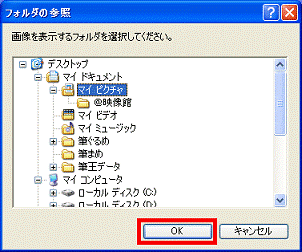
- 手順10. で選択したフォルダに保存されている画像の一覧が表示されます。
印刷したい画像をクリックします。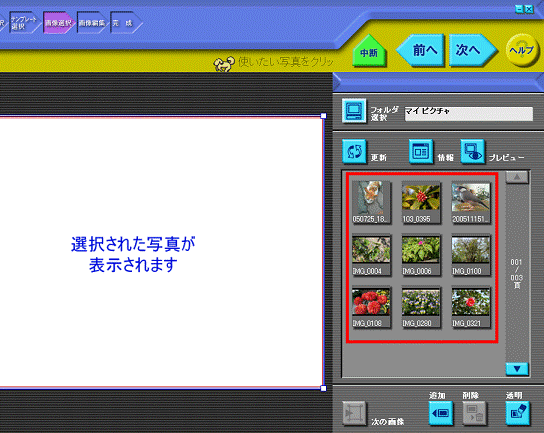
- 「次へ」ボタンをクリックします。
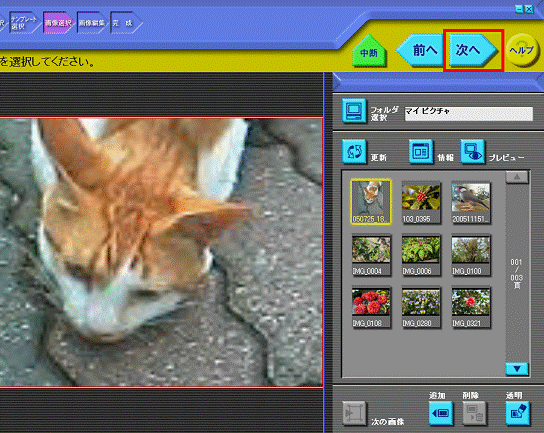
- 「写真の加工をしてください。」と表示されます。
「位置/サイズ」ボタンや「効果」ボタンなどをクリックし、必要に応じて、画像の位置やサイズなどを調整します。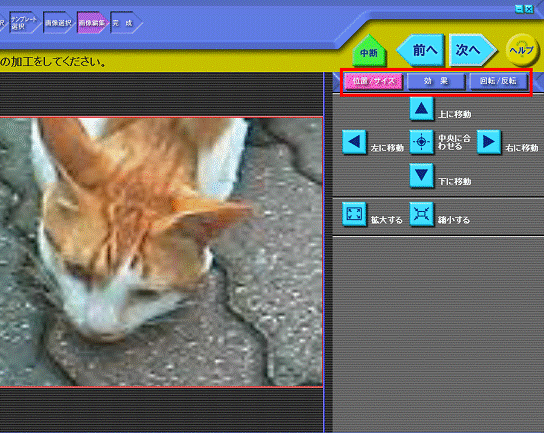

各ボタンの詳細は、次のとおりです。- 「位置/サイズ」ボタン
「上に移動」ボタンや「拡大する」ボタンを使用して、画像の位置やサイズを調整します。 - 「効果」ボタン
「効果の一覧」から、使用する画像に対して行う、補正などの効果を選択します。
また、その度合いを「効果の強さ」のつまみを左右方向に移動し、調整することができます。 - 「回転/反転」ボタン
「左に90度回転する」ボタンや「左右に反転する」ボタンを使用し、画像の向きを調整します。
- 「位置/サイズ」ボタン
- 「次へ」ボタンをクリックします。
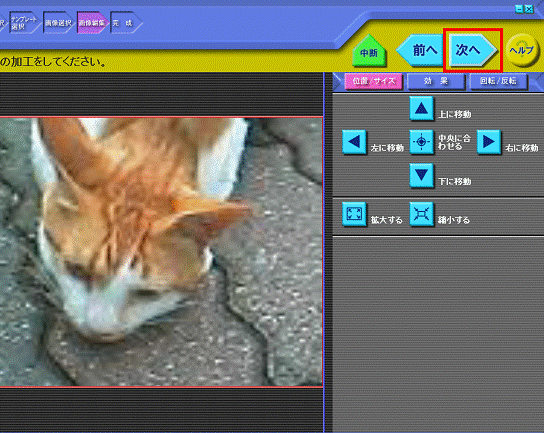
- 「「印刷する」をクリックしてください。」と表示されます。
「印刷する」ボタンをクリックします。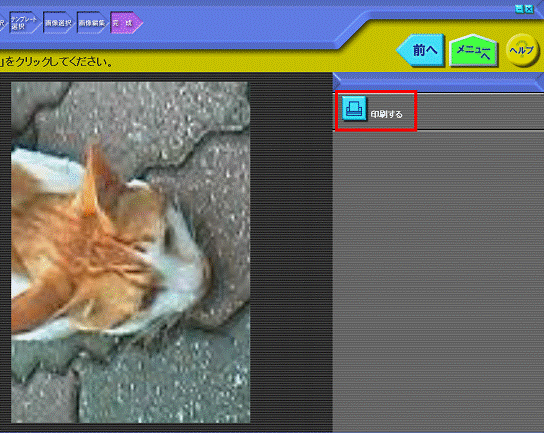
- 「印刷」が表示されます。
「プリンタの設定」ボタンをクリックします。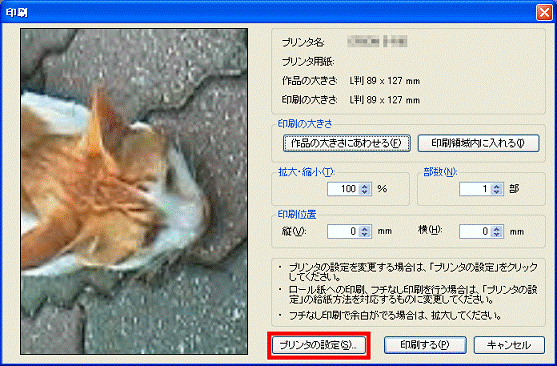
- 「プリンタの設定」が表示されます。
必要に応じて、用紙のサイズや給紙方法を設定します。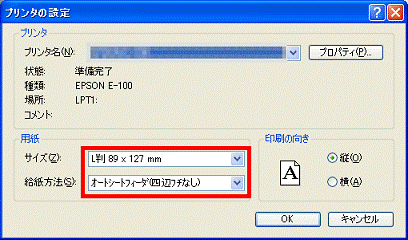
- 「OK」ボタンをクリックします。
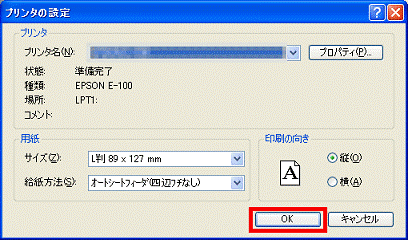
- 「印刷」に戻ります。
必要に応じて、印刷の設定をします。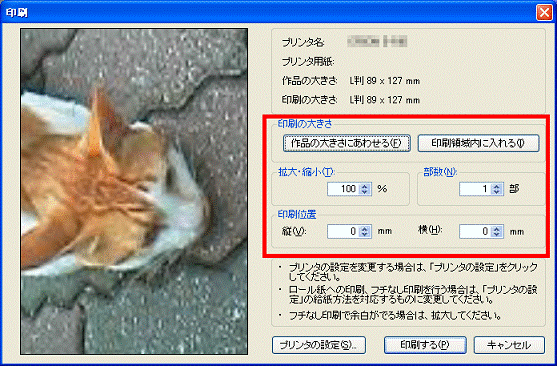
- 「印刷する」ボタンをクリックします。
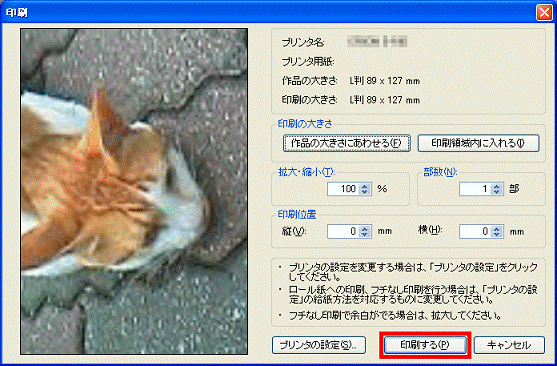
写真の印刷が開始されます。



