Q&Aナンバー【0706-1813】更新日:2008年12月9日
このページをブックマークする(ログイン中のみ利用可)
[メディアタンク] マイリカバリのディスクイメージをメディアタンクに保存する方法を教えてください。
| 対象機種 | 2006年秋冬モデルDESKPOWER、他・・・ |
|---|---|
| 対象OS |
|
 質問
質問
メディアタンクを使用しています。
マイリカバリのディスクイメージをメディアタンクに保存する方法を教えてください。
マイリカバリのディスクイメージをメディアタンクに保存する方法を教えてください。
 回答
回答
マイリカバリとは、パソコンのCドライブをまるごとディスクイメージとして保存しておき、必要なときに保存したときと同じ状態に戻すことができる機能です。
マイリカバリのディスクイメージは、自動的には作成されません。
必要なときに、手動で作成する必要があります。
作成されたディスクイメージは、通常パソコンのDドライブに保存されます。
2006年春モデル〜2006年秋冬モデルのFMV-DESKPOWER / FMV-BIBLOでは、作成されたディスクイメージをメディアタンクへ保存することができます。


マイリカバリのディスクイメージは、自動的には作成されません。
必要なときに、手動で作成する必要があります。
作成されたディスクイメージは、通常パソコンのDドライブに保存されます。
2006年春モデル〜2006年秋冬モデルのFMV-DESKPOWER / FMV-BIBLOでは、作成されたディスクイメージをメディアタンクへ保存することができます。

- パソコンの動作に問題が生じている場合は、ディスクイメージを作成しないでください。
マイリカバリは、Cドライブの内容をそのままの状態で保存するため、Cドライブに問題が生じている場合、問題箇所も保存されます。そのデータを復元すると、問題も再現されます。 - マイリカバリで復元できるのはCドライブのイメージだけです。
Dドライブに保存されているデータは個別にバックアップする必要があります。 - この操作では、一時的にDドライブへディスクイメージが作成します。このため、Dドライブに十分な空き容量がない場合は、ディスクイメージを作成することはできません。
- USBやIEEE1394などのコネクタにハードディスクを増設している場合は、ディスクイメージを作成する前に、接続を取り外してください。
- 状況によっては、パソコンに添付されている「リカバリ&ユーティリティディスク」が必要になる場合があります。あらかじめ準備して操作を行います。

- 起動しているアプリケーションをすべて終了します。
- メディアタンクを起動します。
- 画面右下の通知領域にあるメディアタンクのアイコンをクリックします。


通知領域にアイコンがない場合は、「スタート」ボタン→「すべてのプログラム」→「メディアタンクメニュー」の順にクリックしてから、通知領域の表示を再度、確認してください。 - 「メディアタンクメニュー」が表示されます。
「マイリカバリ」をクリックします。 - 「つくる」ボタンをクリックします。
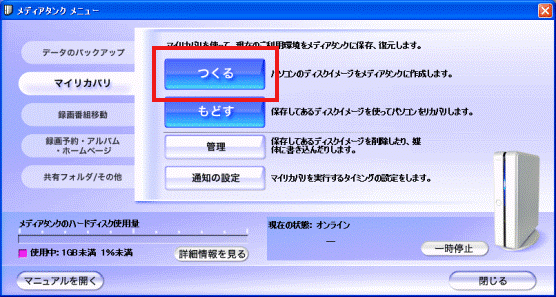
- 「これから作成するディスクイメージにコメントを付けることができます。」が表示されます。
これから作成するディスクイメージに対して、わかりやすいように内容や日付などのコメントをお好みで入力します。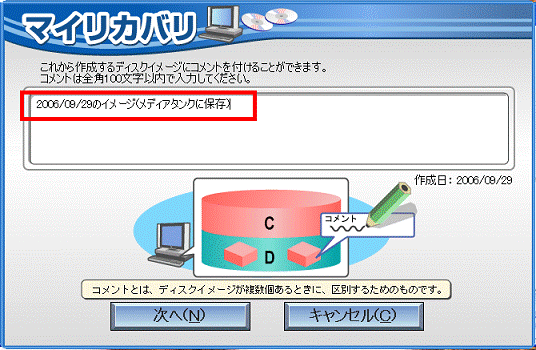
- 入力が完了したら、「次へ」ボタンをクリックします。
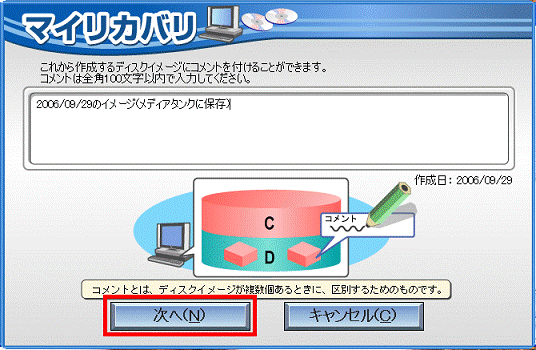

「外付けハードディスクを接続している場合や、各種メモリーカードなどがセットされている場合は、すべて取り外してください。」と表示された場合は、パソコンに外付けのハードディスクが接続されていたり、メモリーカードがセットされていたりしていないことを確認して、「OK」ボタンをクリックします。
- 「リカバリ&ユーティリティディスク」をセットしてください。「OK」をクリックすると再起動し、作業を続けます。」が表示されたら、「リカバリ&ユーティリティディスク」をセットして、「OK」ボタンをクリックします。
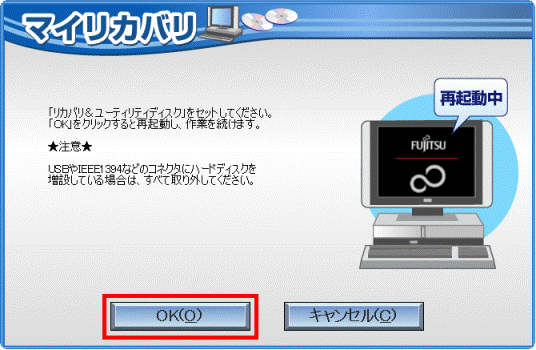

「「OK」をクリックすると再起動し、作業を続けます。」というメッセージだけが表示される場合は、「OK」ボタンをクリックし、手順.12 に進みます。 - 「リカバリ&ユーティリティディスクがセットされていることを検出しました。」というメッセージが表示されます。
キーボードの【F12】キーの位置を確認したうえで、「OK」ボタンをクリックします。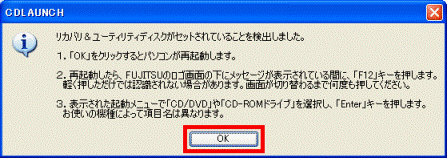
パソコンが再起動します。 - FUJITSUのロゴ画面の下にメッセージが表示されたら、【F12】キーを何度か押します。
「起動メニュー」が表示されます。
「起動メニュー」が表示されず、パソコンが通常に起動した場合は、「スタート」ボタンからパソコンを再起動し、手順10. の操作をもう一度行います。
FUJITSUのロゴ画面が表示されない場合は、パソコンの電源を入れてからすぐに【F12】キーを何度か押すようにします。 - キーボードの【↓】キーを押して「CD /DVD」または「CD-ROMドライブ」などを選択し、【Enter】キーを押します。
「使用許諾」が表示されたら、内容をよく読み、「同意します」ボタンをクリックします。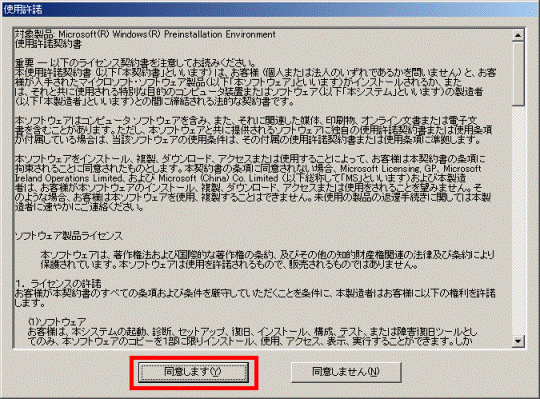
- 「「ディスクイメージ」を作成する」が表示されたら、「次へ」ボタンをクリックします。
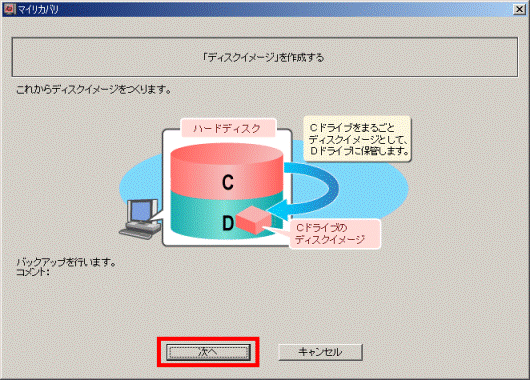
- 「これからリカバリイメージをつくります。」が表示されたら、「実行」ボタンをクリックします。
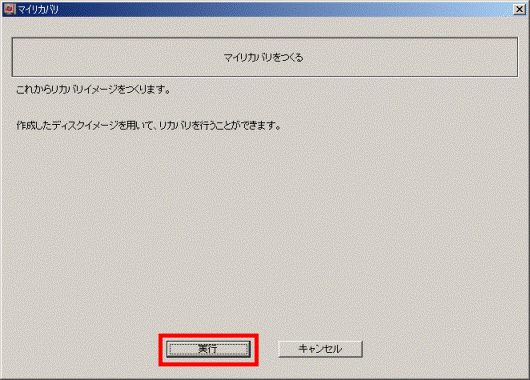
- ディスクイメージの作成が開始されます。
作成が完了するまで、しばらく待ちます。 - 「ディスクイメージを作成しました。」が表示されたら、「完了」ボタンをクリックします。
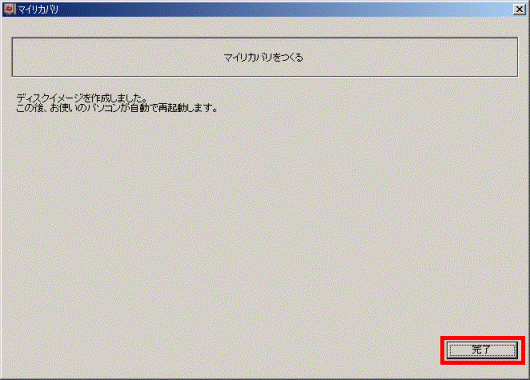
パソコンが再起動します。 - パソコンが再起動後、しばらくするとメディアタンクのアクセスランプが点滅し、Dドライブへ作成されたディスクイメージが、自動的にメディアタンクへ移動を開始します。移動が完了するまでしばらく待ちます。
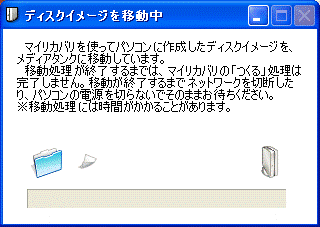
- メディアタンクにディスクイメージの移動が完了すると、「ディスクイメージの移動完了」が表示されます。
「OK」ボタンをクリックします。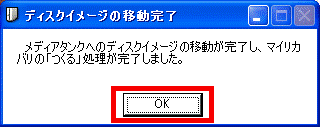

ディスクイメージのサイズによって、時間がかかる場合があります。メディアタンクのアクセスランプの点滅が終わるまで、パソコンやメディアタンクの電源は切らないでください。
途中でどちらかの電源を切ると、ディスクイメージは正しく保存されません。



