Q&Aナンバー【0707-0974】更新日:2011年6月14日
このページをブックマークする(ログイン中のみ利用可)
[Windows Vista] 日付と時刻を自動的に調整する方法を教えてください。
| 対象機種 | すべて |
|---|---|
| 対象OS |
|
 質問
質問
【本件はWEB解決ツールで自動的に実行できます】
Windows Vistaで、日付と時刻を自動的に調整する方法を教えてください。
Windows Vistaで、日付と時刻を自動的に調整する方法を教えてください。
 回答
回答
パソコンの日付と時刻はインターネット時刻サーバーと同期させることで自動的に調整できます。
次の手順で、パソコンの日付と時刻の設定を自動的に調整するように設定します。

日付と時刻を自動的に調整するには、インターネットに接続している必要があります。

次の手順で、パソコンの日付と時刻の設定を自動的に調整するように設定します。

日付と時刻を自動的に調整するには、インターネットに接続している必要があります。

- 「スタート」ボタン →「コントロール パネル」の順にクリックします。
- 「時計、言語、および地域」をクリックします。
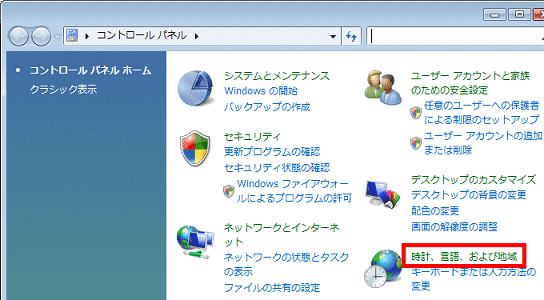

「時計、言語、および地域」が表示されていない場合は、「日付と時刻」をクリックし、手順4.に進みます。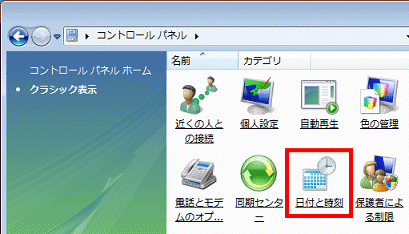
- 「日付と時刻」をクリックします。
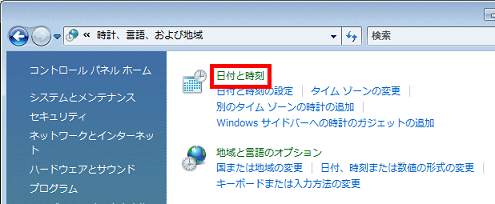
- 「日付と時刻」が表示されます。
「インターネット時刻」タブをクリックします。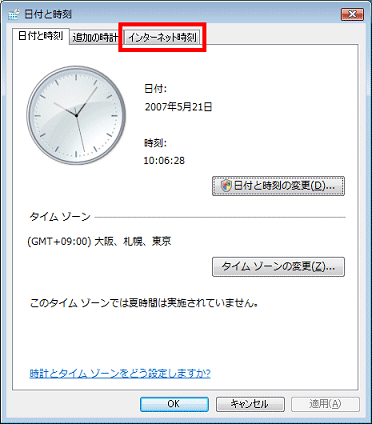
- 「設定の変更」ボタンをクリックします。
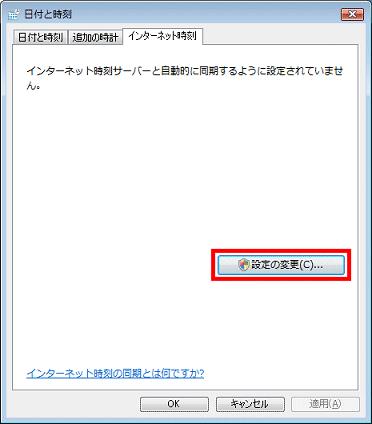
- 「ユーザー アカウント制御」が表示されます。
「続行」ボタンをクリックします。 - 「インターネット時刻設定」が表示されます。
「インターネット時刻サーバーと同期する」をクリックし、チェックを付けます。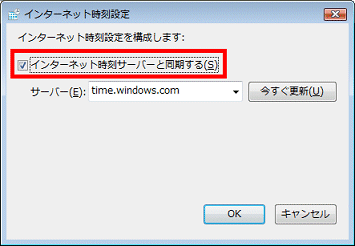
- 「サーバー」欄の右側にある「▼」ボタンをクリックし、表示されるリストから任意のインターネット時刻サーバーをクリックします。
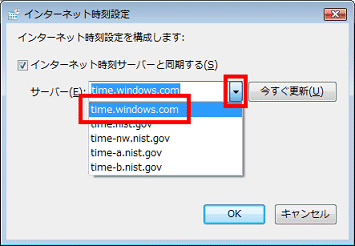
- 「今すぐ更新」ボタンをクリックします。
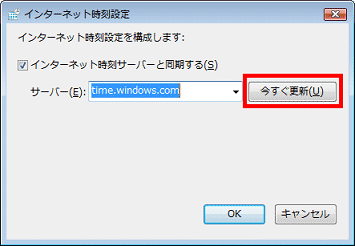
- 「時計は正常に(同期した日時、インターネット時刻サーバーの名前)と同期しました。」と表示されます。
「OK」ボタンをクリックし、「インターネット時刻設定」を閉じます。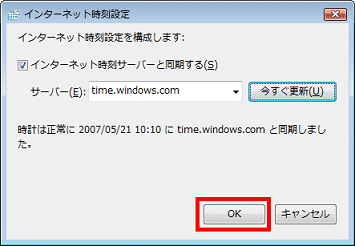

「(インターネット時刻サーバーの名前)と同期中にエラーが発生しました。」と表示されたときは、別のインターネット時刻サーバーを選択し、もう一度「今すぐ更新」ボタンをクリックします。
時間帯によっては、インターネット時刻サーバーとの通信の混雑で、エラーが表示される場合があります。
別のインターネット時刻サーバーを選択しても同じエラーが表示される場合は、時間を置いてから、試してください。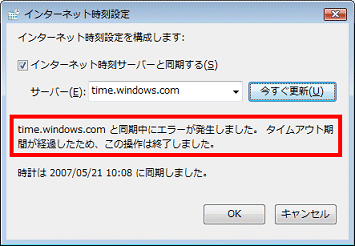
- 「OK」ボタンをクリックし、「日付と時刻」を閉じます。
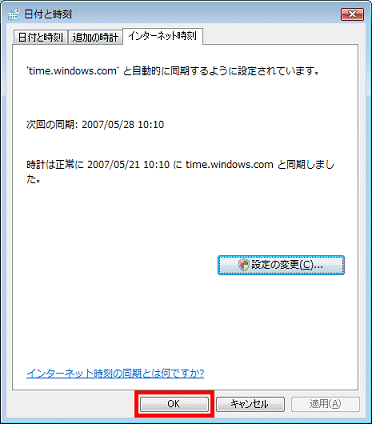
- 「×」ボタンをクリックし、「コントロール パネル」を閉じます。




