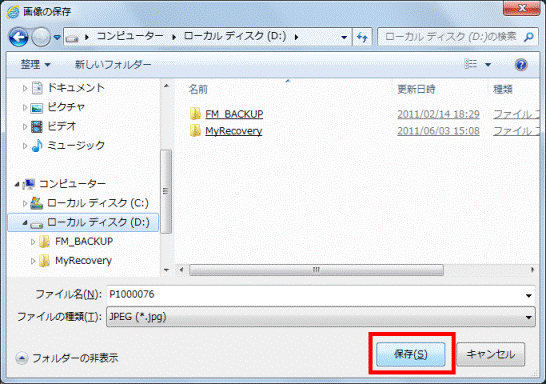Q&Aナンバー【0809-3400】更新日:2011年6月17日
このページをブックマークする(ログイン中のみ利用可)
[Internet Explorer 9] ファイルや画像をダウンロードする方法を教えてください。
| 対象機種 | すべて |
|---|---|
| 対象OS |
|
 質問
質問
ファイルや画像をダウンロードする方法を教えてください。
 回答
回答
ファイルや画像をダウンロードする方法は、次のとおりです。
次の手順で、ファイルをダウンロードします。

お使いの環境によっては、表示される画面が異なります。
次の手順で、画像を保存します。

お使いの環境によっては、表示される画面が異なります。
ファイルの場合
次の手順で、ファイルをダウンロードします。

お使いの環境によっては、表示される画面が異なります。
- Internet Explorer を起動します。
- ダウンロードファイルがあるホームページを表示します。
- ダウンロードファイルのリンクをクリックします。
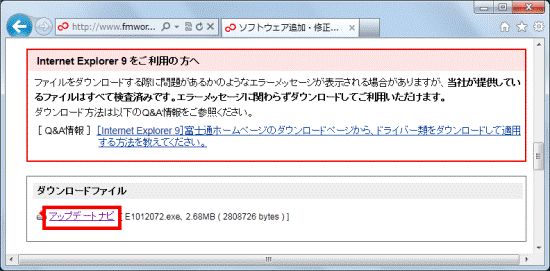

ダウンロードファイルのリンクをクリックすると、ファイルが開いたり、音声が再生されたりする場合があります。
その場合は、ダウンロードファイルのリンクを右クリックし、表示されるメニューから、「対象をファイルに保存」をクリックして、手順.5に進みます。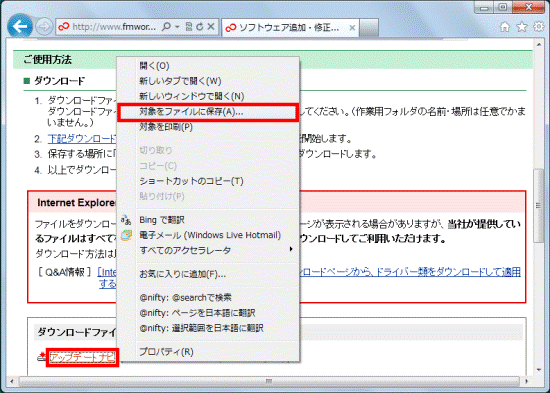
- 画面の下側に「実行または保存しますか?」と表示されます。
「保存」ボタンの右側にある「▼」ボタンをクリックし、表示される一覧から「名前を付けて保存」をクリックします。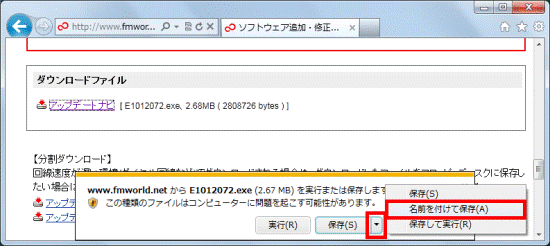

「保存」ボタンをクリックすると、「ダウンロード」フォルダーに保存されます。
「保存」ボタンをクリックしてしまったときは、次のQ&Aをご覧になり、「ダウンロード」フォルダーを確認してください。
 [Internet Explorer 9] ダウンロードしたファイルが見つかりません。(新しいウィンドウで表示)
[Internet Explorer 9] ダウンロードしたファイルが見つかりません。(新しいウィンドウで表示) - 「名前を付けて保存」が表示されます。
左の欄から、保存したい場所をクリックします。
ここでは、「ローカルディスク(D:)」をクリックします。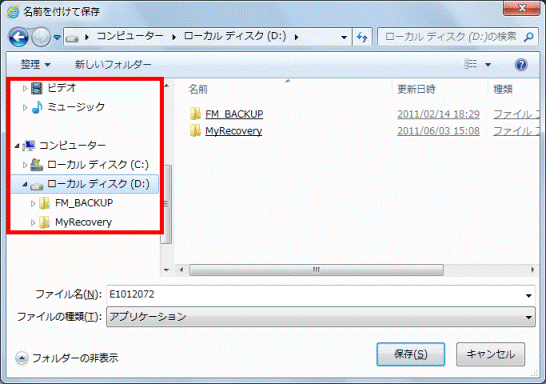
- 「保存」ボタンをクリックします。
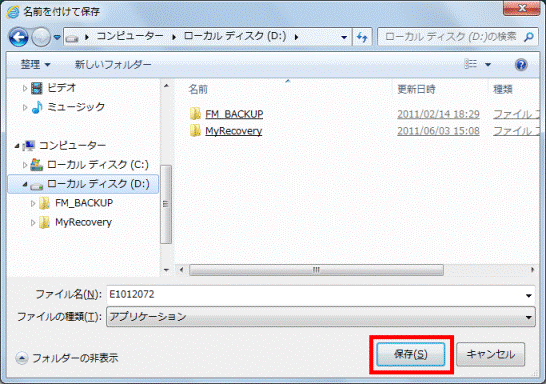
- ダウンロードが終わると、画面の下にメッセージが表示されます。
メッセージの「×」をクリックして、閉じます。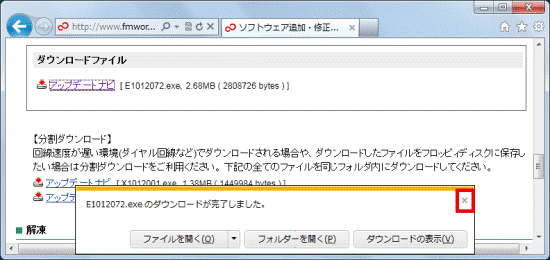

ファイルをダウンロードするときに、次のメッセージが表示されることがあります。
- 「この種類のファイルはコンピューターに問題を起こす可能性があります。」
- 「発行元を確認できませんでした。」
- 「ダウンロードしたユーザーの人数が少ないため、コンピューターに問題を起こす可能性があります。」
- 「通常ダウンロードされていないため、コンピューターに問題を起こす可能性があります。」
メッセージが表示された場合は、信頼できるホームページからダウンロードしていること、ファイル名が正しいことを確認してから、ファイルの保存や実行をしてください。
なお、富士通のホームページからダウンロードしたファイルで、メッセージが表示されても、問題はありません。
画像の場合
次の手順で、画像を保存します。

お使いの環境によっては、表示される画面が異なります。
- Internet Explorer を起動します。
- ダウンロードする画像を表示します。
- 画像を右クリックし、表示されるメニューから、「名前を付けて画像を保存」をクリックします。
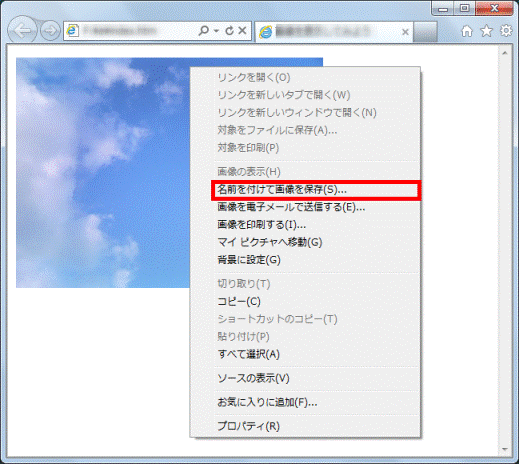
- 「画像の保存」が表示されます。
左の欄から、保存したい場所をクリックします。
ここでは、「ローカルディスク(D:)」をクリックします。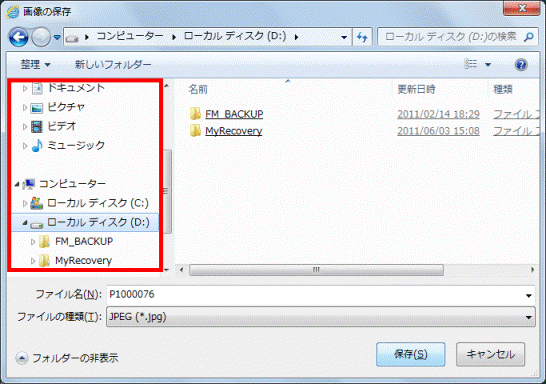
- 「保存」ボタンをクリックします。