Q&Aナンバー【0906-6377】更新日:2012年5月23日
このページをブックマークする(ログイン中のみ利用可)
[DVD-MovieAlbum SE] DVD-RAMに録画した番組をDVD-Rへ保存する方法を教えてください。(2004年春モデル〜2006年夏モデル)
| 対象機種 | 2006年夏モデルDESKPOWER、他・・・ |
|---|---|
| 対象OS |
|
 質問
質問
FMVにプレインストールされているアプリケーションを使用して、DVD-RAMに録画した番組を、DVD-RやDVD-RWへ保存する方法を教えてください。
 回答
回答
DVD-RAMへ録画した番組は「ビデオレコーディングフォーマット」で保存されています。
この番組を一般のDVDプレーヤーで再生できるDVD-VideoとしてDVD-R/RWに保存するには、DVD-MovieAlbum SEを使用して、DVD-RAMのデータをパソコンに書き出した後、DVDfunSTUDIOを使用してDVD-R/RWに書込みます。

お使いの環境によっては、表示される画面が異なります。
- 番組を録画したDVD-RAMをDVDドライブにセットします。
- 「スタート」ボタン→「すべてのプログラム」→「Panasonic」→「DVD-MovieAlbum SE」→「DVD-MovieAlbum SE」の順にクリックします。

初めて起動したときには、Panasonic DVD-MovieAlbum 使用許諾書が表示されます。
内容をよく読み、同意する場合は「同意します」ボタンをクリックします。 - DVD-MovieAlbum が起動し、画面右側に録画した番組のデータが表示されます。
画面右上の「補助機能」ボタンをクリックします。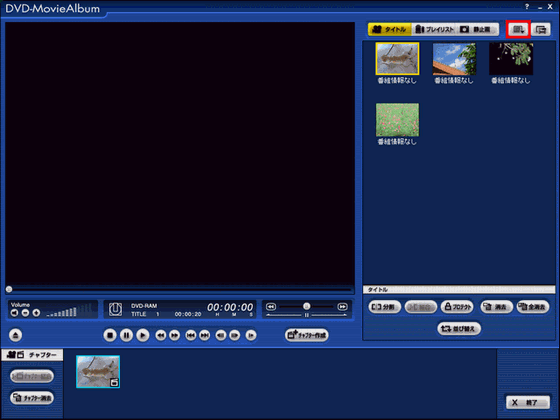
- 「ファイルへの画像切り出し」→「全タイトルの切り出し」の順にクリックします。
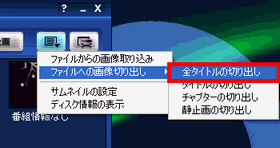
- 「全タイトルの切り出し」が表示されます。
「出力先フォルダ名」に番組の保存先が表示されるので、変更する場合は「参照」ボタンをクリックします。
変更しない場合は、手順8.に進みます。
- 保存先のフォルダをクリックします。
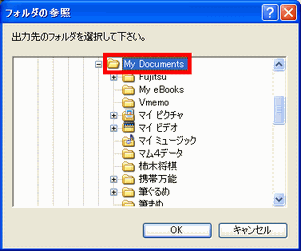
- 「OK」ボタンをクリックします。
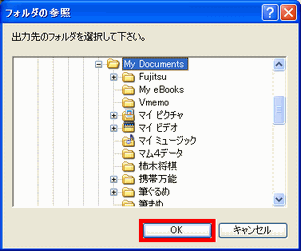
- 「開始」ボタンをクリックします。
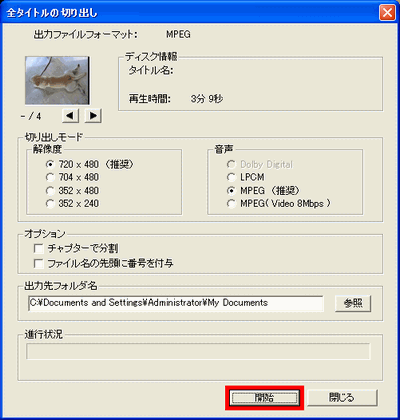
- 確認のメッセージが表示されます。
「はい」ボタンをクリックします。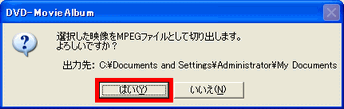
- 出力が開始され、進行状況が表示されます。

- 出力が完了すると、「切り出しが正常に終了しました。」と表示されます。
「はい」ボタンをクリックします。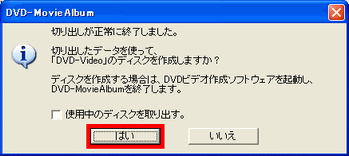
DVD-MovieAlbum が終了してDVDfunSTUDIO が起動します。
ご購入直後の状態で初めて起動したときには、使用許諾書が表示されます。
内容をよく読み、同意する場合は「同意します」ボタンをクリックします。 - データの入っていないDVD-R/RWをドライブにセットします。
- ディスクに付けるタイトルを編集します。
「タイトルを入力してください」部分をクリックし、お好みのDVDタイトル名を入力します。
同様に、各番組名も編集します。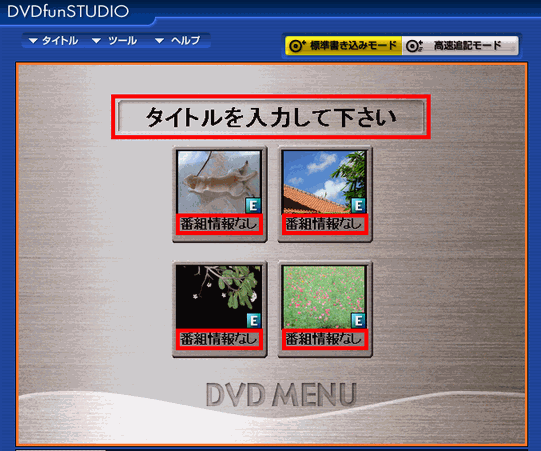

画面右側のメニューにある、「テキスト」タブをクリックし、DVDタイトルのフォントや文字の大きさを変更することができます。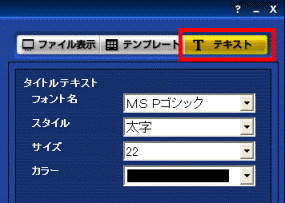
- 画面右側のメニューにある、「テンプレート」タブをクリックします。
- 「レイアウト」をクリックし、タイトル画面のレイアウトをお好みで選択します。
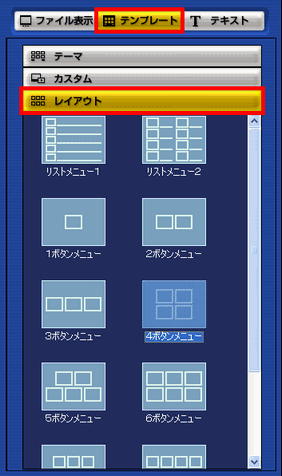
- 「テーマ」をクリックし、タイトル画面のテーマをお好みで選択します。
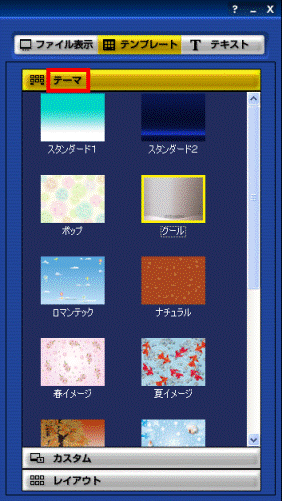

「カスタム」をクリックすることで、タイトル画面をより細かく設定することもできます。 - 「書き込み」ボタンをクリックします。
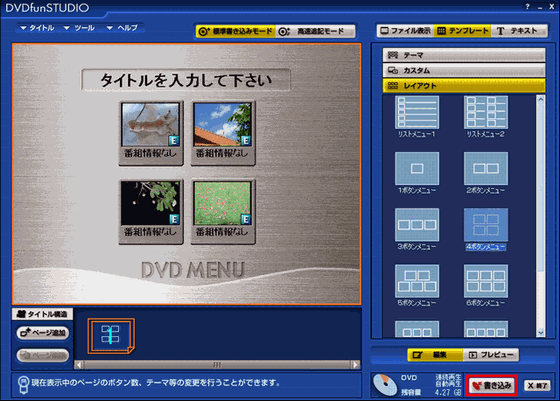

DVDへの書き込みは、お使いの環境によっては長時間かかる場合があります。
また、書き込みが終了するまでは、ディスクを取り出さないでください。 - 「書込みを開始すると書込み処理中はTVfunSTUDIOの起動及び録画予約が出来なくなります。よろしいですか?」と表示されます。
「はい」ボタンをクリックします。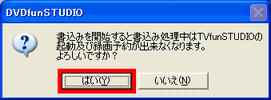
- 書き込みが開始され、「進捗」が表示されます。
しばらく待ちます。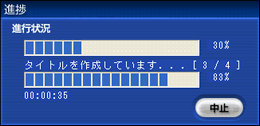
- 書き込みが終了すると、DVDが排出され、「ディスクの作成が終了しました。」と表示されます。
「いいえ」ボタンをクリックします。
- 「×」ボタンをクリックして、DVDfunSTUDIOを終了します。

DVD-MovieAlbumによって出力したMPEG2ファイルは、手順5.で指定したフォルダ内のディスクタイトル名のフォルダに、番組ごとにひとつのMPEG2ファイルとして保存されます。
ディスクタイトルは、ディスク情報の「タイトル名」に表示されます。
タイトル名がない場合は、クリックした出力先のフォルダ内にUntitledというフォルダが新しく追加され、追加されたフォルダ内にMPEG2形式の動画ファイルとして保存されます。
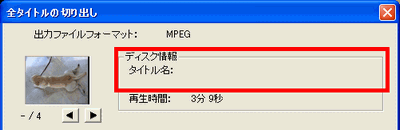
(「タイトル名」がない場合)
MPEG2形式に変換した動画ファイルを、ライティングソフトを使用して、そのままデータとしてDVD-RまたはDVD-RWへ書き込み、パソコン上でWindows Media Player などで再生することもできます。
お使いの機種によりプレインストールされているライティングソフトが異なります。
それぞれのライティングソフトを使用して、DVD-RまたはDVD-RWに書き込む方法は、次のQ&Aをご覧ください。
 ディスクに書き込みができるアプリケーションを教えてください。(新しいウィンドウで表示)
ディスクに書き込みができるアプリケーションを教えてください。(新しいウィンドウで表示)



