Q&Aナンバー【0908-5929】更新日:2010年11月3日
このページをブックマークする(ログイン中のみ利用可)
[有線LANドライバ]「Marvell Yukon LAN ドライバー」(32ビット)の修正項目とインストール方法について(2010年春モデル : FMV-BIBLO NF/E55 ほか)
これは機種別のドライバー関連情報です。ドライバー名、および対象の機種やOSをご確認ください。
| 対象機種 | 2010年春モデルFMV-BIBLO NF/E55、他・・・ |
|---|---|
| 対象OS |
|
 質問
質問
次のドライバが公開されています。
【ドライバ名・バージョン】
Marvell Yukon LAN ドライバー V11.23.2.3
【対象機種】
Marvell Yukon 88E8057 PCI-E Gigabit Ethernet Controller
Marvell Yukon 88E8055 PCI-E Gigabit Ethernet Controller
Marvell Yukon 88E8040 PCI-E Fast Ethernet Controller
【修正項目】
◇V11.23.2.3
1) 大容量送信オフロード機能が有効の場合に、稀に通信異常となる不具合を修正
◇V11.21.4.3
1) コンピューターの負荷が非常に高い状態において、受信処理が異常となって、
通信できなくなる不具合を修正
◇V11.20.2.3
1) 新規LANチップに対応
◇V11.10.5.3
1) 新規リリース
【ドライバ名・バージョン】
Marvell Yukon LAN ドライバー V11.23.2.3
【対象機種】
Marvell Yukon 88E8057 PCI-E Gigabit Ethernet Controller
Marvell Yukon 88E8055 PCI-E Gigabit Ethernet Controller
Marvell Yukon 88E8040 PCI-E Fast Ethernet Controller
【修正項目】
◇V11.23.2.3
1) 大容量送信オフロード機能が有効の場合に、稀に通信異常となる不具合を修正
◇V11.21.4.3
1) コンピューターの負荷が非常に高い状態において、受信処理が異常となって、
通信できなくなる不具合を修正
◇V11.20.2.3
1) 新規LANチップに対応
◇V11.10.5.3
1) 新規リリース
 回答
回答
次の順序で、Marvell Yukon LAN ドライバー V11.23.2.3 をインストールします。
次の手順で、ドライバーをダウンロードします。
 Marvell Yukon LAN ドライバー V11.23.2.3(新しいウィンドウで表示)
Marvell Yukon LAN ドライバー V11.23.2.3(新しいウィンドウで表示)

お使いの環境によっては、表示される画面が異なります。
次の手順で、ドライバーをインストールします。

お使いの環境によっては、表示される画面が異なります。
次の手順で、ドライバーが正常にインストールされていることを確認します。

お使いの環境によっては、表示される画面が異なります。
ドライバーが正常にインストールされたことを確認したら、AzbyClubホームページからダウンロードしたファイルは、削除して結構です。
次の手順で、ダウンロードしたファイルと、「インストール手順」で作成したフォルダーを削除します。

次の項目を順番に確認してください。
手順1入手手順
次の手順で、ドライバーをダウンロードします。
 Marvell Yukon LAN ドライバー V11.23.2.3(新しいウィンドウで表示)
Marvell Yukon LAN ドライバー V11.23.2.3(新しいウィンドウで表示)
お使いの環境によっては、表示される画面が異なります。
- 上の「ダウンロード」のリンクをクリックし、「ダウンロード」画面を表示させます。
- ページをスクロールして、「ダウンロードファイル」の「Marvell Yukon LAN ドライバー [ E1011087.exe、508.45KB ( 520650 bytes ) ]」をクリックします。

- 「このファイルを実行または保存しますか?」と表示されます。
「保存」ボタンをクリックします。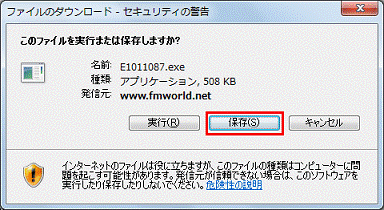
- 「名前を付けて保存」が表示されます。
「フォルダーの参照」ボタンをクリックします。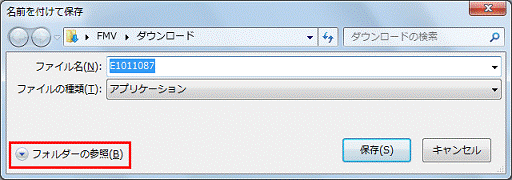

すでにフォルダーが表示されている場合は、次の手順へ進みます。 - 左側の一覧から「デスクトップ」をクリックします。
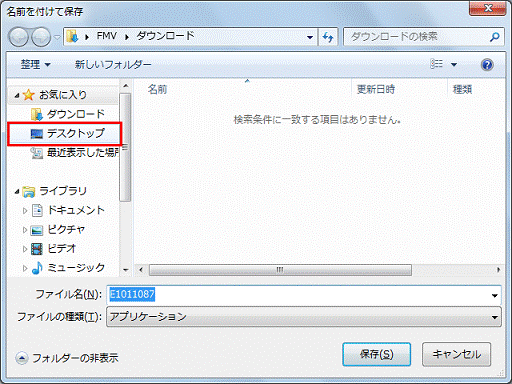
- 「保存」ボタンをクリックします。
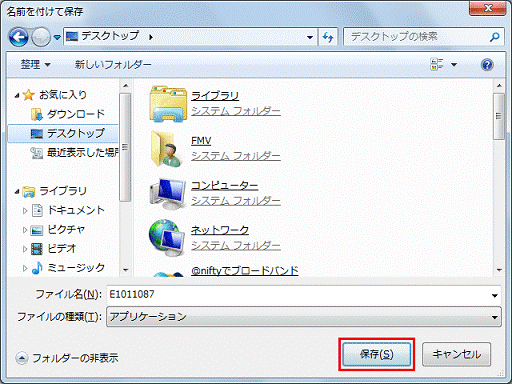
- ダウンロードが始まります。
完了するまで、そのまましばらく待ちます。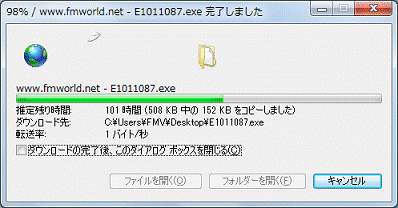
- 「ダウンロードの完了」が表示されます。
「閉じる」ボタンをクリックします。
表示されない場合は、次の手順に進みます。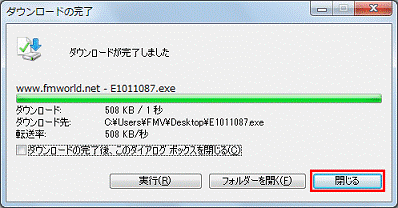
- デスクトップに「E1011087」(または「E1011087.exe」)アイコンが作成されたことを確認します。

手順2インストール手順
次の手順で、ドライバーをインストールします。

お使いの環境によっては、表示される画面が異なります。
- ダウンロードして保存した「E1011087」(または「E1011087.exe」)アイコンをクリックします。

- 「発行元を確認できませんでした。このソフトウェアを実行しますか?」と表示されます。
「実行」ボタンをクリックします。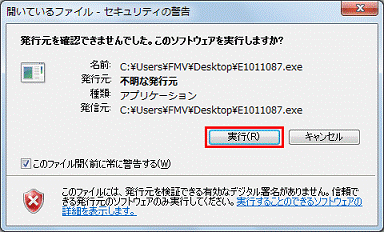
- 黒い画面が一瞬表示され、デスクトップに「m11232w7」フォルダーが作成されたことを確認します。

- 「スタート」ボタン→「コントロールパネル」の順にクリックします。
- 「コントロールパネル」が表示されます。
「システムとセキュリティ」をクリックします。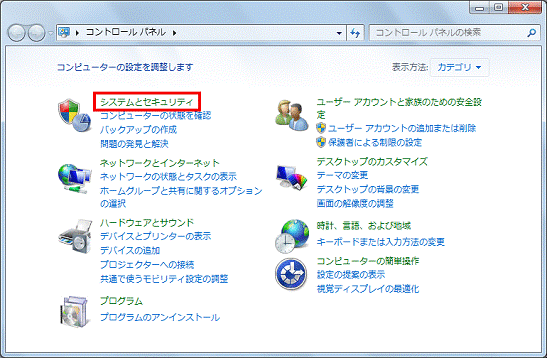

「システムとセキュリティ」が表示されていない場合は、「デバイスマネージャー」アイコンをクリックし、手順8.に進みます。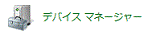
- 「システム」をクリックします。
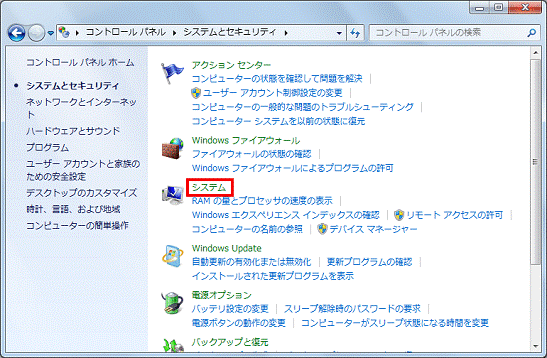
- 「デバイスマネージャー」をクリックします。
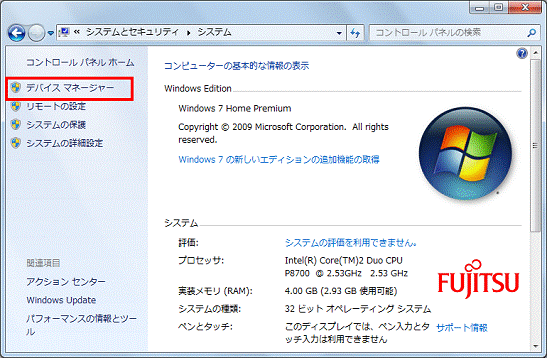

- 「ユーザーアカウント制御」が表示された場合は、「はい」ボタンをクリックします。
- 「標準ユーザーとしてログオンしています。」と表示された場合は、「OK」ボタンをクリックし、表示された「デバイスマネージャー」を「×」ボタンをクリックして閉じます。
その後、管理者権限でログオンしなおして、最初から操作を行ってください。
- 「ユーザーアカウント制御」が表示された場合は、「はい」ボタンをクリックします。
- 「デバイスマネージャー」が表示されます。
「ネットワークアダプター」の左側にある三角をクリックします。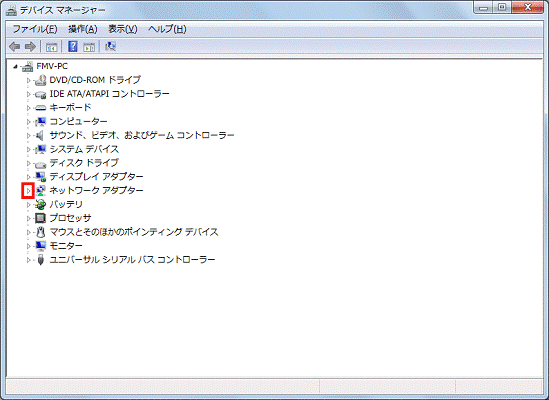
- 表示される項目から次のいずれかのデバイス名を右クリックし、表示されるメニューから「プロパティ」をクリックします。
- Marvell Yukon 88E8057 PCI-E Gigabit Ethernet Controller
- Marvell Yukon 88E8055 PCI-E Gigabit Ethernet Controller
- Marvell Yukon 88E8040 PCI-E Fast Ethernet Controller
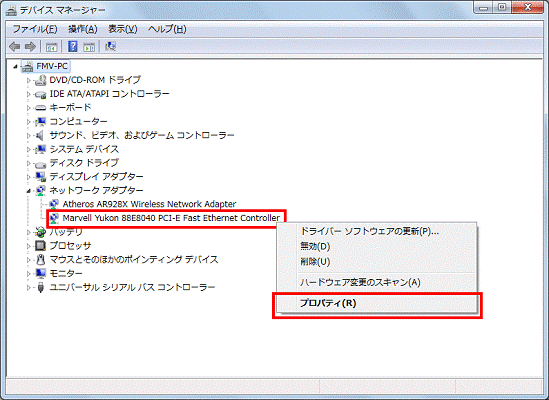
(画面は「Marvell Yukon 88E8040 PCI-E Fast Ethernet Controller」を右クリックした例です)- 「(デバイス名)のプロパティ」が表示されます。
「ドライバー」タブをクリックします。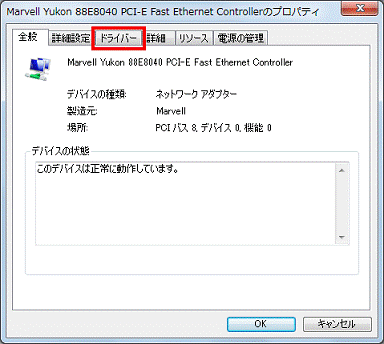
- 「ドライバーの更新」ボタンをクリックします。
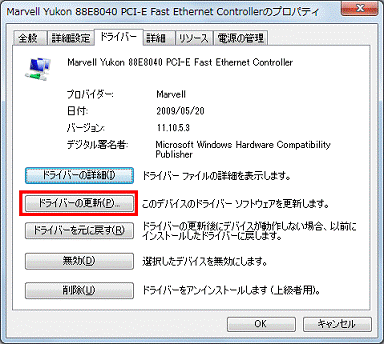
- 「どのような方法でドライバー ソフトウェアを検索しますか?」と表示されます。
「コンピューターを参照してドライバー ソフトウェアを検索します」をクリックします。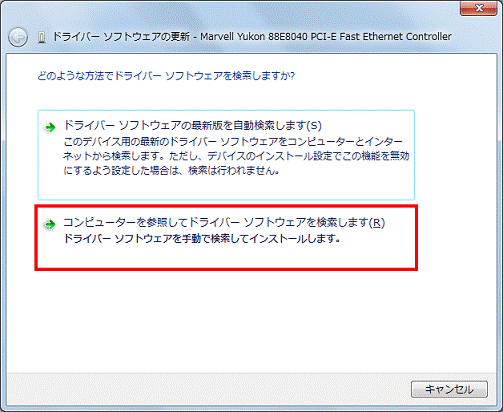
- 「コンピューター上のドライバーソフトウェアを参照します。」と表示されます。
「参照」ボタンをクリックします。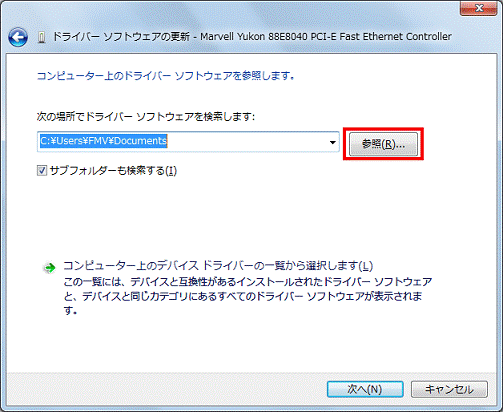
- 「フォルダーの参照」が表示されます。
一覧の中から、「m11232w7」フォルダーをクリックします。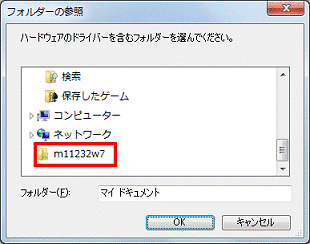

「m11232w7」フォルダーが表示されていない場合は、画面の右側にある「▼」ボタンをクリックし、画面をスクロールします。- 「OK」ボタンをクリックします。
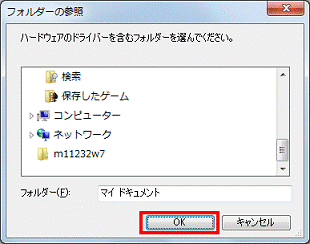
- 「コンピューター上のドライバー ソフトウェアを参照します。」に戻ります。
「次の場所でドライバー ソフトウェアを参照します:」欄に、「C:¥Users¥FMV¥Desktop¥m11232w7」と表示されていることを確認します。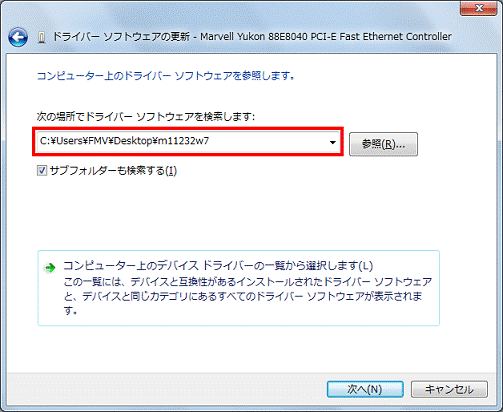

お使いの環境によっては、フォルダーの名称が異なる場合があります。- 「次へ」ボタンをクリックします。
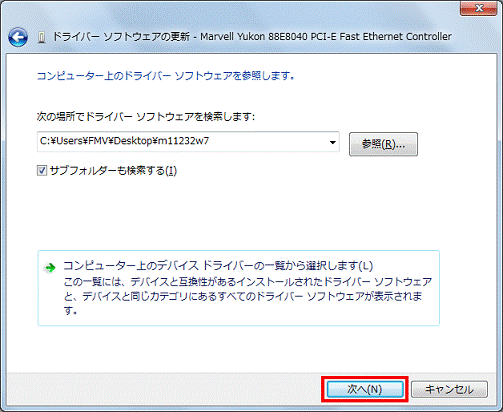
- インストールが始まります。
完了するまで、そのまましばらく待ちます。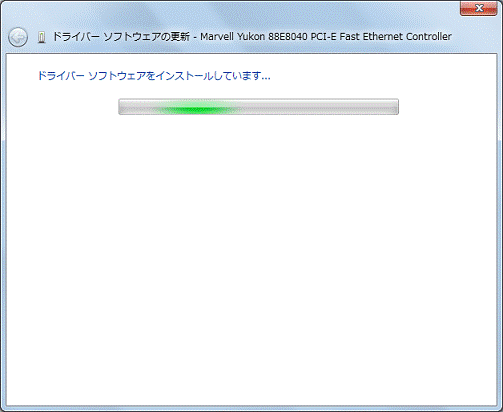
- インストールが終わると「ドライバー ソフトウェアが正常に更新されました。」と表示されます。
「閉じる」ボタンをクリックします。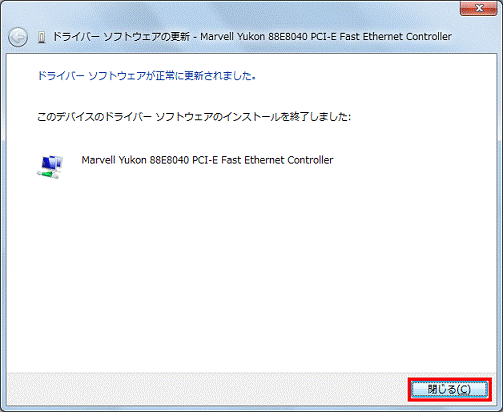
- 「(デバイス名)のプロパティ」に戻ります。
「閉じる」ボタンをクリックして、閉じます。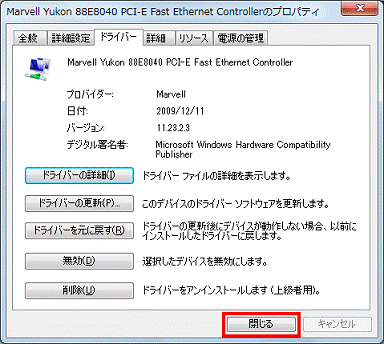
- 「×」ボタンをクリックし、「デバイスマネージャー」を閉じます。
- 「×」ボタンをクリックし、「システム」を閉じます。
- 「スタート」ボタン→「
 」→「再起動」の順にクリックします。
」→「再起動」の順にクリックします。
パソコンが再起動します。 - 表示される項目から次のいずれかのデバイス名を右クリックし、表示されるメニューから「プロパティ」をクリックします。
手順3インストールの確認手順
次の手順で、ドライバーが正常にインストールされていることを確認します。

お使いの環境によっては、表示される画面が異なります。
- 「スタート」ボタン→「コントロールパネル」の順にクリックします。
- 「コントロールパネル」が表示されます。
「システムとセキュリティ」をクリックします。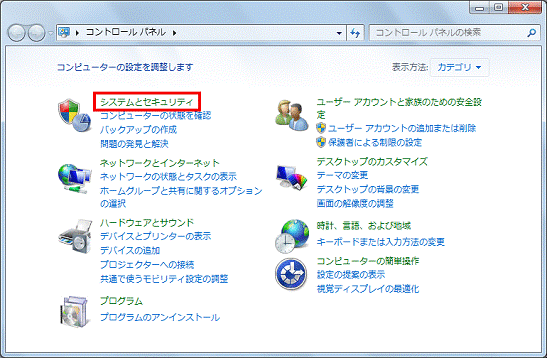

「システムとセキュリティ」が表示されていない場合は、「デバイスマネージャー」アイコンをクリックし、手順5.に進みます。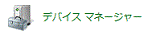
- 「システム」をクリックします。
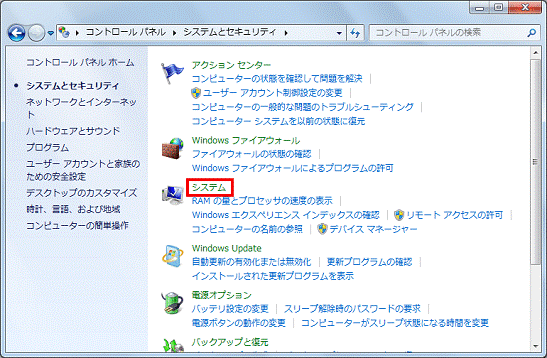
- 「デバイスマネージャー」をクリックします。
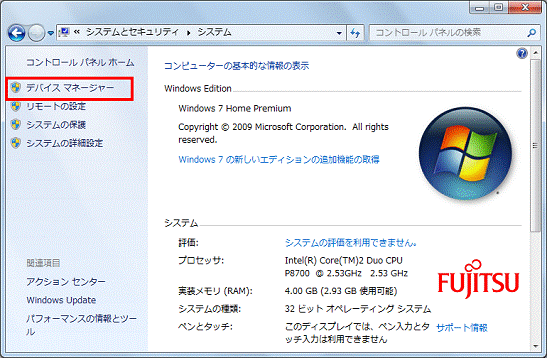

- 「ユーザーアカウント制御」が表示された場合は、「はい」ボタンをクリックします。
- 「標準ユーザーとしてログオンしています。」と表示された場合は、「OK」ボタンをクリックし、表示された「デバイスマネージャー」を「×」ボタンをクリックして閉じます。
その後、管理者権限でログオンしなおして、最初から操作を行ってください。
- 「ユーザーアカウント制御」が表示された場合は、「はい」ボタンをクリックします。
- 「デバイスマネージャー」が表示されます。
「ネットワークアダプター」の左側にある三角をクリックします。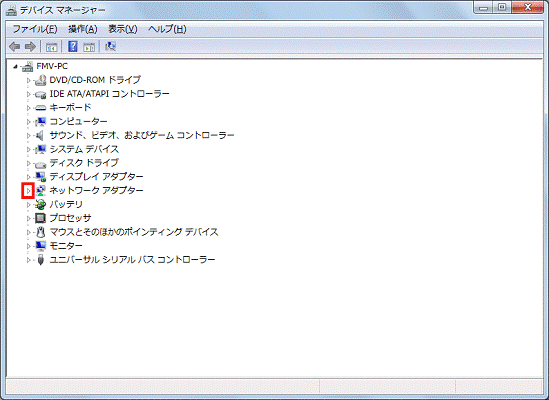
- 表示される項目から次のいずれかのデバイス名を右クリックし、表示されるメニューから「プロパティ」をクリックします。
- Marvell Yukon 88E8057 PCI-E Gigabit Ethernet Controller
- Marvell Yukon 88E8055 PCI-E Gigabit Ethernet Controller
- Marvell Yukon 88E8040 PCI-E Fast Ethernet Controller
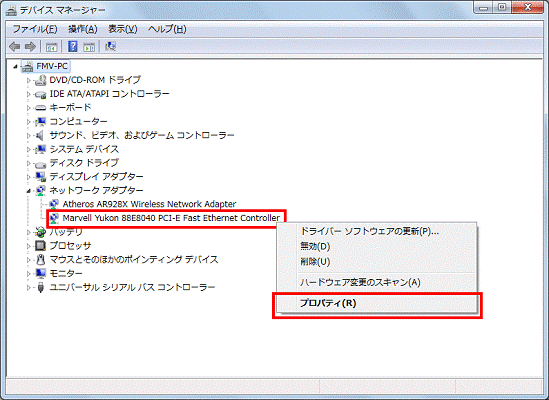
(画面は「Marvell Yukon 88E8040 PCI-E Fast Ethernet Controller」を右クリックした例です)- 「(デバイス名)のプロパティ」が表示されます。
「ドライバー」タブをクリックします。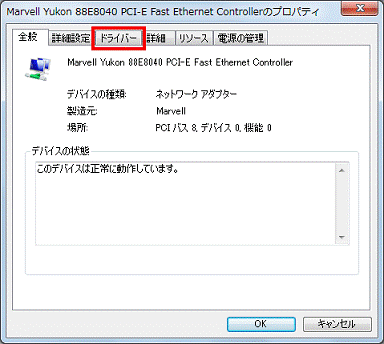
- バージョンを確認します。
正常にインストールされているときは、「バージョン」の右側に「11.23.2.3」と表示されます。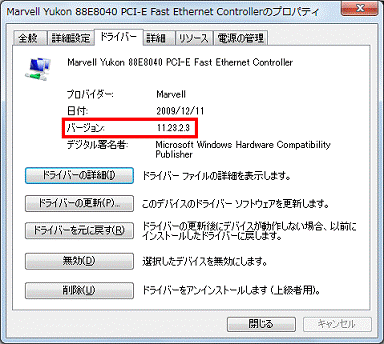
- 「ドライバーの詳細」ボタンをクリックします。
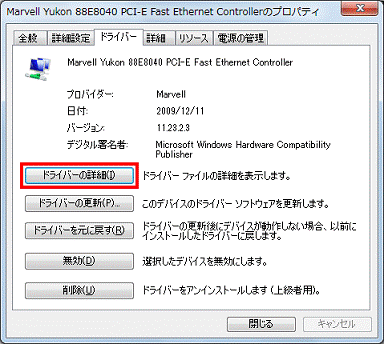
- 「ドライバー ファイルの詳細」が表示されます。
「ドライバー ファイル」欄の「C:¥windows¥system32¥DRIVERS¥yk62x86.sys」をクリックします。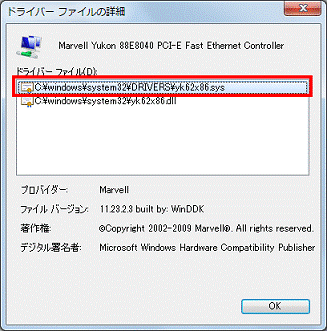
- バージョンを確認します。
正常にインストールされているときは、「ファイル バージョン」の右側に「11.23.2.3 built by: WinDDK」と表示されます。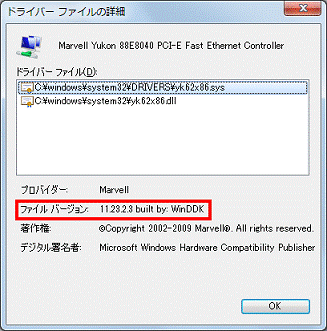
- 「×」ボタンをクリックし、「ドライバー ファイルの詳細」を閉じます。
- 「×」ボタンをクリックし、「(デバイス名)のプロパティ」を閉じます。
- 「×」ボタンをクリックし、「デバイスマネージャー」を閉じます。
- 「×」ボタンをクリックし、「システム」を閉じます。
- 表示される項目から次のいずれかのデバイス名を右クリックし、表示されるメニューから「プロパティ」をクリックします。
手順4ダウンロードしたファイルの削除手順
ドライバーが正常にインストールされたことを確認したら、AzbyClubホームページからダウンロードしたファイルは、削除して結構です。
次の手順で、ダウンロードしたファイルと、「インストール手順」で作成したフォルダーを削除します。

- デスクトップの「E1011087」(または「E1011087.exe」)アイコンを右クリックし、表示されるメニューから「削除」をクリックします。
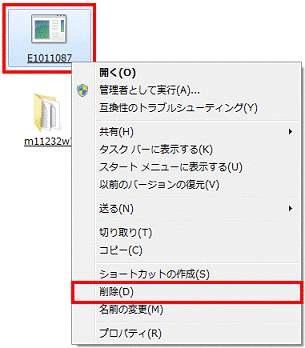
- 「ファイルの削除」が表示されます。
「はい」ボタンをクリックします。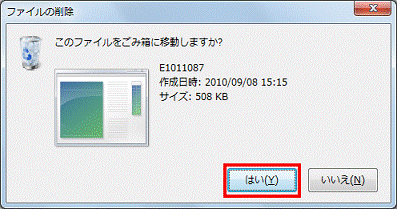
- 「m11232w7」フォルダーを右クリックし、表示されるメニューから「削除」をクリックします。
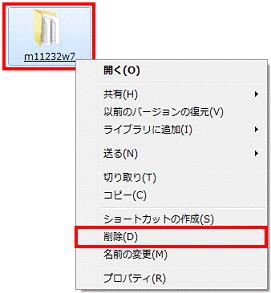
- 「フォルダーの削除」が表示されます。
「はい」ボタンをクリックします。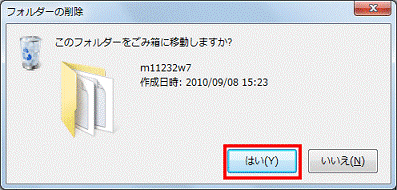
- デスクトップ上から、アイコンやフォルダーが消えたことを確認します。



