Q&Aナンバー【1005-6195】更新日:2013年7月17日
このページをブックマークする(ログイン中のみ利用可)
[@メール] 広告などの迷惑メールが勝手に送られてきます。読まずに削除する方法はありますか。
| 対象機種 | 2009年夏モデルFMV-DESKPOWER F/D60、他・・・ |
|---|---|
| 対象OS |
|
 質問
質問
「件名」に「未承諾広告※」などが書かれた広告メールや、迷惑メールが頻繁に届きます。
@メールで、このようなメールを読まずに自動的に削除することはできますか。
@メールで、このようなメールを読まずに自動的に削除することはできますか。
 回答
回答
@メールでは、特定の件名や送信者のメールを自動的に削除するように設定できます。


@メールのバージョンは、@メールを起動し、「ヘルプ」メニュー→「バージョン情報」の順にクリックすることで確認できます。
バージョンの後ろにはアルファベットが表示されることがあります。
次の手順で、特定の件名や送信者のメールを自動的に削除するように設定します。

お使いの環境によっては、表示される画面が異なります。

送信者、件名も特定できない迷惑メールが大量に送信されてくる場合は、ご契約のプロバイダにご相談ください。
プロバイダの@niftyでは、迷惑メール対策のサービスについて、次のホームページでご案内しています。
@nifty
迷惑メール対策をしたい。どんな方法がありますか。(新しいウィンドウで表示)
http://qa.nifty.com/cs/catalog/faq_qa/qid_10214/1.htm
次の手順で、特定の件名や送信者のメールを自動的に削除するように設定します。

お使いの環境によっては、表示される画面が異なります。

送信者、件名も特定できない迷惑メールが大量に送信されてくる場合は、ご契約のプロバイダにご相談ください。
プロバイダの@niftyでは、迷惑メール対策のサービスについて、次のホームページでご案内しています。
@nifty
迷惑メール対策をしたい。どんな方法がありますか。(新しいウィンドウで表示)
http://qa.nifty.com/cs/catalog/faq_qa/qid_10214/1.htm
次の手順で、特定の件名や送信者のメールを自動的に削除するように設定します。

お使いの環境によっては、表示される画面が異なります。

送信者、件名も特定できない迷惑メールが大量に送信されてくる場合は、ご契約のプロバイダにご相談ください。
プロバイダの@niftyでは、迷惑メール対策のサービスについて、次のホームページでご案内しています。
@nifty
迷惑メール対策をしたい。どんな方法がありますか。(新しいウィンドウで表示)
http://qa.nifty.com/cs/catalog/faq_qa/qid_10214/1.htm
次の手順で、特定の件名や送信者のメールを自動的に削除するように設定します。

お使いの環境によっては、表示される画面が異なります。

送信者、件名も特定できない迷惑メールが大量に送信されてくる場合は、ご契約のプロバイダにご相談ください。
プロバイダの@niftyでは、迷惑メール対策のサービスについて、次のホームページでご案内しています。
@nifty
迷惑メール対策をしたい。どんな方法がありますか。(新しいウィンドウで表示)
http://qa.nifty.com/cs/catalog/faq_qa/qid_10214/1.htm
次の手順で、特定の件名や送信者のメールを自動的に削除するように設定します。

お使いの環境によっては、表示される画面が異なります。

送信者、件名も特定できない迷惑メールが大量に送信されてくる場合は、ご契約のプロバイダにご相談ください。
プロバイダの@niftyでは、迷惑メール対策について、次のホームページでご案内しています。
@nifty
迷惑メール対策をしたい。どんな方法がありますか。(新しいウィンドウで表示)
http://qa.nifty.com/cs/catalog/faq_qa/qid_10214/1.htm

- 迷惑メールの設定を行うと、迷惑メールではなくても、条件に当てはまっているメールがすべて自動で削除されます。
迷惑メールの設定は、必要なメールが削除されないように、気を付けて行ってください。 - @メールでは、件名・送信者・本文がすべて空白の場合は、迷惑メールの設定は適用できません。
件名が空白のメールを受信した場合、@メールでは件名に(無題)と表示されます。
この(無題)を「条件」に設定しても、迷惑メールは削除されません。
お使いの@メールのバージョンに応じた項目を確認してください。
- @メール V3.8
(2007年春モデル〜2009年夏モデル) - @メールV3.5〜V3.7
(2002年夏モデル〜2006年秋冬モデル) - @メールV3.0
(2001年冬モデル〜2002年春モデル) - @メールV2.0
(2001年夏モデル) - @メールV1.0〜V1.2
(2000年冬モデル〜2001年春モデル)

@メールのバージョンは、@メールを起動し、「ヘルプ」メニュー→「バージョン情報」の順にクリックすることで確認できます。
バージョンの後ろにはアルファベットが表示されることがあります。
@メール V3.8
次の手順で、特定の件名や送信者のメールを自動的に削除するように設定します。

お使いの環境によっては、表示される画面が異なります。
- 「スタート」ボタン→「すべてのプログラム」→「@メール」→「@メール」の順にクリックします。
- @メールが起動します。
「設定」メニュー→「迷惑メールブロックの設定」の順にクリックします。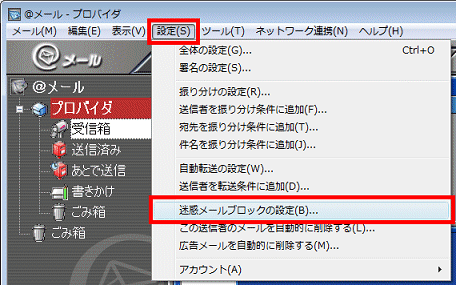
- 「迷惑メールブロックの設定」が表示されます。
「迷惑メールブロックに登録する条件」欄にある「対象」の「▼」ボタンをクリックし、表示される一覧から、「件名(Subject)」をクリックします。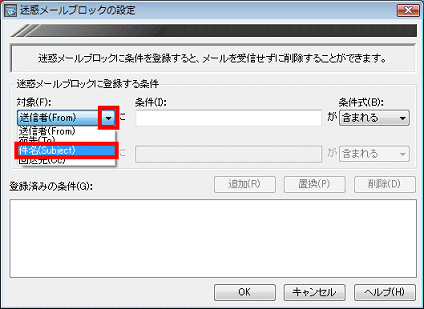
- 「条件」欄に、広告メールの件名に使用されている文字列を入力します。(例.未承諾広告)
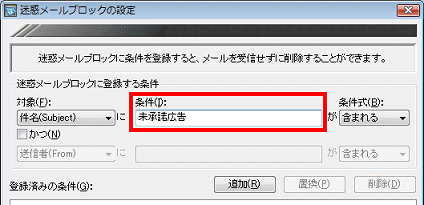
- 「追加」ボタンをクリックします。
設定した条件が登録されます。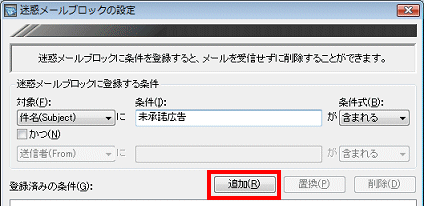
- 「OK」ボタンをクリックします。

送信者、件名も特定できない迷惑メールが大量に送信されてくる場合は、ご契約のプロバイダにご相談ください。
プロバイダの@niftyでは、迷惑メール対策のサービスについて、次のホームページでご案内しています。
@nifty
迷惑メール対策をしたい。どんな方法がありますか。(新しいウィンドウで表示)
http://qa.nifty.com/cs/catalog/faq_qa/qid_10214/1.htm
@メールV3.5〜V3.7
次の手順で、特定の件名や送信者のメールを自動的に削除するように設定します。

お使いの環境によっては、表示される画面が異なります。
- 「スタート」ボタン→「すべてのプログラム」→「@メール」→「@メール」の順にクリックします。
- @メールが起動します。
「設定」メニュー→「迷惑メールブロックの設定」の順にクリックします。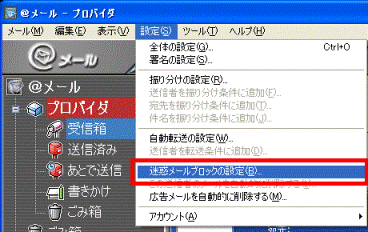
- 「迷惑メールブロックに登録する条件」欄にある「対象」の「
 」ボタンをクリックし、表示される一覧から、「件名(Subject)」をクリックします。
」ボタンをクリックし、表示される一覧から、「件名(Subject)」をクリックします。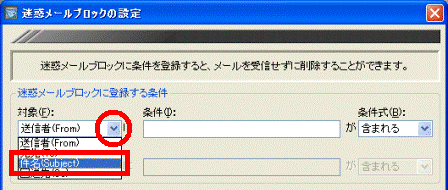
- 「条件」欄に、広告メールの件名に使用されている文字列を入力します。(例.未承諾広告)
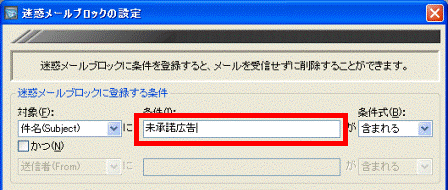
- 「追加」ボタンをクリックします。
設定した条件が登録されます。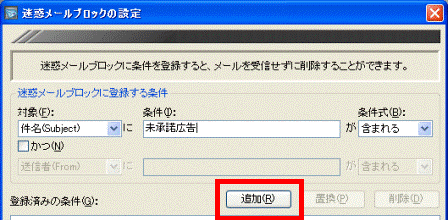
- 「OK」ボタンをクリックし、「迷惑メールブロックの設定」を閉じます。

送信者、件名も特定できない迷惑メールが大量に送信されてくる場合は、ご契約のプロバイダにご相談ください。
プロバイダの@niftyでは、迷惑メール対策のサービスについて、次のホームページでご案内しています。
@nifty
迷惑メール対策をしたい。どんな方法がありますか。(新しいウィンドウで表示)
http://qa.nifty.com/cs/catalog/faq_qa/qid_10214/1.htm
@メールV3.0
次の手順で、特定の件名や送信者のメールを自動的に削除するように設定します。

お使いの環境によっては、表示される画面が異なります。
- 「スタート」ボタン→「すべてのプログラム」→「@メール」→「@メール」の順にクリックします。
- @メールが起動します。
「設定」メニュー→「ブラックリストの設定」の順にクリックします。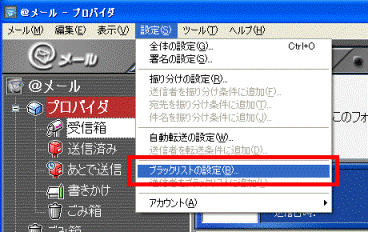
- 「ブラックリストの設定」が表示されます。
「ブラックリスト登録条件」欄にある「対象」の「 」ボタンをクリックし、表示される一覧から、「件名(Subject)」をクリックします。
」ボタンをクリックし、表示される一覧から、「件名(Subject)」をクリックします。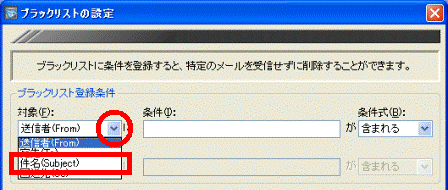
- 「条件」欄に、広告メールの件名に使用されている文字列を入力します。(例.未承諾広告)
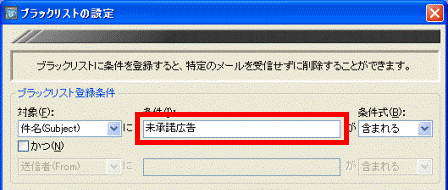
- 「追加」ボタンをクリックします。
設定した条件が登録されます。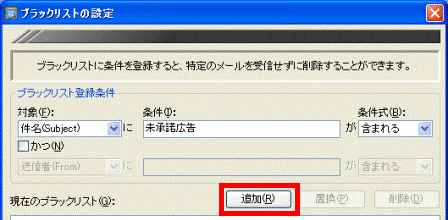
- 「OK」ボタンをクリックし、「ブラックリストの設定」を閉じます。

送信者、件名も特定できない迷惑メールが大量に送信されてくる場合は、ご契約のプロバイダにご相談ください。
プロバイダの@niftyでは、迷惑メール対策のサービスについて、次のホームページでご案内しています。
@nifty
迷惑メール対策をしたい。どんな方法がありますか。(新しいウィンドウで表示)
http://qa.nifty.com/cs/catalog/faq_qa/qid_10214/1.htm
@メールV2.0
次の手順で、特定の件名や送信者のメールを自動的に削除するように設定します。

お使いの環境によっては、表示される画面が異なります。
- 「スタート」ボタン→「プログラム」→「@メール」→「@メール」の順にクリックします。
- @メールが起動します。
「設定」メニュー→「振り分けの設定」の順にクリックします。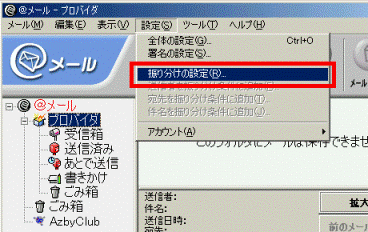
- 「振り分けの設定」が表示されます。
「振り分け条件」欄にある「対象」の「▼」ボタンをクリックし、表示される一覧から「件名(Subject)」をクリックします。
- 「条件」欄に、広告メールの件名に使用されている文字列を入力します。(例.未承諾広告)
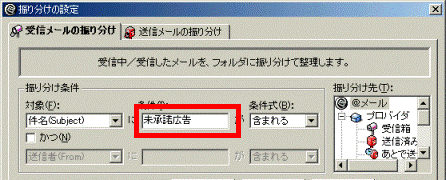
- 「振り分け先」欄を下にスクロールし、「ごみ箱」をクリックします。

- 「追加」ボタンをクリックします。
設定した条件が登録されます。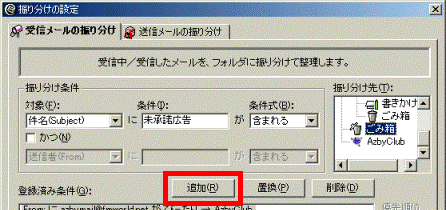
- 「OK」ボタンをクリックし、「振り分けの設定」を閉じます。

送信者、件名も特定できない迷惑メールが大量に送信されてくる場合は、ご契約のプロバイダにご相談ください。
プロバイダの@niftyでは、迷惑メール対策のサービスについて、次のホームページでご案内しています。
@nifty
迷惑メール対策をしたい。どんな方法がありますか。(新しいウィンドウで表示)
http://qa.nifty.com/cs/catalog/faq_qa/qid_10214/1.htm
@メールV1.0〜V1.2
次の手順で、特定の件名や送信者のメールを自動的に削除するように設定します。

お使いの環境によっては、表示される画面が異なります。
- 「スタート」ボタン→「プログラム」→「@メール」→「@メール」の順にクリックします。
- @メールが起動します。
「ツール」メニュー→「メール振り分け」→「設定」の順にクリックします。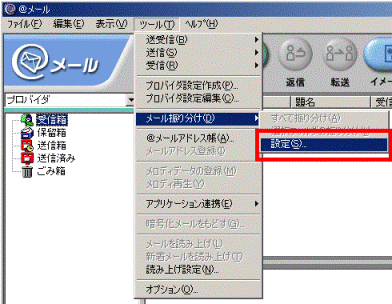
- 「振り分け設定」が表示されます。
「設定名」欄に、設定の名称を任意に入力します。(例.迷惑メール対策)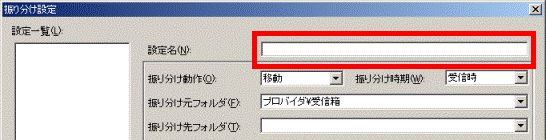
- 「振り分け動作」欄の「▼」ボタンをクリックし、「削除」をクリックします。
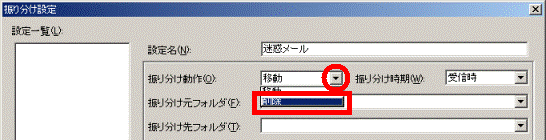
- 「振り分け条件」欄の「条件1」をクリックしチェックを付けます。
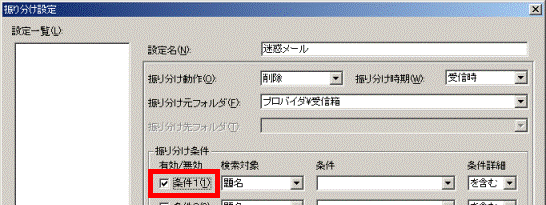
- 「検索対象」欄の「▼」ボタンをクリックし、「題名」をクリックします。
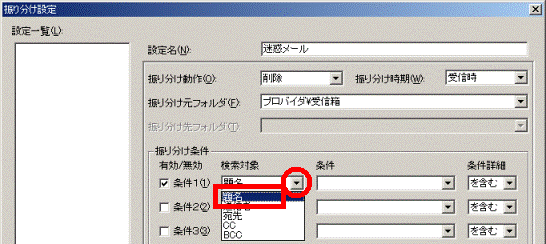
- 「条件」欄に、広告メールの件名に使用されている文字列を入力します。(例.未承諾広告)
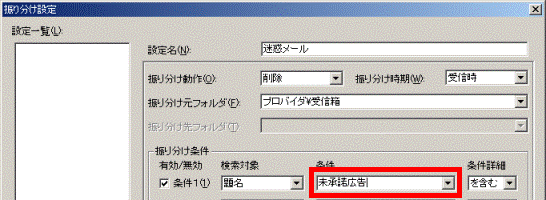
- 「追加」ボタンをクリックします。
設定した条件が登録されます。
- 「閉じる」ボタンをクリックし、「振り分け設定」を閉じます。


送信者、件名も特定できない迷惑メールが大量に送信されてくる場合は、ご契約のプロバイダにご相談ください。
プロバイダの@niftyでは、迷惑メール対策について、次のホームページでご案内しています。
@nifty
迷惑メール対策をしたい。どんな方法がありますか。(新しいウィンドウで表示)
http://qa.nifty.com/cs/catalog/faq_qa/qid_10214/1.htm



