Q&Aナンバー【1007-3017】更新日:2008年1月5日
このページをブックマークする(ログイン中のみ利用可)
[Windows Vista] DHCPサーバーの有無に応じて、自動IPアドレスと固定IPアドレスを切り替える方法を教えてください。
| 対象機種 | すべて |
|---|---|
| 対象OS |
|
 質問
質問
会社のネットワークでは、DHCPサーバーからIPアドレスを自動で取得して使用しています。
家庭のネットワークでは、固定のIPアドレスを使用しています。
接続したネットワークに、DHCPサーバーが存在するときはIPアドレスを自動で取得して、DHCPサーバーが存在しないときは固定IPアドレスを使用する方法はありますか?
家庭のネットワークでは、固定のIPアドレスを使用しています。
接続したネットワークに、DHCPサーバーが存在するときはIPアドレスを自動で取得して、DHCPサーバーが存在しないときは固定IPアドレスを使用する方法はありますか?
 回答
回答
IPアドレスの代替の設定をしておくと、DHCPサーバーが存在するときは、IPアドレスを自動で取得し、DHCPサーバーが存在しないときは、固定IPアドレスを使用できます。
IPアドレスの代替の設定方法は、次のとおりです。

IPアドレスの代替の設定方法は、次のとおりです。

- 「スタート」ボタン →「コントロールパネル」の順にクリックします。
- 「コントロールパネル」が表示されます。
「ネットワークの状態とタスクの表示」をクリックします。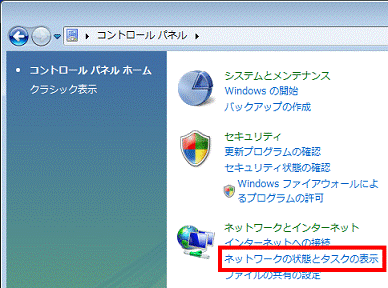

「ネットワークの状態とタスクの表示」が存在しないときは、「ネットワークと共有センター」をクリックします。
- 「ネットワークと共有センター」が表示されます。
「ネットワーク接続の管理」をクリックします。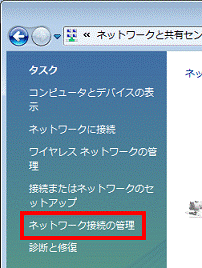
- 「ネットワーク接続」が表示されます。
使用している接続アイコンを右クリックし、表示されるメニューから「プロパティ」をクリックします。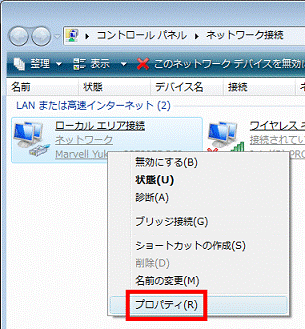

使用している接続アイコンは、ネットワークの環境によって異なります。
一般的には、次の接続アイコンが使用されます。- LANケーブルをルーターに接続している場合
「ローカルエリア接続」アイコン - 無線LANを使用している場合
「ワイヤレスネットワーク接続」アイコン - LANケーブルをモデムに接続している場合(PPPoE接続)
接続するネットワークによって接続アイコンを使い分ける必要があるため、代替のIPアドレスの設定はありません。 - モジュラーケーブルをモデムに接続している場合(ダイヤルアップ接続)
接続するネットワークによって接続アイコンを使い分ける必要があるため、代替のIPアドレスの設定はありません。
- LANケーブルをルーターに接続している場合
- 「ユーザーアカウント制御」が表示されます。
「続行」ボタンをクリックします。 - 接続アイコンのプロパティが表示されます。
「ネットワーク」タブをクリックします。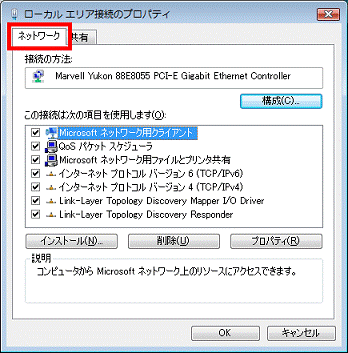
- 「インターネット プロトコル バージョン4(TCP/IPv4)」をクリックします。
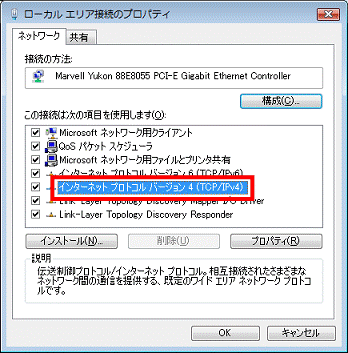
- 「プロパティ」ボタンをクリックします。
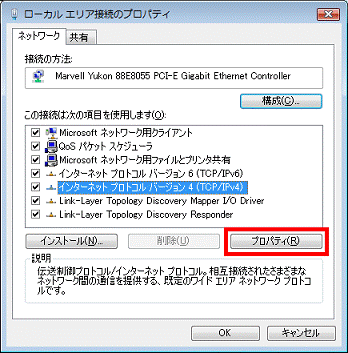
- 「インターネット プロトコル バージョン 4(TCP/IPv4)のプロパティ」が表示されます。
「全般」タブをクリックします。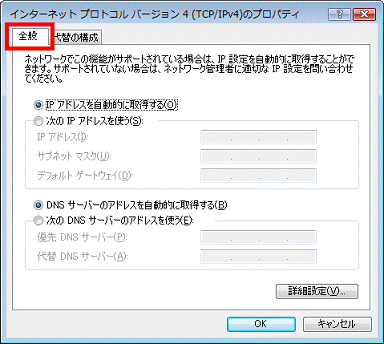
- 「IPアドレスを自動的に取得する」をクリックします。
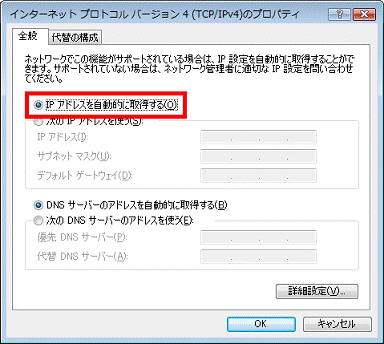
- 「代替の構成」タブをクリックします。
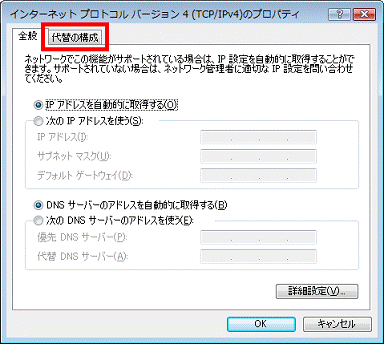
- 「ユーザー構成」をクリックします。
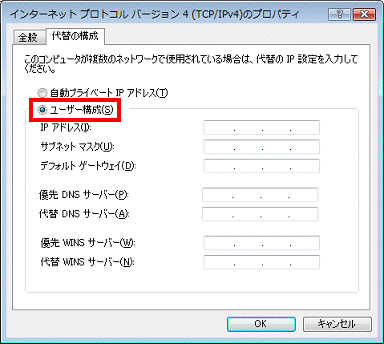
- 「IPアドレス」「サブネットマスク」「デフォルトゲートウェイ」の項目を入力します。
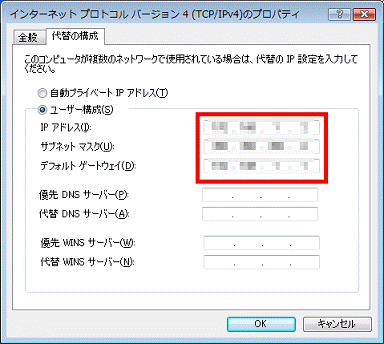
- 「OK」ボタンをクリックし、「インターネット プロトコル バージョン 4(TCP/IPv4)のプロパティ」を閉じます。
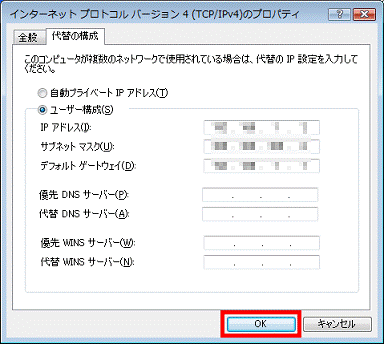
- 「OK」ボタンをクリックし、接続アイコンのプロパティを閉じます。
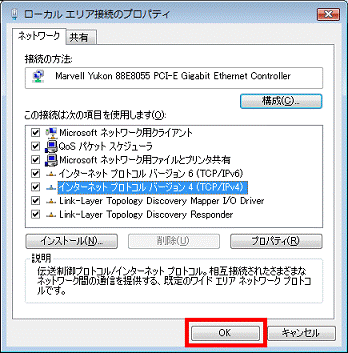
- 「×」ボタンをクリックし、「コントロールパネル」を閉じます。



