Q&Aナンバー【1007-6135】更新日:2011年5月21日
このページをブックマークする(ログイン中のみ利用可)
[Windows メール] 電子メールアカウントの設定を確認する方法を教えてください。
| 対象機種 | すべて |
|---|---|
| 対象OS |
|
 質問
質問
Windows メールの電子メールアカウントの設定を確認する方法を教えてください。
 回答
回答
Windows メールの電子メールアカウントの設定を確認する方法は、次のとおりです。


お使いの環境によっては、表示される画面が異なります。

Windows メールを複数のユーザーで使用したい場合は次のQ&Aをご覧ください。
 [Windows メール] 複数のユーザーで切り替えて使うことはできますか。(新しいウィンドウで表示)
[Windows メール] 複数のユーザーで切り替えて使うことはできますか。(新しいウィンドウで表示)

- 電子メールアカウントの設定は、プロバイダなどから提供されているメールアカウント情報とWindows メールに設定されている電子メールアカウントの項目を照合して、正しく設定されているかどうかを確認します。
このため、メールアカウント情報の確認ができる、プロバイダの設定用紙などをあらかじめご用意ください。 - メールアカウント情報の確認ができないときは、プロバイダなどお使いになるメールサービスの提供元でご確認ください。
- プロバイダが@niftyのときは、次のホームページで@niftyのメール設定情報をご覧ください。
@nifty
@niftyメール ( @nifty.com ) のメールソフト設定項目を教えてほしい。(新しいウィンドウで表示)
http://qa.nifty.com/cs/catalog/faq_qa/qid_10405/1.htm

Windows 7をお使いの場合は、Windows Live メールがインストールされています。
Windows Live メールの手順は、次のQ&Aをご覧ください。
 [Windows Live メール] 電子メールアカウントの設定を確認する方法を教えてください。(新しいウィンドウで表示)
[Windows Live メール] 電子メールアカウントの設定を確認する方法を教えてください。(新しいウィンドウで表示)

お使いの環境によっては、表示される画面が異なります。
- 「スタート」ボタン→「すべてのプログラム」→「Windows メール」の順にクリックします。
- Windows メールが起動します。
「ツール」メニュー→「アカウント」の順にクリックします。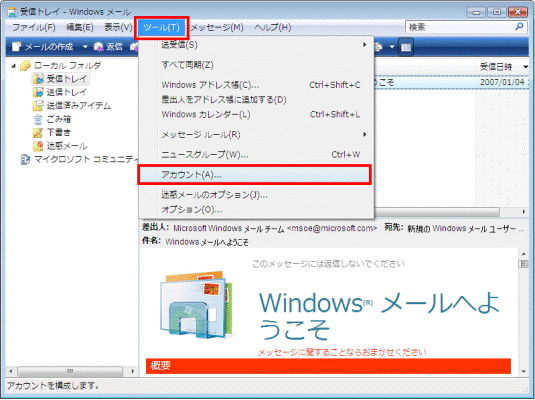
- 「インターネットアカウント」が表示されます。
設定を確認する電子メールアカウントをクリックします。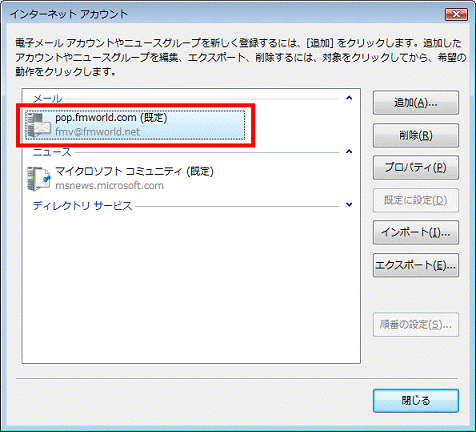
- 「プロパティ」ボタンをクリックします。
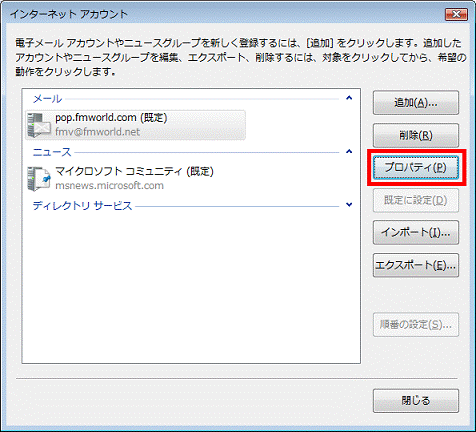
- 電子メールアカウントのプロパティが表示されます。
「全般」タブをクリックします。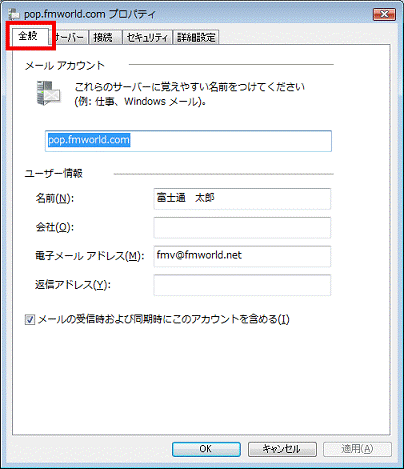
- 「ユーザー情報」欄にある次の項目を確認します。
- 名前
メールを送信するときに、「送信者」の欄に表示される名前です。好きな名前を設定できます。 - 電子メールアドレス
メールアドレスが正しく入力されているかどうかを確認します。
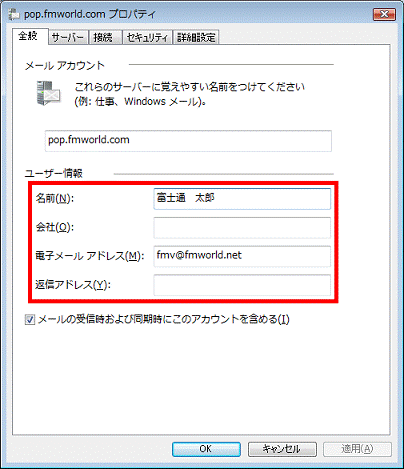
- 名前
- 「メールの受信時および同期時にこのアカウントを含める」にチェックが付いているかどうかを確認します。通常は、チェックを付けます。
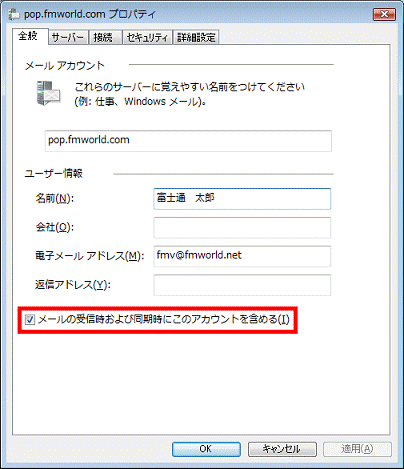
- 「サーバー」タブをクリックします。
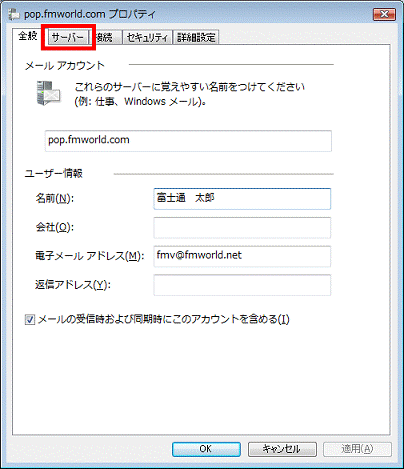
- 「サーバー情報」欄にある次の項目を確認します。
- 受信メール(POP3)
プロバイダから指定されている受信サーバー名(POPサーバー名)が正しく入力されているかどうかを確認します。 - 送信メール(SMTP)
プロバイダから指定されている送信サーバー名(SMTPサーバー名)が正しく入力されているかどうかを確認します。
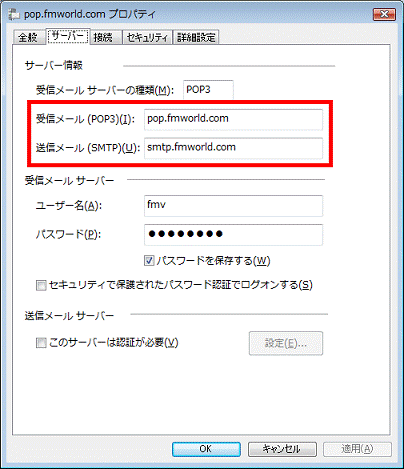
- 受信メール(POP3)
- 「受信メールサーバー」欄にある次の項目を確認します。
- ユーザー名
プロバイダから指定されているメールアカウント名が正しく入力されているかどうかを確認します。
アカウント名は通常、メールアドレスの「@」の左側の文字列です。
プロバイダによっては、「ユーザーID」、「メールID」などと呼ぶ場合があります。 - パスワード
プロバイダから指定されているメール用のパスワードが正しく入力されているかどうかを確認します。
入力が正しいかどうかは、次のQ&Aをご覧になり、ご確認ください。 文字を確認しながらパスワードを入力する方法を教えてください。(新しいウィンドウで表示)
文字を確認しながらパスワードを入力する方法を教えてください。(新しいウィンドウで表示)
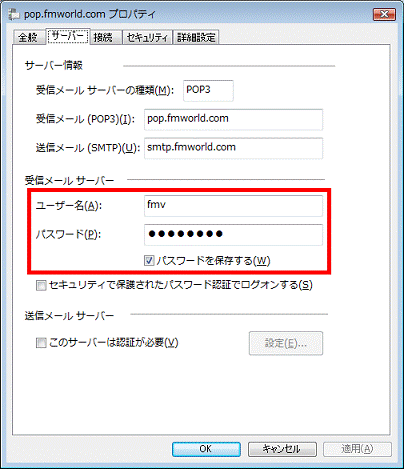
- ユーザー名
- 「セキュリティで保護されたパスワード認証でログオンする」のチェックが外れているかどうかを確認します。特にプロバイダからの指定がない限りは、チェックを外します。
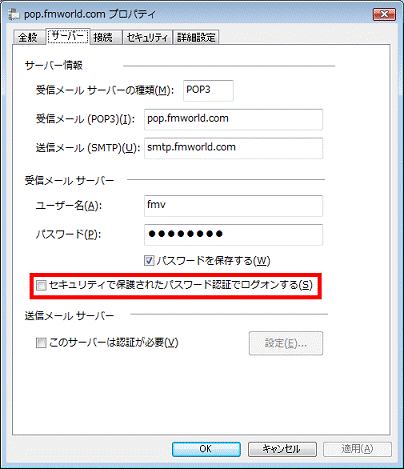
- 「送信メールサーバー」欄にある「このサーバーは認証が必要」のチェックが外れているかどうかを確認します。
プロバイダが提供するウイルス対策サービスなどに加入されているときは、「このサーバーは認証が必要」をクリックし、 チェックを付けます。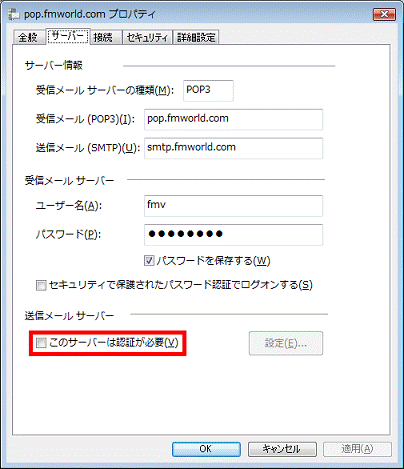
- 「接続」タブをクリックします。
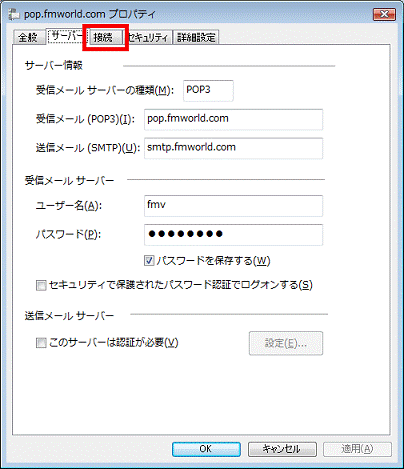
- 「このアカウントには次の接続を使用する」のチェックが外れているかどうかを確認します。
特にプロバイダからの指定がない限りは、チェックを外します。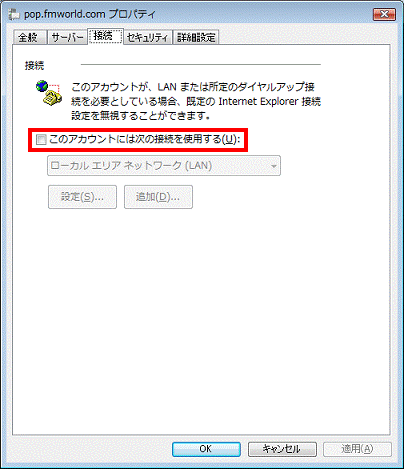
- 「OK」ボタンをクリックします。
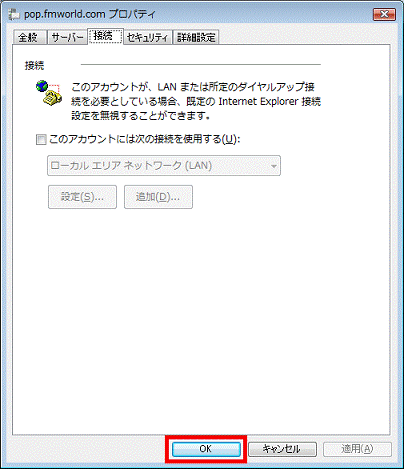
- 「閉じる」ボタンをクリックし、「インターネットアカウント」を閉じます。
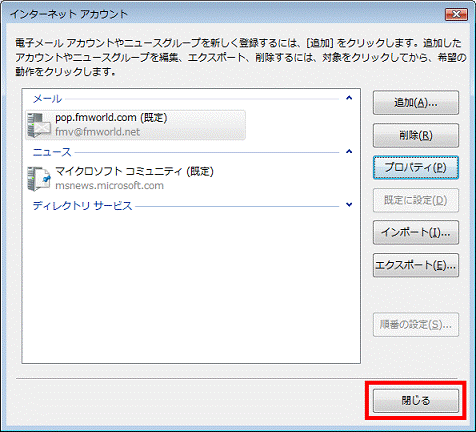

Windows メールを複数のユーザーで使用したい場合は次のQ&Aをご覧ください。
 [Windows メール] 複数のユーザーで切り替えて使うことはできますか。(新しいウィンドウで表示)
[Windows メール] 複数のユーザーで切り替えて使うことはできますか。(新しいウィンドウで表示)


