Q&Aナンバー【1105-6026】更新日:2013年7月20日
このページをブックマークする(ログイン中のみ利用可)
[指紋認証] OmniPass に指紋を登録する方法を教えてください。(2004年夏モデル〜2006年秋冬モデル)
| 対象機種 | 2006年秋冬モデルBIBLO、他・・・ |
|---|---|
| 対象OS |
|
 質問
質問
指紋認証を使用するために、指紋を登録する方法を教えてください。
 回答
回答
指紋認証にはOmniPass というアプリケーションを使用します。
OmniPass に指紋を登録すると、Windows にログオンするときや、ホームページでユーザー名やパスワードを入力するときなどに、指紋認証を使用することができます。
OmniPass に指紋を登録するには、次の項目を順にご覧ください。
指紋認証を使用するユーザーアカウントについて、次の項目を順に確認します。
指紋認証は、Windows起動時の「ようこそ」画面を使用して行いますが、「Administrator」アカウントは、「ようこそ」画面には表示されません。
そのため、指紋認証は、「Administrator」以外の管理者アカウントで使用してください。

Windows XP Professionalでは、既定のユーザーが「Administrator」のため、注意してください。
Windows XP Home Editionでは、既定のユーザーは「Owner」のため、通常は問題ありません。
「Administrator」以外のユーザーアカウントを作成する方法については、次のQ&A をご覧ください。
 [Windows XP] ユーザーアカウントを追加/設定変更する方法を教えてください。(新しいウィンドウで表示)
[Windows XP] ユーザーアカウントを追加/設定変更する方法を教えてください。(新しいウィンドウで表示)
Windows にログオンするときのユーザー名を、パソコンの購入時から変更して使用しているときは、指紋認証の設定や指紋認証を使ってWindows にログオンすることができません。
変更して使用しているときは、パソコンの購入時のユーザー名に戻します。
なお、パソコンの購入時に設定されている「Owner」以外のユーザー名で指紋認証を使用するときは、新しくユーザーを作成します。
Windows のユーザーアカウントを作成する方法については、次のQ&A をご覧ください。
 [Windows XP] ユーザーアカウントを追加/設定変更する方法を教えてください。(新しいウィンドウで表示)
[Windows XP] ユーザーアカウントを追加/設定変更する方法を教えてください。(新しいウィンドウで表示)
OmniPass に指紋を登録するには、指紋を登録するユーザーアカウントに、Windows のパスワードを設定する必要があります。
ユーザーアカウントにパスワードを設定する方法については、次のQ&A をご覧ください。
 [Windows XP] ユーザーアカウントにパスワードを設定する方法を教えてください。(新しいウィンドウで表示)
[Windows XP] ユーザーアカウントにパスワードを設定する方法を教えてください。(新しいウィンドウで表示)
指紋認証を使用するときは、Windows へのログオン方法を変更する必要があります。
次の手順で、Windows のログオン方法を確認します。

OmniPass に指紋を登録します。
次の項目から、ご使用の機種の手順を確認します。
次の手順で、OmniPass に指紋を登録します。


次の手順で、OmniPass に指紋を登録します。


OmniPass に指紋を登録すると、Windows にログオンするときや、ホームページでユーザー名やパスワードを入力するときなどに、指紋認証を使用することができます。
OmniPass に指紋を登録するには、次の項目を順にご覧ください。
ユーザーアカウントについて確認する
指紋認証を使用するユーザーアカウントについて、次の項目を順に確認します。
「Administrator」ユーザーアカウントについて
指紋認証は、Windows起動時の「ようこそ」画面を使用して行いますが、「Administrator」アカウントは、「ようこそ」画面には表示されません。
そのため、指紋認証は、「Administrator」以外の管理者アカウントで使用してください。

Windows XP Professionalでは、既定のユーザーが「Administrator」のため、注意してください。
Windows XP Home Editionでは、既定のユーザーは「Owner」のため、通常は問題ありません。
「Administrator」以外のユーザーアカウントを作成する方法については、次のQ&A をご覧ください。
 [Windows XP] ユーザーアカウントを追加/設定変更する方法を教えてください。(新しいウィンドウで表示)
[Windows XP] ユーザーアカウントを追加/設定変更する方法を教えてください。(新しいウィンドウで表示)ユーザー名の変更について
Windows にログオンするときのユーザー名を、パソコンの購入時から変更して使用しているときは、指紋認証の設定や指紋認証を使ってWindows にログオンすることができません。
変更して使用しているときは、パソコンの購入時のユーザー名に戻します。
なお、パソコンの購入時に設定されている「Owner」以外のユーザー名で指紋認証を使用するときは、新しくユーザーを作成します。
Windows のユーザーアカウントを作成する方法については、次のQ&A をご覧ください。
 [Windows XP] ユーザーアカウントを追加/設定変更する方法を教えてください。(新しいウィンドウで表示)
[Windows XP] ユーザーアカウントを追加/設定変更する方法を教えてください。(新しいウィンドウで表示)パスワードの設定について
OmniPass に指紋を登録するには、指紋を登録するユーザーアカウントに、Windows のパスワードを設定する必要があります。
ユーザーアカウントにパスワードを設定する方法については、次のQ&A をご覧ください。
 [Windows XP] ユーザーアカウントにパスワードを設定する方法を教えてください。(新しいウィンドウで表示)
[Windows XP] ユーザーアカウントにパスワードを設定する方法を教えてください。(新しいウィンドウで表示)指紋認証を使用するときは、Windows へのログオン方法を変更する必要があります。
次の手順で、Windows のログオン方法を確認します。

- 「スタート」ボタン→「コントロール パネル」の順にクリックします。
- 「コントロール パネル」が表示されます。
「ユーザー アカウント」をクリックします。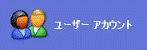

「作業する分野を選びます」と表示されていないときは、「ユーザー アカウント」をクリックし、手順4.へ進みます。 - 「ユーザー アカウント」が表示されます。
「ユーザー アカウント」をクリックします。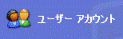
- 「作業を選びます」と表示されます。
「ユーザーのログオンやログオフの方法を変更する」をクリックします。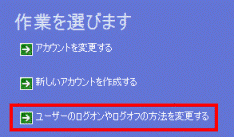
- 「ログオンとログオフのオプションを選択します」と表示されます。
「ようこそ画面を使用する」をクリックし、チェックを付けます。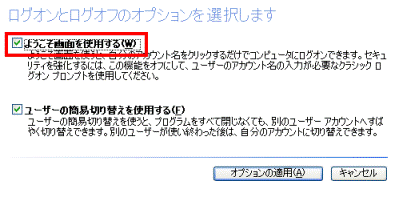
- 「ユーザーの簡易切り替えを使用する」をクリックし、チェックを付けます。
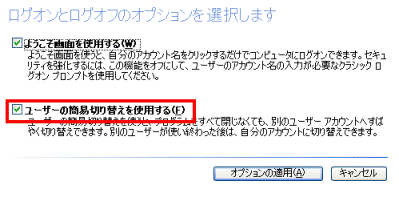
- 「オプションの適用」ボタンをクリックします。
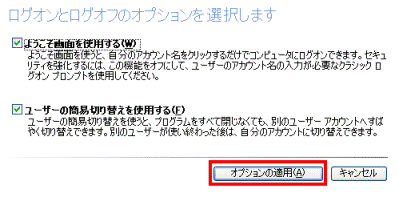
- 「スタート」ボタン→「終了オプション」→「再起動」ボタンの順にクリックします。
パソコンが再起動します。
OmniPass に指紋を登録する
OmniPass に指紋を登録します。
次の項目から、ご使用の機種の手順を確認します。
次の手順で、OmniPass に指紋を登録します。

- 「スタート」ボタン→「すべてのプログラム」→「Softex」→「OmniPass登録ウィザード」の順にクリックします。

すでに「ユーザーの追加と削除」と表示されているときは、「新規ユーザーをOmniPassに追加」をクリックします。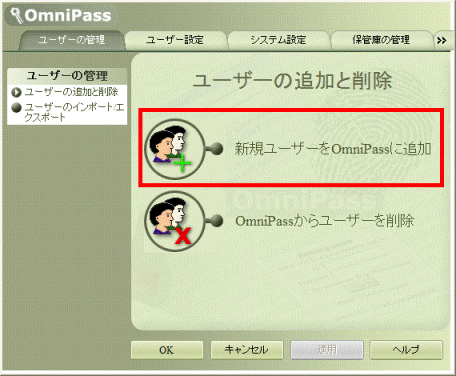
- 「Omnipass登録ウィザード」が表示されます。
「OmniPassに登録する」ボタンをクリックします。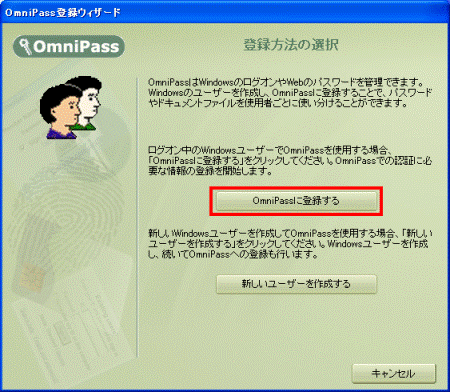
- 「OmniPassへの登録」と表示されます。
「パスワード」に、Windows にログオンするときに使用するパスワードを入力します。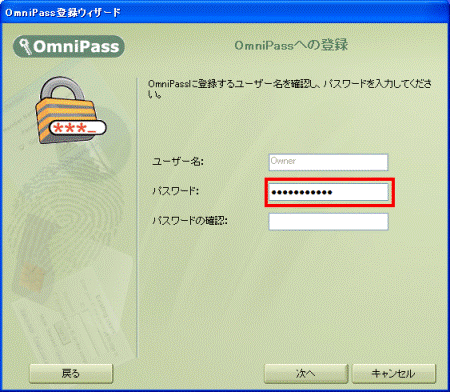
- 「パスワードの確認」に、手順3.で入力した文字と同じ文字を入力します。
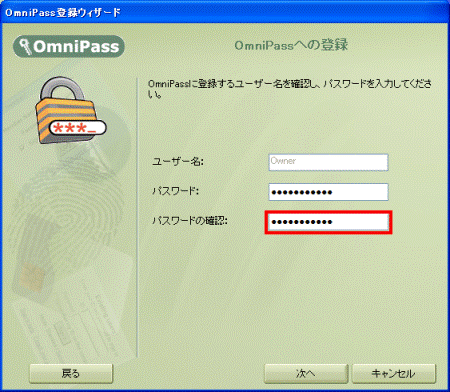
- 「次へ」ボタンをクリックします。
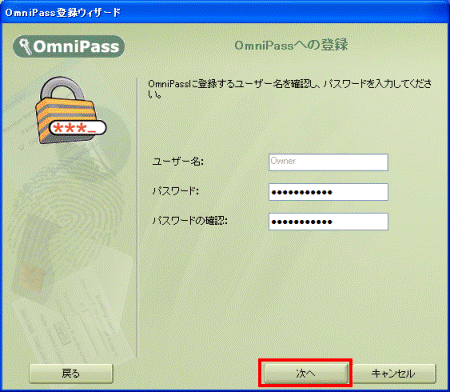

「パスワード」と「パスワードの確認」に入力した文字が一致していないときは、「OmniPass登録ウィザードはパスワードを確認できませんでした」と表示されます。
もう一度、手順3.から入力します。 - 「指の選択」と表示されます。
表示されている手の指先の中から、「人差し指」や「中指」など、指紋認証で使用する指と同じ指をクリックします。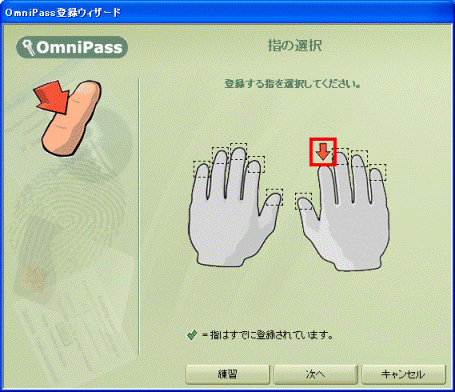
(右手の人差し指を選択した例)
チェックが付いている指は、既に指紋が登録されています。
チェックが付いていない指を選択します。 - 「次へ」ボタンをクリックします。
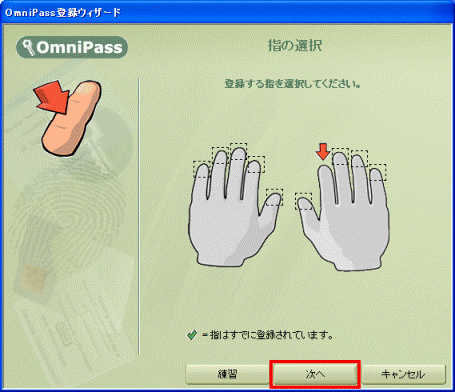
- 「指紋の取得」と表示されます。
手順6.で選択した指の第1関節を指紋センサーの中央に乗せ、ゆっくりと手前に引いて指紋の読み取りをします。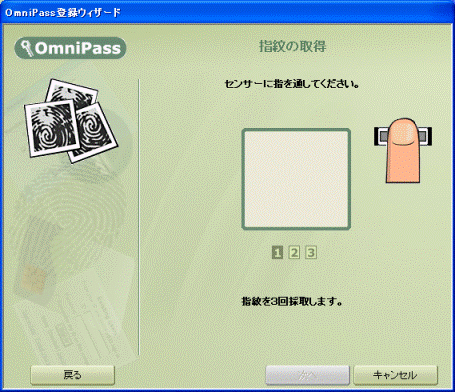

指紋が正常に読み取れたときは緑色に、読み取れなかったときは赤色に表示されます。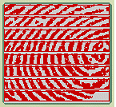
(正常に指紋が読み取れなかったときの例)
指紋が正常に読み取れないときは、次の項目を確認します。- 指紋センサーに指のはら(指紋の中心部)を接触させながらスライドする。
- 指先が指紋センサーに引っかからないようにスライドする。
- 指紋センサー上を、指の第一関節より先の部分が通過するようにスライドする。
- 指紋の渦の中心が、指紋センサーの中心を通過するようにスライドする。
- 1 秒程度で指紋センサーを通過するくらいの速さでスーッとスライドする。
- 指紋センサーに指のはら(指紋の中心部)を接触させながらスライドする。
- 手順8.をもう2回(合計3回)繰り返します。
- 「指紋の確認」と表示されます。
最後の確認のため、手順8.と同じように、もう一度、指紋の読み取りをします。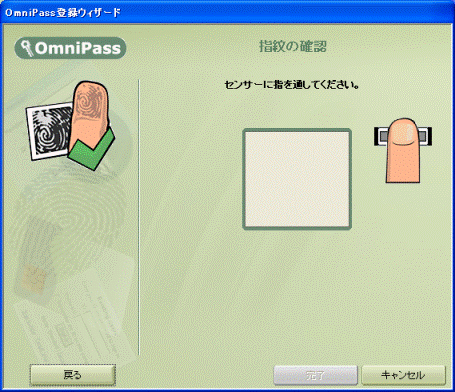
- 正常に指紋の読み取りがされると、「確認は成功しました」と表示されます。
「完了」ボタンをクリックします。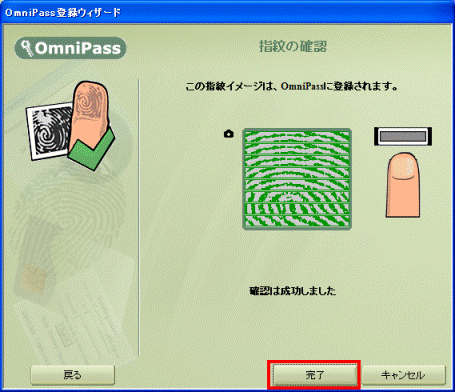
- 「少なくとも2本の指の登録が必要です。引き続き、2本目の指を登録してください。」と表示されます。
「OK」ボタンをクリックします。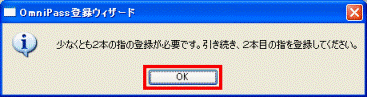
- 「指の選択」と表示されます。
表示されている手の指先の中から、「人差し指」や「中指」など、手順6.で選択した指とは別の指をクリックします。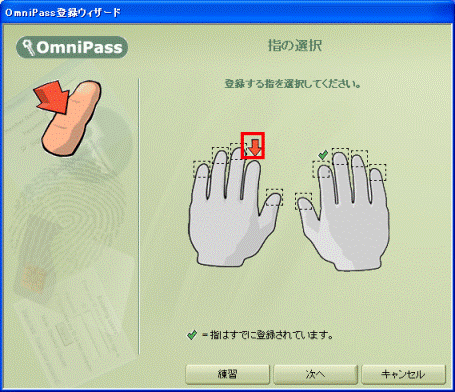
(左手の人差し指を選択した例) - 同じように、手順7.〜手順11.の操作をします。

- 指紋認証を使用してWindows へログオンする方法については、次のQ&A をご覧ください。
 [指紋認証] 指紋認証でWindowsにログオンする方法を教えてください。(2004年夏モデル〜2006年秋冬モデル)(新しいウィンドウで表示)
[指紋認証] 指紋認証でWindowsにログオンする方法を教えてください。(2004年夏モデル〜2006年秋冬モデル)(新しいウィンドウで表示) - 指紋認証を使用したWindows へのログオンが正常に行なえないときは、次のQ&A をご覧ください。
 [指紋認証] Windows のログオンパスワードによる認証がうまくいなかい場合があります。(新しいウィンドウで表示)
[指紋認証] Windows のログオンパスワードによる認証がうまくいなかい場合があります。(新しいウィンドウで表示) - 指紋の登録とWindowsのアカウントの作成を同時に行いたいときは、次のQ&Aをご覧ください。
 [2006年春モデル〜2006年秋冬モデル] 指紋登録と同時に、Windowsの新しいユーザーアカウントを作成する方法を教えてください。(新しいウィンドウで表示)
[2006年春モデル〜2006年秋冬モデル] 指紋登録と同時に、Windowsの新しいユーザーアカウントを作成する方法を教えてください。(新しいウィンドウで表示)
次の手順で、OmniPass に指紋を登録します。

- 「スタート」ボタン→「すべてのプログラム」→「Softex」→「OmniPass登録ウィザード」の順にクリックします。

すでに「OmniPass登録ウィザード」が表示されているときは、「登録」ボタンをクリックします。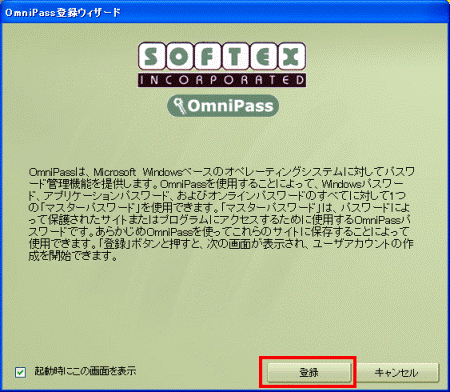
- 「ユーザ名とパスワードの確認」と表示されます。
「パスワード」に、Windows にログオンするときに使用するパスワードを入力します。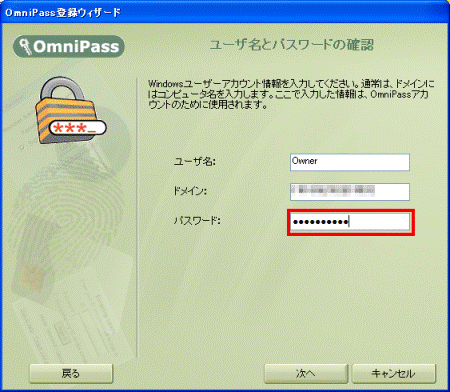

「ユーザ名」や「ドメイン」の情報は変更しないでください。 - 「次へ」ボタンをクリックします。
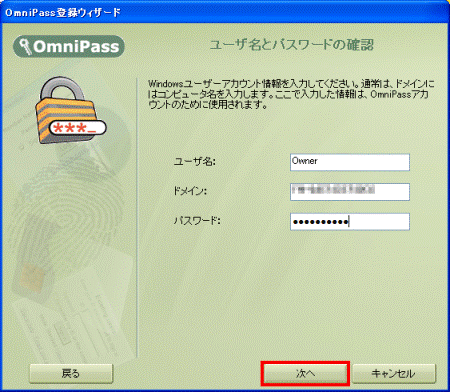
- 「指の選択」と表示されます。
表示されている手の指先の中から、「人差し指」や「中指」など、指紋認証で使用する指と同じ、指をクリックします。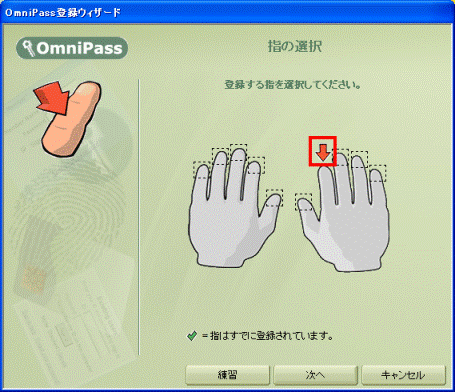
(右手の人差し指を選択した例)
チェックが付いている指は、既に指紋が登録されています。
チェックが付いていない指を選択します。 - 「次へ」ボタンをクリックします。
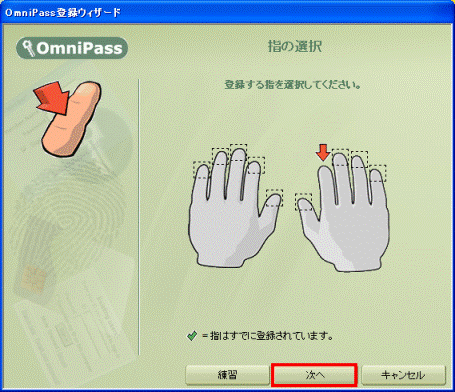
- 「指紋の取得」と表示されます。
手順4.で選択した指の第1関節を指紋センサーの中央に乗せ、ゆっくりと手前に引いて指紋の読み取りをします。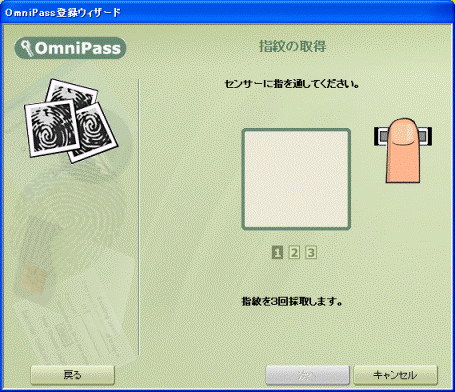

指紋が正常に読み取れたときは緑色に、読み取れなかったときは赤色に表示されます。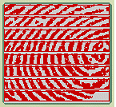
(正常に指紋が読み取れなかったときの例)
指紋が正常に読み取れないときは、次の項目を確認します。- 指紋センサーに指のはら(指紋の中心部)を接触させながらスライドする。
- 指の先が指紋センサーに引っかからないようにスライドする。
- 指紋センサー上を、指の第一関節より先の部分が通過するようにスライドする。
- 指紋の渦の中心が、指紋センサーの中心を通過するようにスライドする。
- 1 秒程度で指紋センサーを通過するくらいの速さでスーッとスライドする。
- 指紋センサーに指のはら(指紋の中心部)を接触させながらスライドする。
- 手順6.をもう2回(合計3回)繰り返します。
- 「指紋の確認」と表示されます。
最後の確認のため、手順6.と同じように、もう一度、指紋の読み取りをします。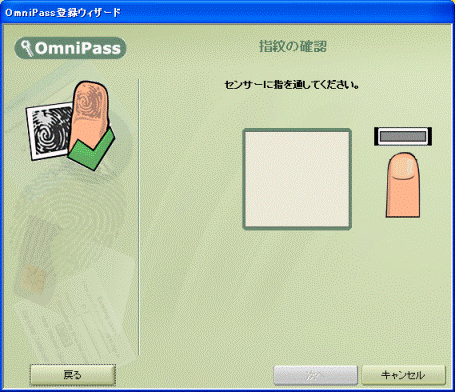
- 正常に指紋の読み取りがされると、「確認は成功しました」と表示されます。
「次へ」ボタンをクリックします。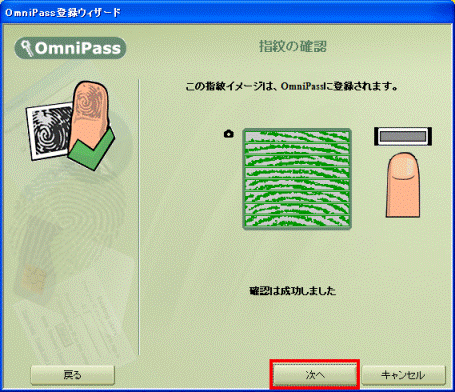
- 「もう一本の指を登録することを推奨します。今すぐ追加で指を登録しますか?」と表示されます。
「はい」ボタンをクリックします。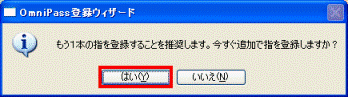
- 「指の選択」と表示されます。
表示されている手の指先の中から、「人差し指」や「中指」など、手順4.で選択した指とは別の指をクリックします。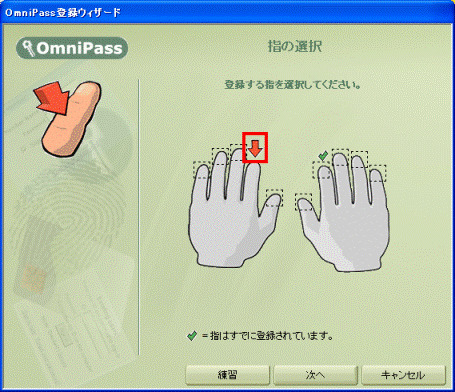
(左手の人差し指を選択した例) - 同じように、手順5.〜手順9.の操作をします。
- 「オーディオとタスクバーの設定」と表示されます。
「次へ」ボタンをクリックします。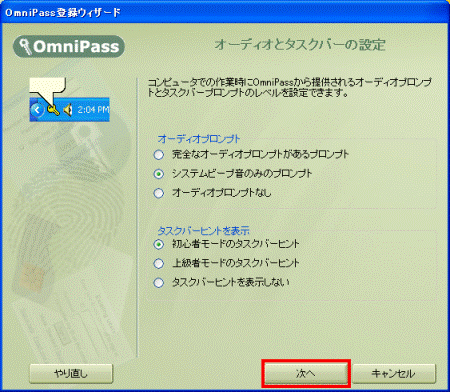
- 「OmniPassユーザアカウントの作成を完了しました。」と表示されます。
「完了」ボタンをクリックします。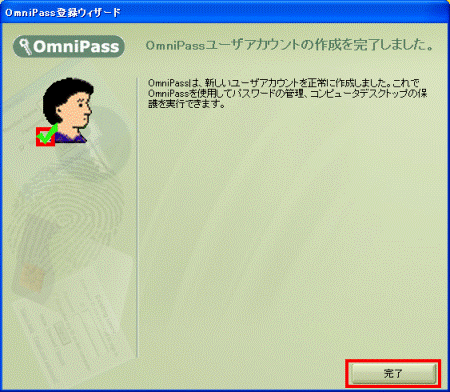
- 「OmniPass - 新規ユーザーでログオンしますか?」と表示されます。
「はい」ボタンをクリックします。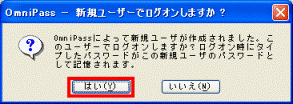

- 指紋認証を使用してWindows へログオンする方法については、次のQ&A をご覧ください。
 [指紋認証] 指紋認証でWindowsにログオンする方法を教えてください。(2004年夏モデル〜2006年秋冬モデル)(新しいウィンドウで表示)
[指紋認証] 指紋認証でWindowsにログオンする方法を教えてください。(2004年夏モデル〜2006年秋冬モデル)(新しいウィンドウで表示) - 指紋認証を使用したWindows へのログオンが正常に行なえないときは、次のQ&A をご覧ください。
 [指紋認証] Windows のログオンパスワードによる認証がうまくいなかい場合があります。(新しいウィンドウで表示)
[指紋認証] Windows のログオンパスワードによる認証がうまくいなかい場合があります。(新しいウィンドウで表示)



