Q&Aナンバー【1107-1146】更新日:2007年10月10日
このページをブックマークする(ログイン中のみ利用可)
[Windows Vista] NTFS圧縮機能でフォルダやファイルを圧縮してハードディスクの空き容量を増やす方法を教えてください。
| 対象機種 | すべて |
|---|---|
| 対象OS |
|
 質問
質問
ハードディスクの空き容量が少なくなったので、空き容量を増やす方法を教えてください。
フォルダやファイルを圧縮して、ハードディスクの空き容量を増やす方法を教えてください。
フォルダやファイルを圧縮して、ハードディスクの空き容量を増やす方法を教えてください。
 回答
回答
ハードディスクの空き容量が少なくなった場合は、NTFS圧縮機能でフォルダやファイルを圧縮し、ハードディスクの空き容量を増やすことができます。
NTFS圧縮機能で圧縮されたファイルは、圧縮した状態のままで、ファイルを編集したり、保存したりできます。
次の手順で、フォルダまたはファイルを圧縮します。


NTFS圧縮機能で圧縮されたファイルは、圧縮した状態のままで、ファイルを編集したり、保存したりできます。
次の手順で、フォルダまたはファイルを圧縮します。

- 圧縮するフォルダ(またはファイル)を右クリックし、表示されるメニューから、「プロパティ」をクリックします。
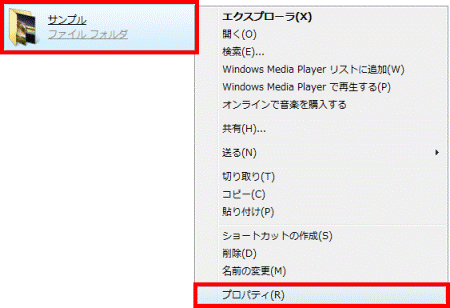
- フォルダ(またはファイル)のプロパティが表示されます。
「全般」タブをクリックします。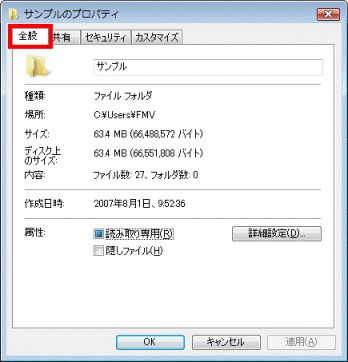
- 「詳細設定」ボタンをクリックします。
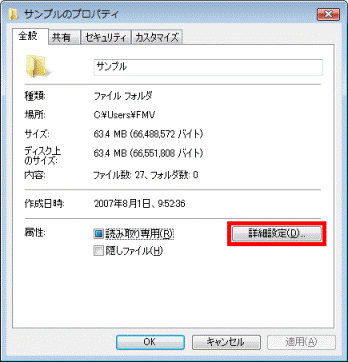
- 「属性の詳細」が表示されます。
「圧縮属性または暗号化属性」欄の、「内容を圧縮してディスク領域を節約する」をクリックし、チェックを付けます。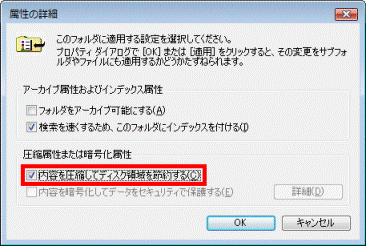
- 「OK」ボタンをクリックします。
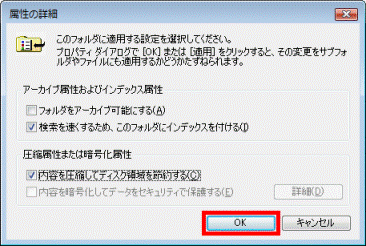
- フォルダ(またはファイル)のプロパティの、「OK」ボタンをクリックします。
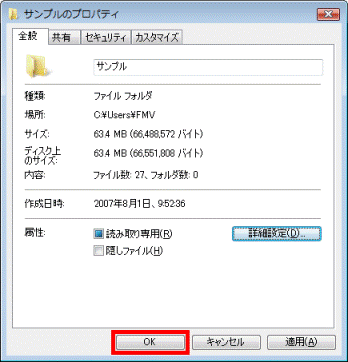
- ファイルを圧縮した場合は、手順9.へ進みます。
フォルダを圧縮した場合は、「属性変更の確認」が表示されます。
次の項目のどちらかをクリックします。- このフォルダのみに変更を適用する
フォルダだけが、圧縮されます。 - 変更をこのフォルダ、サブフォルダおよびファイルに適用する
フォルダ内に保存している、フォルダやファイルすべてが圧縮されます。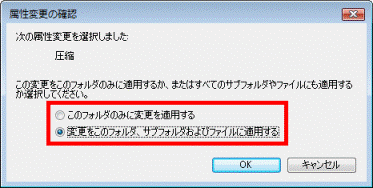
- このフォルダのみに変更を適用する
- 「OK」ボタンをクリックし、「属性変更の確認」を閉じます。
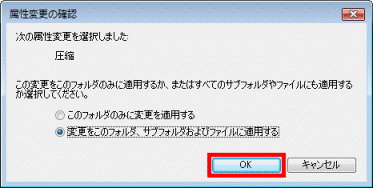

フォルダやファイルのサイズが大きい場合は、「属性の適用中...」が表示されることがあります。
「属性の適用中...」が表示された場合は、自動的に閉じるまで待ちます。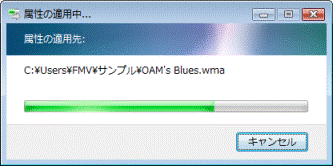
- 圧縮が終わると、フォルダ(またはファイル)の名前が、青い文字で表示されます。
圧縮したフォルダ(またはファイル)の名前が、青い文字で表示されていることを確認します。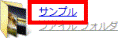

- 圧縮したときの圧縮率は、フォルダやファイルの内容によって異なります。
- 圧縮したファイルを起動する場合は、起動に時間がかかることがあります。
- NTFS圧縮のほかに、ZIP形式でもファイルやフォルダを圧縮できます。
ZIP形式でフォルダやファイルを圧縮する方法については、次のQ&Aをご覧ください。 ファイルを圧縮する方法と展開する方法を教えてください。(新しいウィンドウで表示)
ファイルを圧縮する方法と展開する方法を教えてください。(新しいウィンドウで表示)
ZIP形式で圧縮したファイルは、圧縮したままの状態では、ファイルの編集や保存ができない場合があります。
ファイルを編集、保存する場合は、展開(元の状態に戻す)してから作業してください。



