Q&Aナンバー【1107-6154】更新日:2008年9月27日
このページをブックマークする(ログイン中のみ利用可)
[Windows Vista] 画像ファイルのプレビューを表示する方法を教えてください。
| 対象機種 | すべて |
|---|---|
| 対象OS |
|
 質問
質問
画像ファイルの内容を、ファイルを開かずに確認できるように設定する方法を教えてください。
 回答
回答
画像ファイルの内容を、ファイルを開かずに確認する方法は次のとおりです。

画像ファイルの種類によっては、プレビュー表示できない場合があります。
次の手順で、選択した画像だけプレビュー表示します。

お使いの環境によって、表示される画面が異なります。
フォルダ内のすべての画像ファイルをプレビュー表示する方法は、次のとおりです。
次の手順で、すべての画像ファイルを縮小してプレビュー表示します。

お使いの環境によって、表示される画面が異なります。
次の手順で、選択した画像ファイルを一枚ずつ大きくプレビュー表示します。

お使いの環境によって、表示される画面が異なります。
次の場合に応じた項目を確認してください。

画像ファイルの種類によっては、プレビュー表示できない場合があります。
選択した画像だけプレビュー表示する場合
次の手順で、選択した画像だけプレビュー表示します。

お使いの環境によって、表示される画面が異なります。
- 確認したい画像ファイルが保存されている場所を開きます。
- 「整理」→「レイアウト」→「プレビューペイン」の順にクリックします。
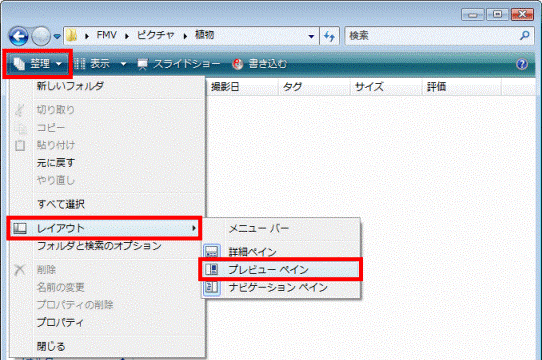
- 確認したい画像ファイルにマウスポインタを合わせて選択します。
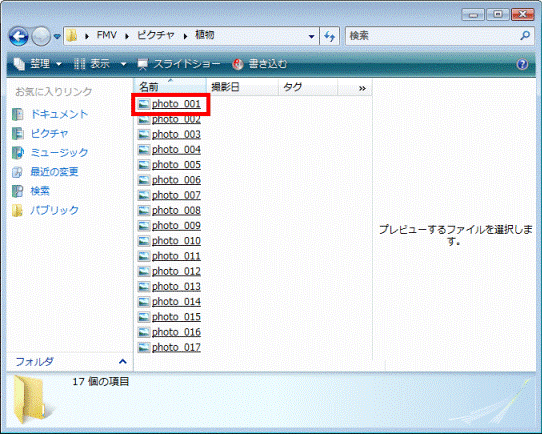
- フォルダウィンドウ右側に、選択した画像ファイルが表示されます。
画像ファイルの内容を確認します。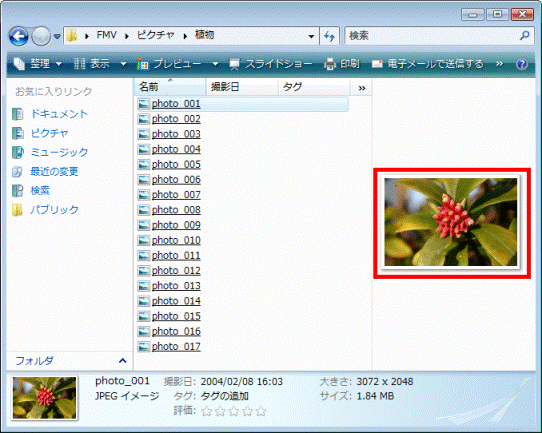
- 確認が終わったら、「×」ボタンをクリックし、画像ファイルが保存されている場所を閉じます。
すべての画像をプレビュー表示する場合
フォルダ内のすべての画像ファイルをプレビュー表示する方法は、次のとおりです。
次の場合に応じた項目を確認してください。
すべての画像ファイルを縮小してプレビュー表示する場合
次の手順で、すべての画像ファイルを縮小してプレビュー表示します。

お使いの環境によって、表示される画面が異なります。
- 確認したい画像ファイルが保存されている場所を開きます。
- 「表示」の右側の「▼」ボタンをクリックします。
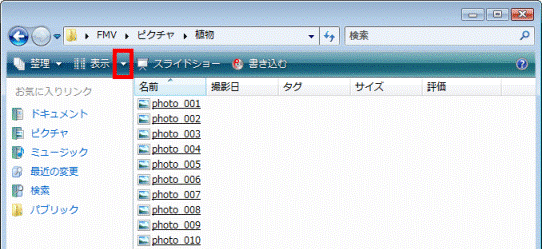
- 表示されるメニューから、縮小して表示する画像の大きさを、お好みでクリックします。
画像ファイルが縮小表示されるのは、次の3つの大きさです。- 特大アイコン
- 大アイコン
- 中アイコン
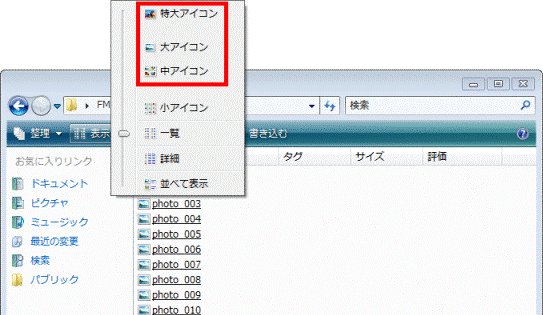
- 特大アイコン
- 画像ファイルが選択した大きさで縮小表示されたことを確認します。
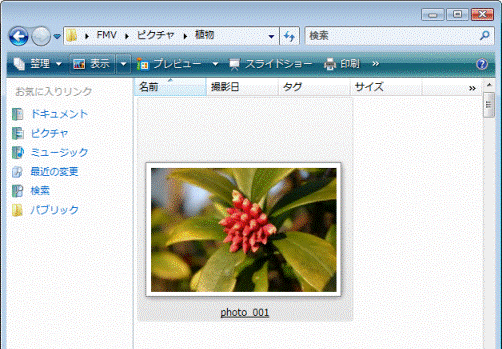
(特大アイコンで表示した例)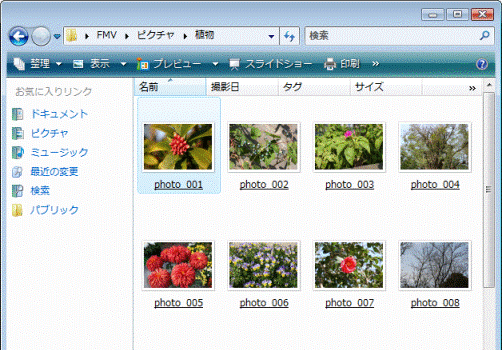
(大アイコンで表示した例)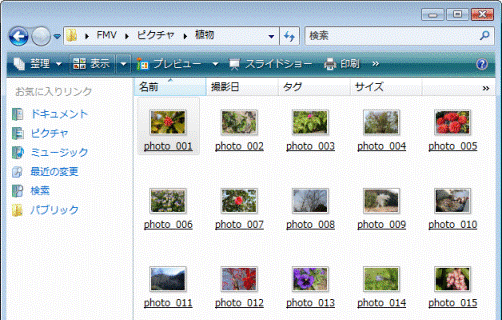
(中アイコンで表示した例) - 確認が終わったら、「×」ボタンをクリックし、画像ファイルが保存されている場所を閉じます。
選択した画像ファイルを一枚ずつ大きくプレビュー表示する場合
次の手順で、選択した画像ファイルを一枚ずつ大きくプレビュー表示します。

お使いの環境によって、表示される画面が異なります。
- 確認したい画像ファイルが保存されている場所を開きます。
- ファイルの上にマウスポインタを合わせます。
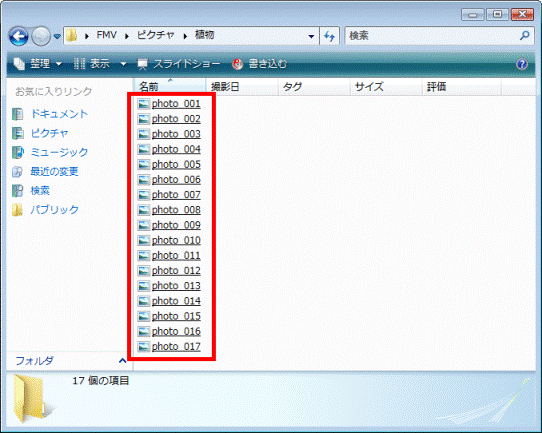
- 「表示」と「スライドショー」の間に「プレビュー」が表示されます。
「プレビュー」をクリックします。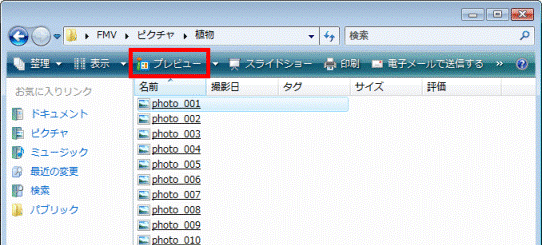
- 「Windows フォトギャラリー」が起動します。
「次へ」ボタン、「前へ」ボタンをクリックして、表示する画像を切り替えます。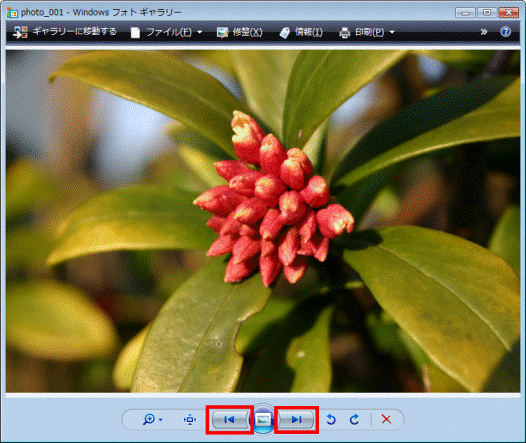

キーボード操作でも画像を切り替えることができます。- 【→】キー:次の画像に進みます。
- 【←】キー:前の画像に戻ります。
- 【→】キー:次の画像に進みます。
- 確認が終わったら、「×」ボタンをクリックし、「Windows フォトギャラリー」を閉じます。
- 「×」ボタンをクリックし、画像ファイルが保存されている場所を閉じます。



