Q&Aナンバー【1108-9284】更新日:2013年11月27日
このページをブックマークする(ログイン中のみ利用可)
[Windows Live メール] メールメッセージを別のフォルダーに移動またはコピーする方法を教えてください。
| 対象機種 | すべて |
|---|---|
| 対象OS |
|
 質問
質問
Windows Live メールのメールメッセージを、別のフォルダーに移動またはコピーする方法を教えてください。
 回答
回答
メールメッセージを移動またはコピーする手順は、次のとおりです。
次の項目を順番に確認してください。
手順1Windows Live メールを起動する
OSによって、異なります。
次の場合に応じた項目を確認してください。
Windows Live メール 2012(Windows 8)
手順は、次のとおりです。

お使いの環境によっては、表示される画面が異なります。
- マウスポインターを動かし、「↓」ボタンが表示されたら、「↓」ボタンをクリックします。
「↓」ボタンが表示されない場合は、画面の何もないところを右クリックし、表示されるメニューから「すべてのアプリ」をクリックします。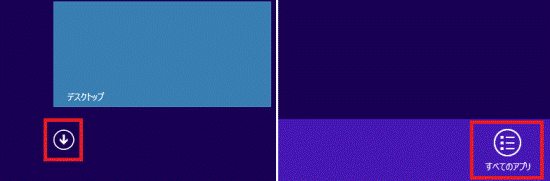

- デスクトップの場合は、画面の右下にマウスポインターを移動し、チャームが表示されたら「スタート」をクリックします。
- 「Windows Live Mail」タイル、または「Windows Live メール」タイルが表示されているときは、クリックして「メッセージを移動またはコピーする」に進みます。
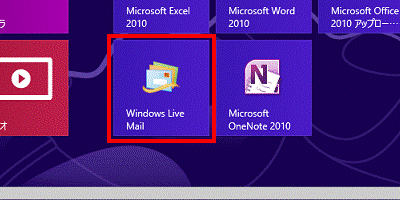
- デスクトップの場合は、画面の右下にマウスポインターを移動し、チャームが表示されたら「スタート」をクリックします。
- アプリの一覧から、「Windows Live Mail」をクリックします。
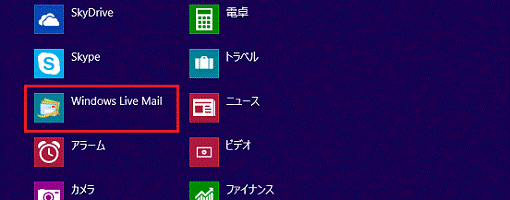
「Windows Live メール」が起動します。
「メッセージを移動またはコピーする」に進みます。
Windows Live メール 2011
手順は、次のとおりです。
「スタート」ボタン→「すべてのプログラム」→「Windows Live メール」の順にクリックします。
「Windows Live メール」が起動します。
「メッセージを移動またはコピーする」に進みます。
Windows Live メール 2009
手順は、次のとおりです。
「スタート」ボタン→「すべてのプログラム」→「Windows Live」→「Windows Live メール」の順にクリックします。
「Windows Live メール」が起動します。
「メッセージを移動またはコピーする」に進みます。
手順2メッセージを移動またはコピーする
手順は、次のとおりです。

お使いの環境によっては、表示される画面が異なります。
- Windows Live メールが起動したことを確認し、移動、またはコピーするメッセージが保存されているフォルダー(またはトレイ)をクリックします。
ここでは例として、「受信トレイ」をクリックします。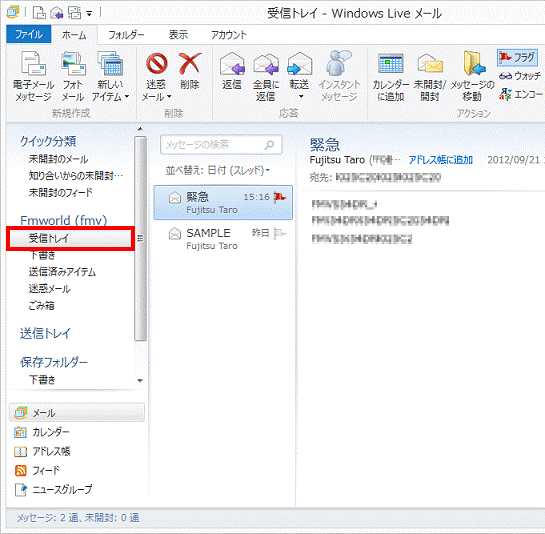
- 移動するメッセージを右クリックし、表示されるメニューから「フォルダーへ移動」(または「フォルダーにコピー」)をクリックします。
ここでは例として、「フォルダーへ移動」をクリックします。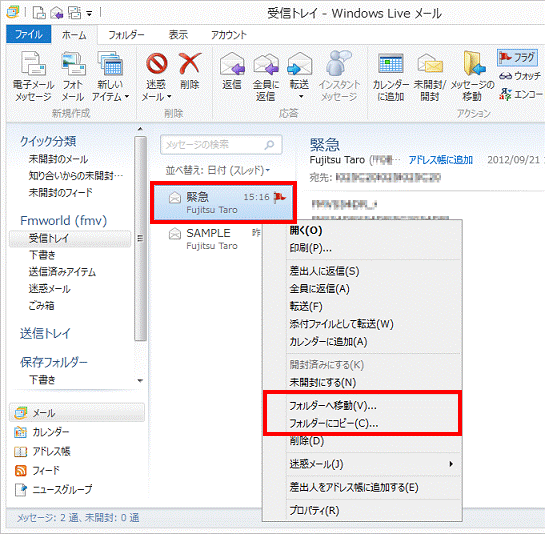

- フォルダー内のすべてのメッセージをまとめて移動(またはコピー)する場合は、キーボードの【Ctrl】キーを押しながら、【A】キーを押してから操作します。
- フォルダー内の一部のメッセージをまとめて移動する場合は、キーボードの【Ctrl】キーを押しながら、移動(またはコピー)をするメッセージをすべてクリックしてから操作します。
- フォルダー内のすべてのメッセージをまとめて移動(またはコピー)する場合は、キーボードの【Ctrl】キーを押しながら、【A】キーを押してから操作します。
- 「移動」(または「コピー」)が表示されます。
作業の内容によって、手順が異なります。- 既存のフォルダーに「移動」(または「コピー」)する場合
移動先(またはコピー先)のフォルダーをクリックして、手順7.へ進みます。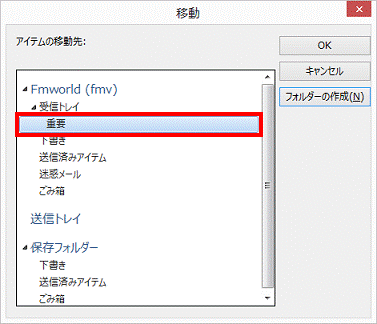
- 新しいフォルダーを作成して「移動」(または「コピー」)する場合
「フォルダーの作成」ボタンをクリックします。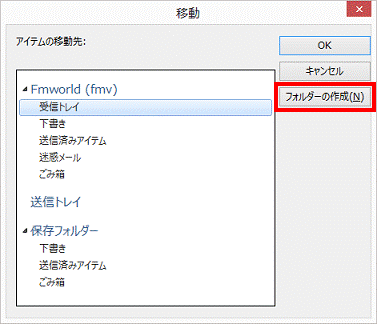
- 既存のフォルダーに「移動」(または「コピー」)する場合
- 「フォルダーの作成」が表示されます。
「フォルダー名」に、任意のフォルダー名を入力します。
ここでは例として、「重要」と入力します。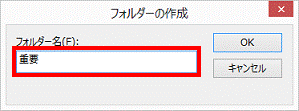
- 「OK」ボタンをクリックします。
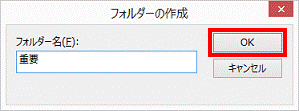
- 「移動」(または「コピー」)に戻ります。
新しく作成したフォルダーをクリックします。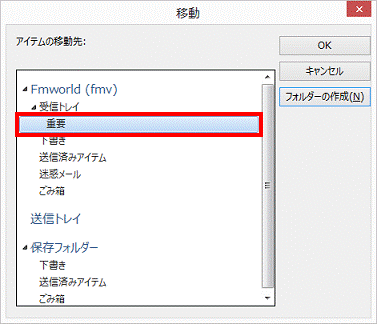
- 「OK」ボタンをクリックします。
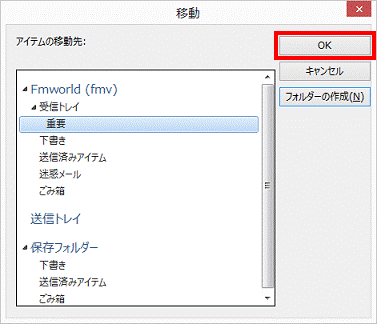
- Windows Live メールに戻ります。
メッセージが移動(またはコピー)されていることを確認します。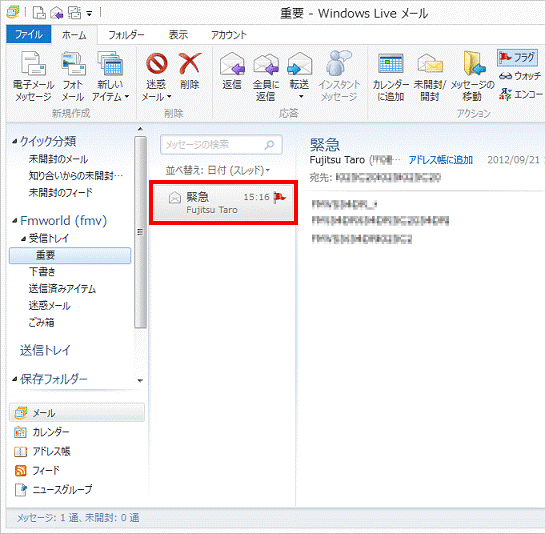
- 「×」ボタンをクリックし、Windows Live メールを閉じます。

Windows Live メールのフォルダーを移動する方法については、次のQ&Aをご覧ください。 [Windows Live メール] フォルダーを移動する方法を教えてください。(新しいウィンドウで表示)
[Windows Live メール] フォルダーを移動する方法を教えてください。(新しいウィンドウで表示)



