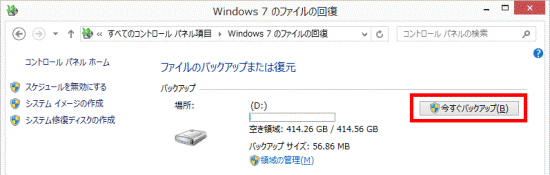Q&Aナンバー【1109-8068】更新日:2014年8月1日
このページをブックマークする(ログイン中のみ利用可)
[Windows 8] 今すぐバックアップする方法を教えてください。
| 対象機種 | すべて |
|---|---|
| 対象OS |
|
 質問
質問
Windows 8 で、今すぐバックアップする方法を教えてください。
 回答
回答
Windows 8 の機能で今すぐバックアップしたい場合は、次の手順で実行します。
初回のバックアップと2回目以降のバックアップでは、表示される画面が異なります。
初めてバックアップするときは、「初回のバックアップ方法」の手順をご覧ください。
2回目以降にバックアップするときは、「2回目以降のバックアップ方法」の手順をご覧ください。

本Q&Aで紹介している手順は、データをバックアップする手順です。
システムイメージをバックアップしたい場合は、バックアップナビを使用してください。
バックアップナビは、FMVパソコンの環境に最適なバックアップ用アプリケーションです。
そのため、データのバックアップについても、バックアップナビの使用をお勧めします。
また、Windows 8.1 では、本Q&Aで紹介している手順を実行できません。
バックアップナビを使用してください。
バックアップナビについて詳しくは、次のQ&Aをご覧ください。 バックアップナビについて教えてください。
バックアップナビについて教えてください。
目的に応じた項目を確認してください。
初回のバックアップ方法
次の手順で、ファイルをバックアップします。
- 「デスクトップ」タイルをクリックします。

デスクトップが表示されている場合は、次の手順に進みます。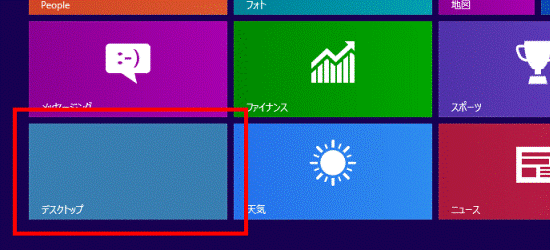
- 画面の右下の角に、マウスポインターを移動します。
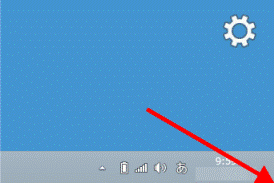
- チャームが表示されます。
「設定」をクリックします。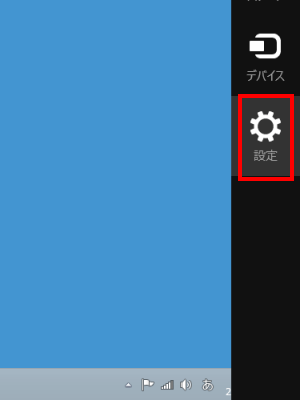
- 「コントロールパネル」をクリックします。
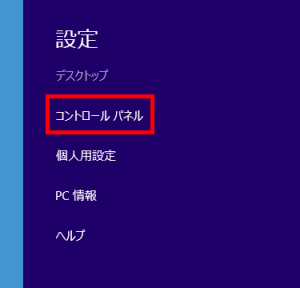
- 「ファイル履歴でファイルのバックアップコピーを保存」をクリックします。
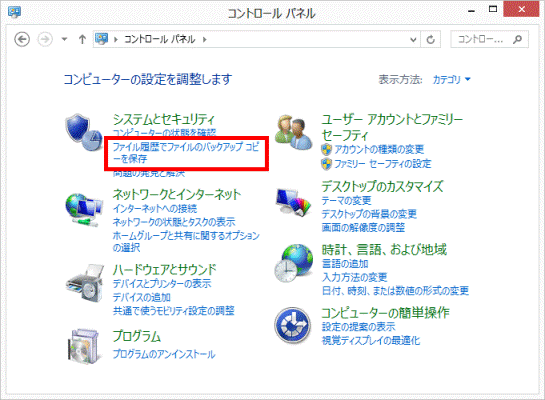

表示方法が「大きいアイコン」または「小さいアイコン」の場合は、「Windows 7のファイルの回復」アイコンをクリックし、手順7.へ進みます。 - 画面の左下の「Windows 7のファイルの回復」をクリックします。
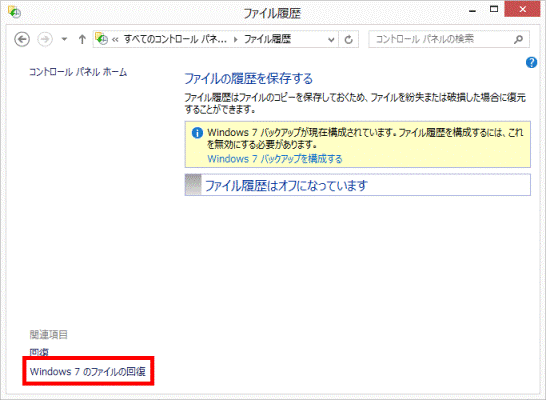
- 「Windows 7のファイルの回復」が表示されます。
「バックアップの設定」をクリックします。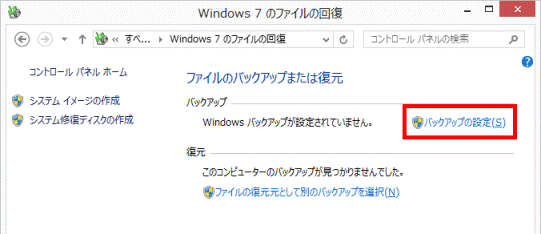
- 「バックアップを保存する場所の選択」が表示されます。
バックアップを保存する場所(バックアップ先)をクリックします。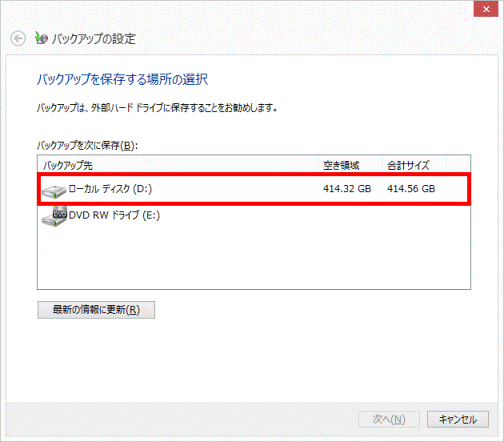
- 「次へ」ボタンをクリックします。
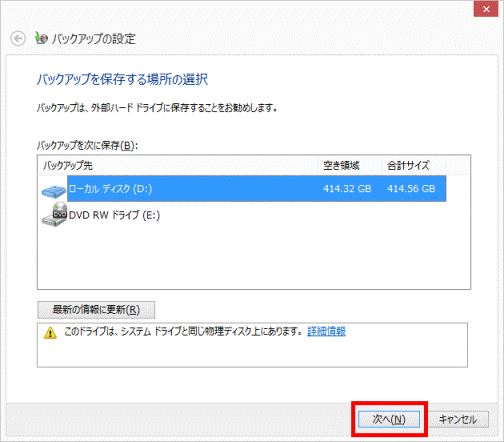
- 「バックアップの対象」と表示されます。
「自分で選択する」をクリックします。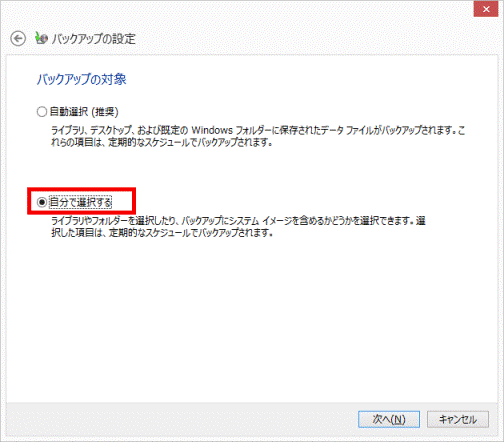
- 「次へ」ボタンをクリックします。
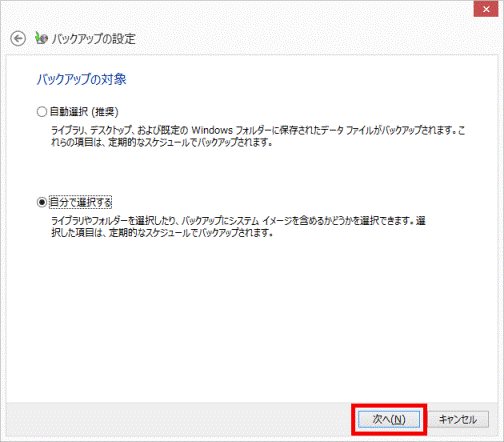
- 「バックアップの対象」と表示されます。
バックアップするフォルダーにチェックがあることを確認します。
チェックがない場合は、バックアップするフォルダーなどのチェックボックスをクリックし、チェックを付けます。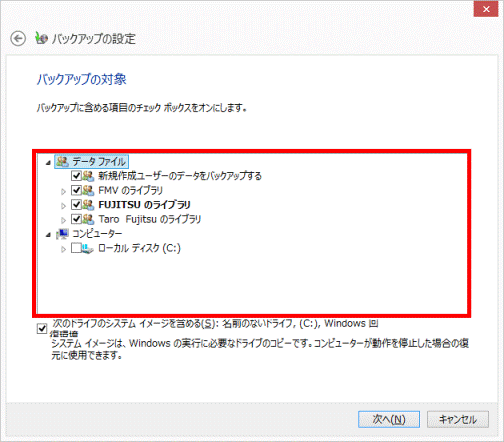

フォルダーを開くときは、フォルダー名の左にある三角をクリックします。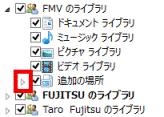
- 「次のドライブのシステムイメージを含める」をクリックし、チェックを外します。
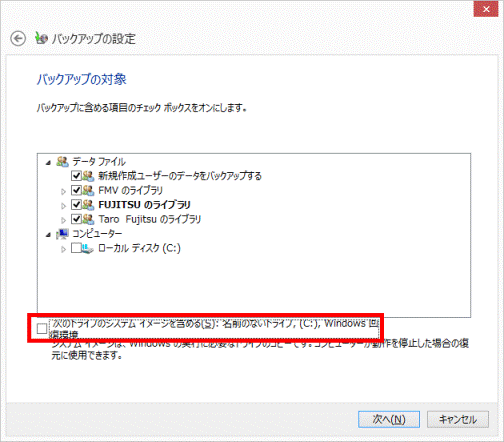
- 「次へ」ボタンをクリックします。
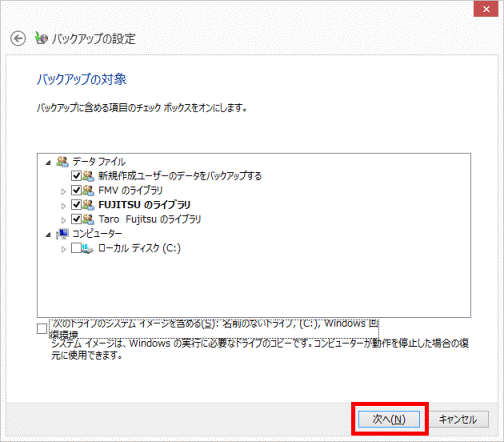
- 「設定を保存してバックアップを実行」ボタンをクリックします。
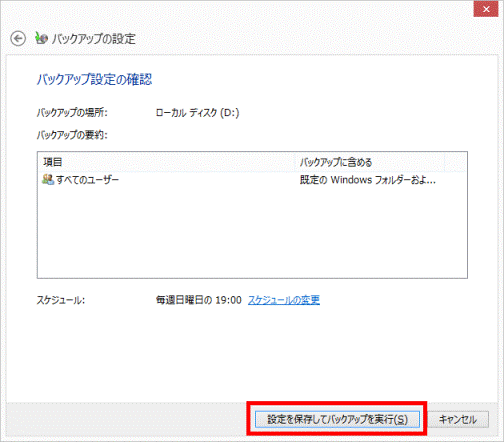

「設定を保存してバックアップを実行」をクリックすると、定期的にバックアップするスケジュールが設定されます。 - 「バックアップが進行中です」と表示され、ファイルのバックアップが開始されます。
バックアップが完了するまで、しばらく待ちます。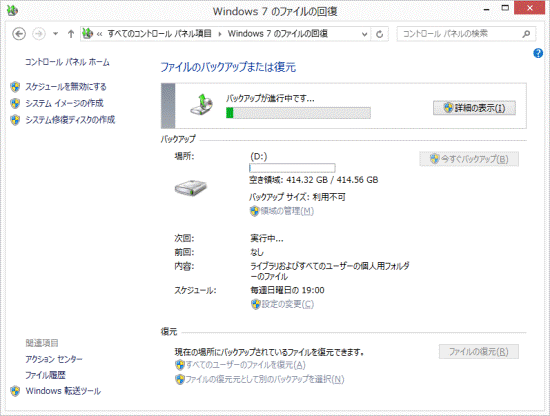
- 完了したら、「×」ボタンをクリックし、「Windows 7のファイルの回復」を閉じます。

「今すぐバックアップ」ボタンがクリックできる状態になったら、バックアップは完了です。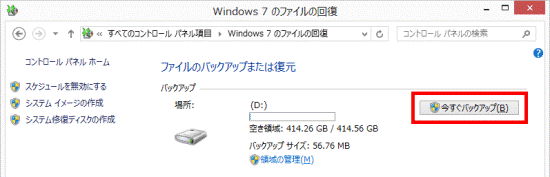
2回目以降のバックアップ方法
次の手順で、ファイルをバックアップします。
- 「デスクトップ」タイルをクリックします。

デスクトップが表示されている場合は、次の手順に進みます。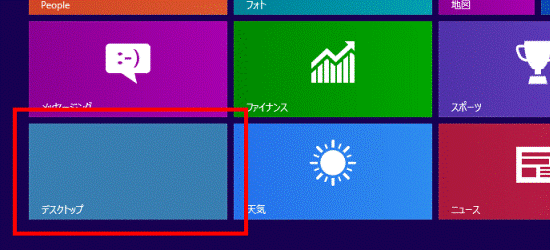
- 画面の右下の角に、マウスポインターを移動します。
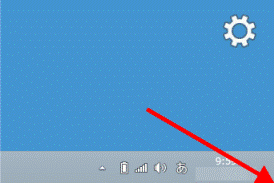
- チャームが表示されます。
「設定」をクリックします。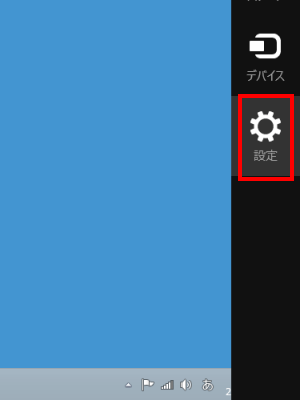
- 「コントロールパネル」をクリックします。
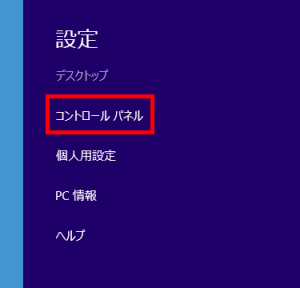
- 「ファイル履歴でファイルのバックアップコピーを保存」をクリックします。
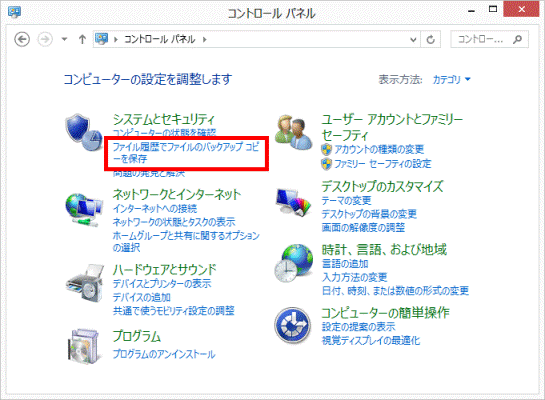

表示方法が「大きいアイコン」または「小さいアイコン」の場合は、「Windows 7のファイルの回復」アイコンをクリックし、手順7.へ進みます。 - 画面の左下の「Windows 7のファイルの回復」をクリックします。
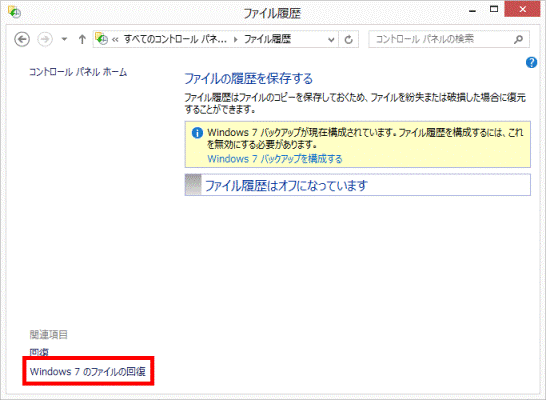
- 「Windows 7のファイルの回復」が表示されます。
「今すぐバックアップ」ボタンをクリックします。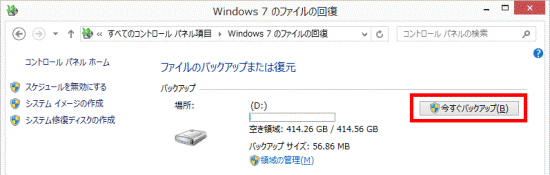
- 「バックアップが進行中です...」と表示され、ファイルのバックアップが開始されます。
バックアップが完了するまで、しばらく待ちます。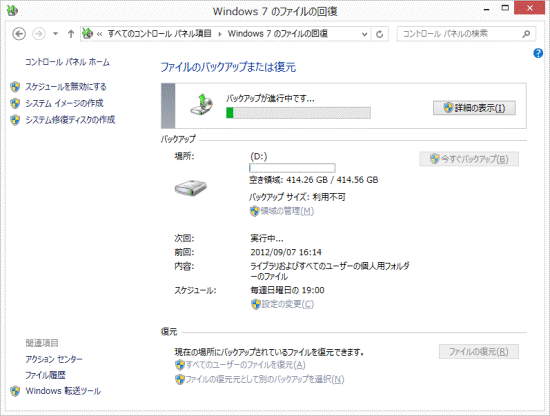
- 完了したら、「×」ボタンをクリックし、「Windows 7のファイルの回復」を閉じます。

「今すぐバックアップ」ボタンがクリックできる状態になったら、バックアップは完了です。