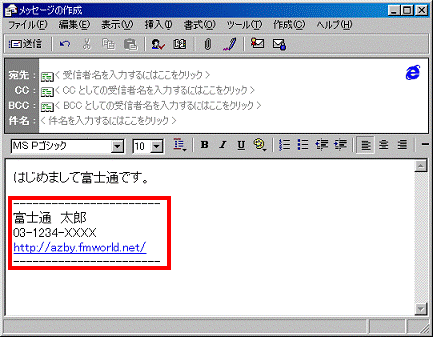Q&Aナンバー【1206-0303】更新日:2013年7月17日
このページをブックマークする(ログイン中のみ利用可)
[Outlook Express] メッセージに挿入する署名を作成する方法を教えてください。
| 対象機種 | すべて |
|---|---|
| 対象OS |
|
 質問
質問
Outlook Expressで、送信するメッセージに挿入する署名の作成方法と、使用方法を教えてください。
 回答
回答
Outlook Expressでは、送信するメッセージに署名を入れることができます。
署名を作成して、使用する方法は、Outlook Expressのバージョンによって異なります。

次の手順で、Outlook Express 5 〜 6で署名を作成し、使用します。
Outlook Express 5 〜 6で署名を作成する方法は、次のとおりです。

お使いの環境によっては、表示される画面が異なります。
Outlook Express 5 〜 6で署名を使用する方法は、次のとおりです。

お使いの環境によっては、表示される画面が異なります。
次の手順で、Outlook Express 4で署名を作成し、使用します。
Outlook Express 4で署名を作成する方法は、次のとおりです。

お使いの環境によっては、表示される画面が異なります。
Outlook Express 4で署名を使用する方法は、次のとおりです。

お使いの環境によっては、表示される画面が異なります。
署名を作成して、使用する方法は、Outlook Expressのバージョンによって異なります。
お使いのOutlook Expressのバージョンを選んで、操作方法を確認してください。

- 署名とはメールの最後に入れる、名前、メールアドレス、ホームページアドレスなどの送信者情報のことです。
手紙に例えると、差し出し人の氏名、住所などにあたります。 - Outlook Expressのバージョンは、Outlook Expressを起動して、「ヘルプ」メニュー→「バージョン情報」の順にクリックすると確認できます。
Outlook Express 5 〜 6の場合
次の手順で、Outlook Express 5 〜 6で署名を作成し、使用します。
署名を作成する
Outlook Express 5 〜 6で署名を作成する方法は、次のとおりです。

お使いの環境によっては、表示される画面が異なります。
- Outlook Expressを起動します。
- 「ツール」メニュー→「オプション」の順にクリックします。
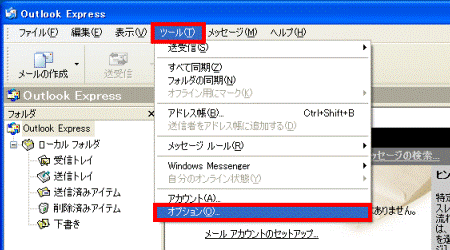
- 「オプション」が表示されます。
「署名」タブをクリックします。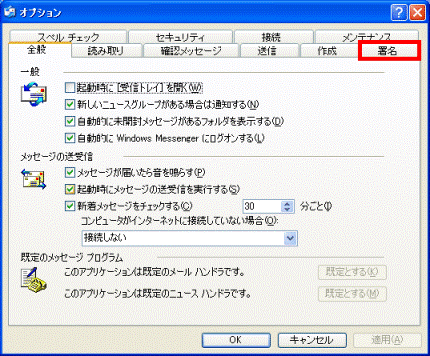
- 「作成」ボタンをクリックします。
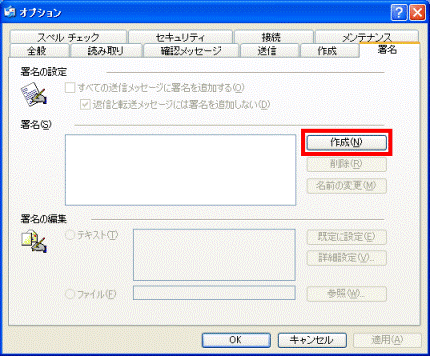
- 「テキスト」欄をクリックし、「署名の編集」欄に名前や電子メールアドレスなどを入力します。
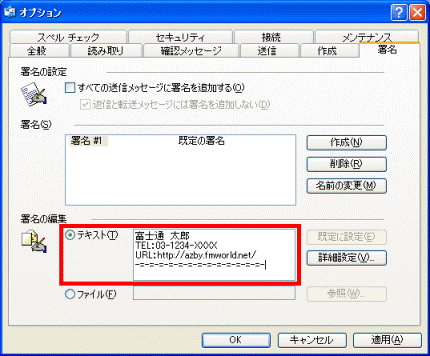

- 署名を複数作る場合は、手順4. 〜 手順5.の操作を繰り返します。
メールの内容に合わせて、仕事用やプライベート用などに使い分けられます。 - 署名の名前をお好みのものに編集する場合は、「名前の変更」ボタンをクリックします。
- 署名を複数作る場合は、手順4. 〜 手順5.の操作を繰り返します。
- メール作成時の署名の挿入方法を指定します。
お好みにあわせて、操作を行ってください。- 署名の挿入を手動で行う場合
「すべての送信メッセージに署名を追加する」をクリックし、チェックを外します。
その後、手順7.へ進みます。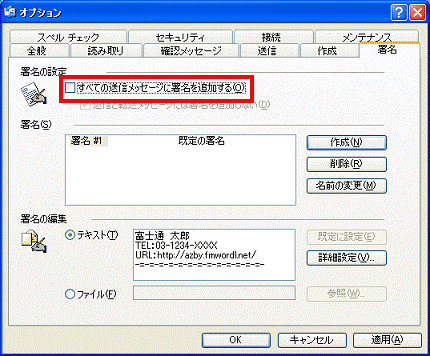
- 送信するすべてのメールに、自動的に署名を挿入する場合
「すべての送信メッセージに署名を追加する」をクリックし、チェックを付けます。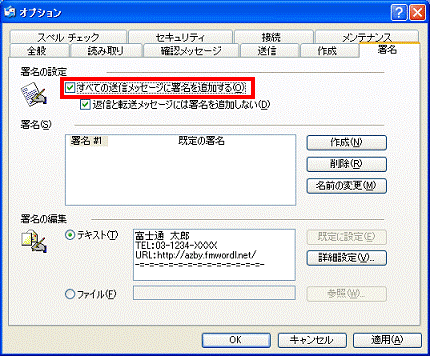

- 返信メールや転送メールに自動で署名を挿入しない場合は、「返信と転送には署名を追加しない」をクリックして、チェックを付けます。
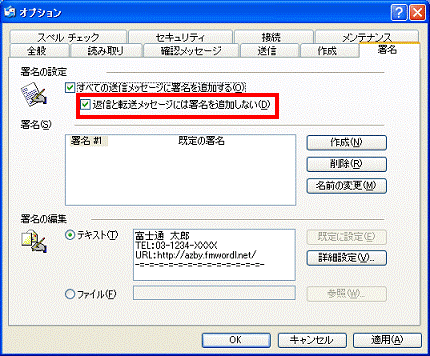
- 署名を複数作成した場合は、そのうちの1つを普段使用する署名に設定することができます。
設定する場合は、普段使用する署名をクリックし、「既定に設定」ボタンをクリックします。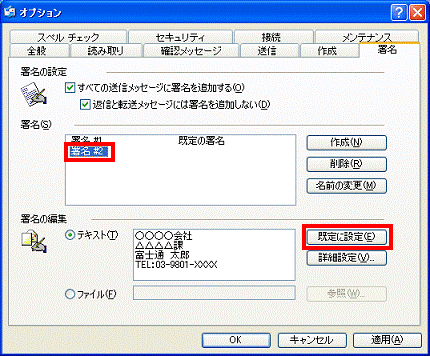
- 返信メールや転送メールに自動で署名を挿入しない場合は、「返信と転送には署名を追加しない」をクリックして、チェックを付けます。
- 署名の挿入を手動で行う場合
- 「OK」ボタンをクリックし、「オプション」を閉じます。
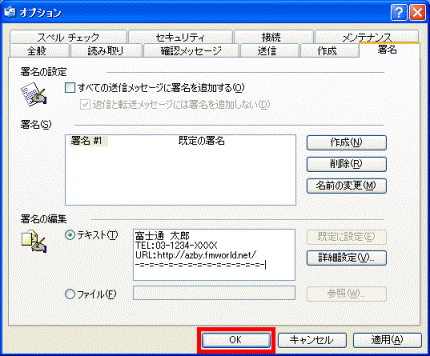
署名を使用する
Outlook Express 5 〜 6で署名を使用する方法は、次のとおりです。

お使いの環境によっては、表示される画面が異なります。
- Outlook Expressを起動します。
- 「メールの作成」ボタンをクリックします。
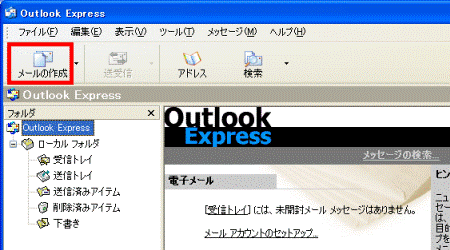
- 「メッセージの作成」が表示されます。
表示される状態によって、操作が異なります。- 署名が表示されている場合
署名の前に、本文を入力します。
以降の操作を行う必要はありません。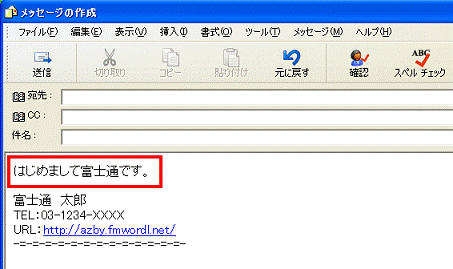
- 署名が表示されない場合
本文を入力して、次の手順へ進みます。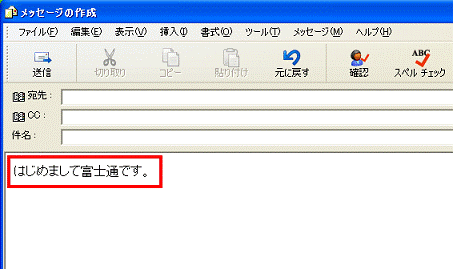
- 署名が表示されている場合
- 「挿入」メニュー→「署名」の順にクリックします。
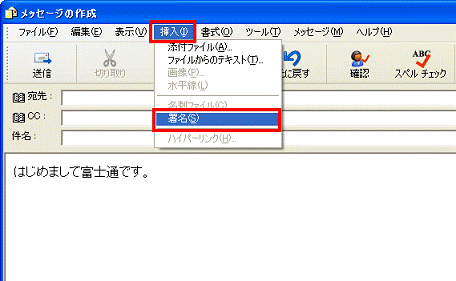

署名を複数作成した場合は、「挿入」メニュー→「署名」→「(挿入する署名)」の順にクリックします。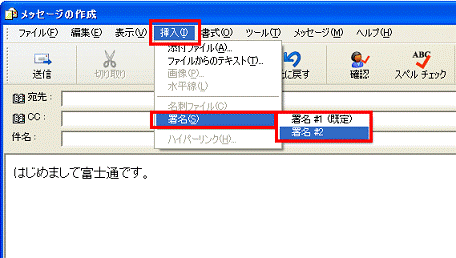
- 署名がメールの最後に表示されることを確認します。
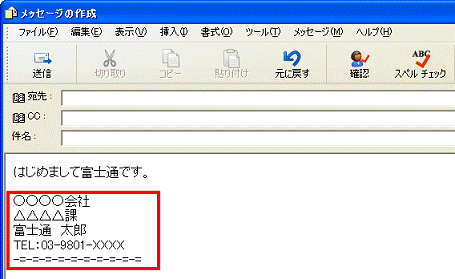
Outlook Express 4の場合
次の手順で、Outlook Express 4で署名を作成し、使用します。
署名を作成する
Outlook Express 4で署名を作成する方法は、次のとおりです。

お使いの環境によっては、表示される画面が異なります。
- Outlook Expressを起動します。
- 「ツール」メニュー→「ひな形」の順にクリックします。
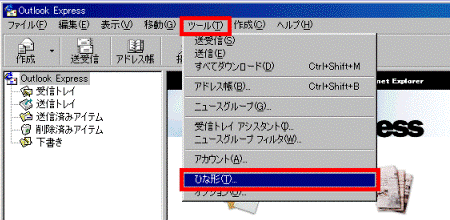
- 「ひな形」が表示されます。
「メール」タブをクリックします。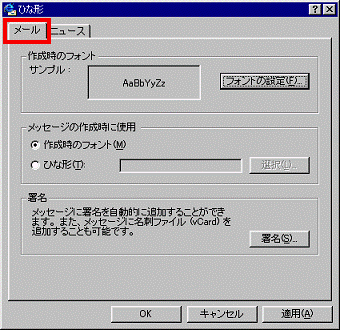
- 「署名」ボタンをクリックします。
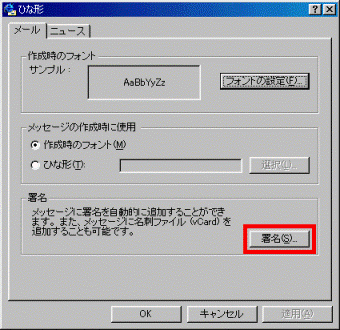
- 「署名」が表示されます。
「テキスト」をクリックします。
- 「テキスト」の右側の欄に、名前や電子メールアドレスなどを入力します。
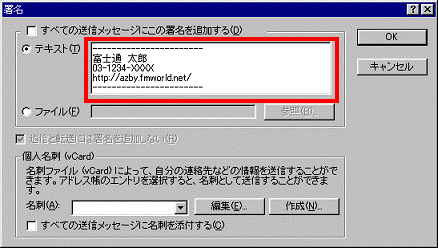
- メール作成時の署名の挿入方法を指定します。
お好みにあわせて、操作を行ってください。- 署名の挿入を手動で行う場合
「すべての送信メッセージにこの署名を追加する」をクリックし、チェックを外します。
その後、手順8.へ進みます。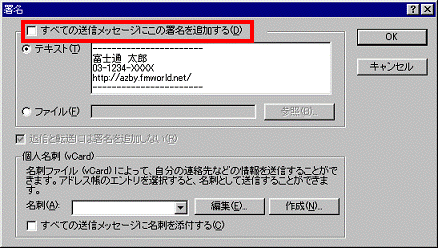
- 送信するすべてのメールに、自動的に署名を挿入する場合
「すべての送信メッセージにこの署名を追加する」をクリックし、チェックを付けます。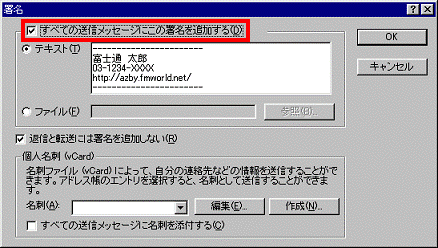

返信メールや転送メールに署名を挿入しない場合は、「返信と転送には署名を追加しない」をクリックして、チェックを付けます。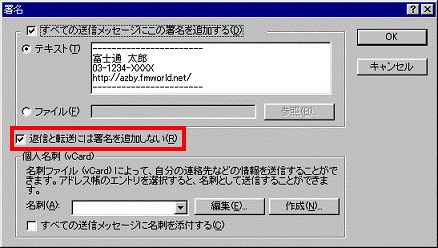
- 署名の挿入を手動で行う場合
- 「OK」ボタンをクリックし、「署名」を閉じます。
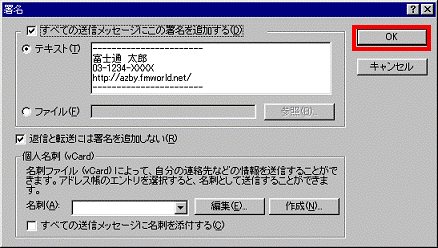
- 「ひな形」に戻ります。
「OK」ボタンをクリックし、「ひな形」を閉じます。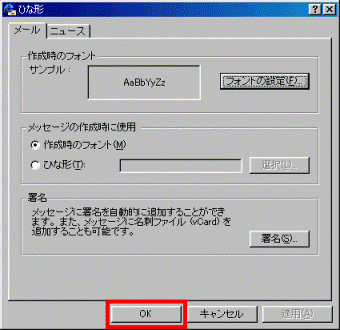
署名を使用する
Outlook Express 4で署名を使用する方法は、次のとおりです。

お使いの環境によっては、表示される画面が異なります。
- Outlook Expressを起動します。
- 「作成」ボタンをクリックします。
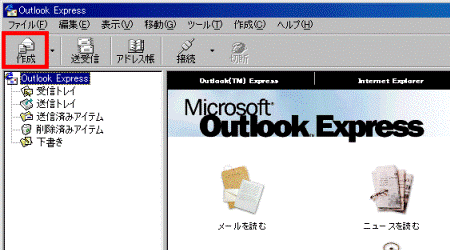
- 「メッセージの作成」が表示されます。
表示される状態によって、操作が異なります。- 署名が表示されている場合
署名の前に、本文を入力します。
以降の操作を行う必要はありません。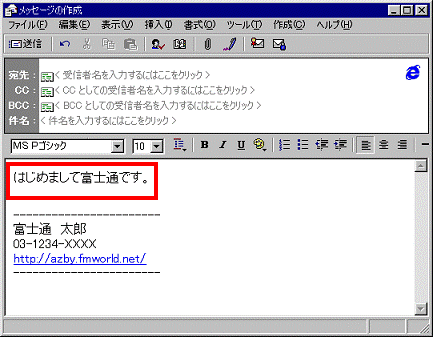
- 署名が表示されない場合
本文を入力して、次の手順へ進みます。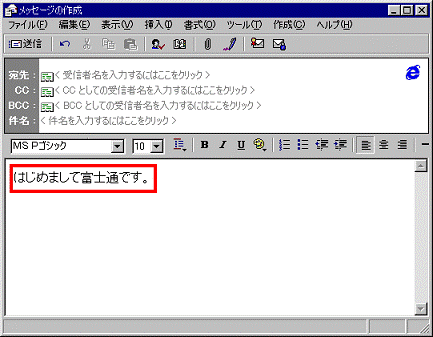
- 署名が表示されている場合
- 「挿入」メニュー→「署名」の順にクリックします。
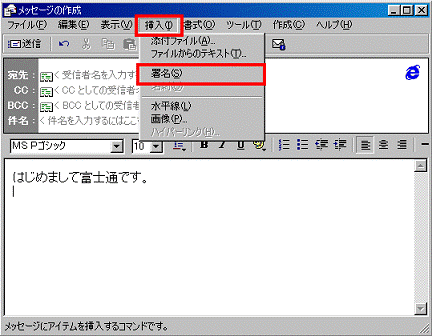
- 署名がメールの最後に表示されることを確認します。