Q&Aナンバー【1206-6246】更新日:2009年3月26日
このページをブックマークする(ログイン中のみ利用可)
[ウイルスバスター2006] アクセスが制御されているプログラムを確認する方法や、例外ルールを作成/変更する方法を教えてください。
| 対象機種 | 2006年秋冬モデルDESKPOWER、他・・・ |
|---|---|
| 対象OS |
|
 質問
質問
・パーソナルファイアウォール(ファイアウォール機能)で、アクセスが制御されているプログラムを、確認する方法を教えてください。
・制御されているプログラムの例外ルールを作成/変更する方法を教えてください。
・制御されているプログラムの例外ルールを作成/変更する方法を教えてください。
 回答
回答
パーソナルファイアウォール(ファイアウォール機能)で、アクセスが制御されているプログラムを確認する方法と、制御されているプログラムの例外ルールを作成/変更する方法は、次のとおりです。

ウイルスバスター2006 の製品サポートは2007年12月31日で終了しています。そのため、ユーザー登録やアップデートを行うことはできません。
次のQ&Aをご覧になり、対処してください。
 セキュリティ対策ソフトの使用期限がきたときの対処方法を教えてください。(新しいウィンドウで表示)
セキュリティ対策ソフトの使用期限がきたときの対処方法を教えてください。(新しいウィンドウで表示)
次の手順で、パーソナルファイアウォールで、アクセスが制御されているプログラムを確認します。

次の手順で、制御されているプログラムの例外ルールを追加 / 変更します。

パーソナルファイアウォールでは、セキュリティレベルの設定内容にしたがって、送信と受信の両方のアクセスを遮断したり、送信か受信のどちらか一方のアクセスを遮断します。
このセキュリティレベルの設定内容に対して、例外条件を設定する場合は、例外ルールで設定を追加したり変更したりできます。


ウイルスバスター2006 の製品サポートは2007年12月31日で終了しています。そのため、ユーザー登録やアップデートを行うことはできません。
次のQ&Aをご覧になり、対処してください。
 セキュリティ対策ソフトの使用期限がきたときの対処方法を教えてください。(新しいウィンドウで表示)
セキュリティ対策ソフトの使用期限がきたときの対処方法を教えてください。(新しいウィンドウで表示)次の場合に応じた項目を確認してください。
アクセスが制御されているプログラムを確認する方法
次の手順で、パーソナルファイアウォールで、アクセスが制御されているプログラムを確認します。

- 「スタート」ボタン→「すべてのプログラム」→「トレンドマイクロウイルスバスター2006」→「プログラムを起動」の順にクリックします。

「本製品の概要やご利用の流れを解説した「動画マニュアル」を開始してもよろしいですか?」と表示された場合は、「キャンセル」ボタンをクリックします。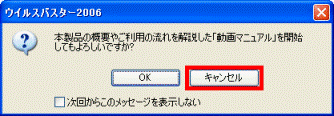
- ウイルスバスター2006のメイン画面が表示されます。
「不正侵入対策/ネットワーク管理」をクリックします。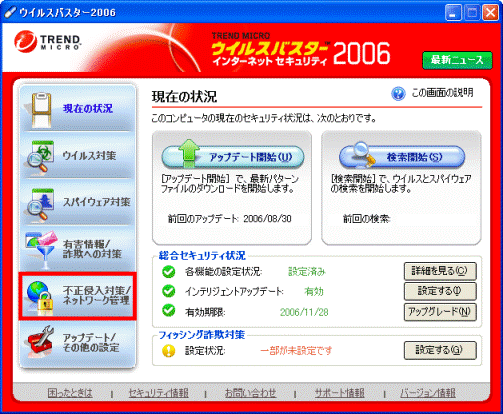
- 「パーソナルファイアウォール」をクリックします。
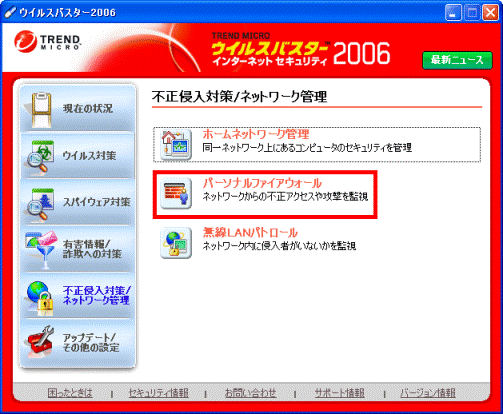
- 「プロファイルの設定」の一覧から、現在 使用しているプロファイルをクリックします。
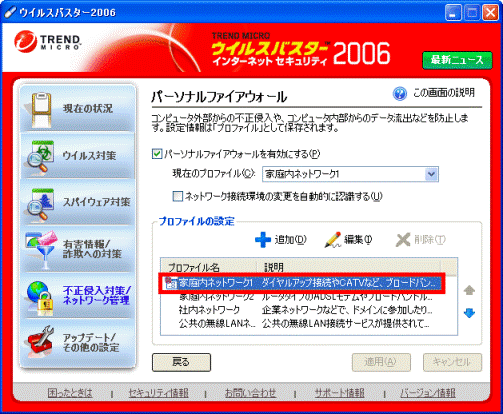

現在 使用しているプロファイルには、青い枠の四角と、赤い丸が描かれたアイコンが表示されます。
- 「編集」ボタンをクリックします。
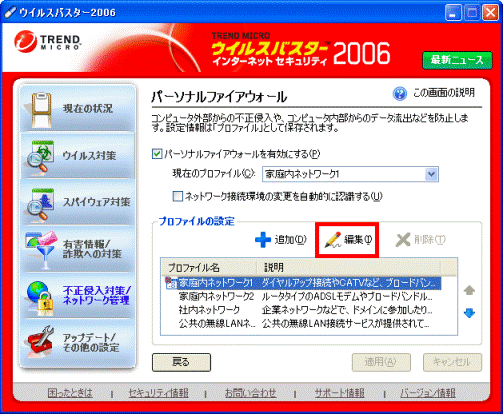
- 「プロファイルの設定」が表示されます。
「例外ルール」タブをクリックします。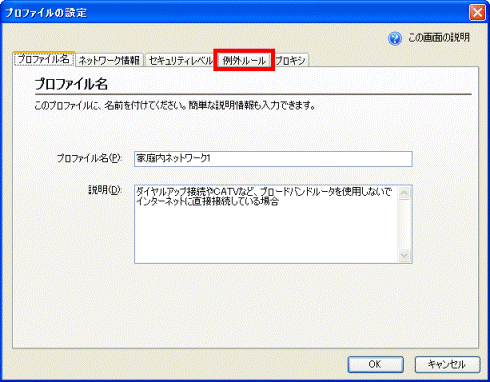
- 例外ルールに、登録されているプログラムの一覧が表示されます。
プログラム名の前に、チェックが付いているプログラムが、パーソナルファイアウォールで、アクセスが制御されているプログラムです。
チェックが付いているプログラムを確認します。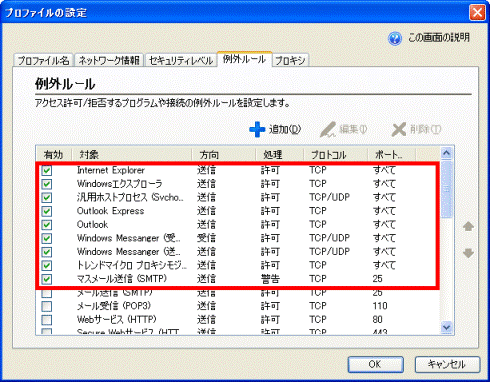

プログラムが例外ルールに登録されていても、プログラム名の左側にチェックが付いていないプログラムは、パーソナルファイアウォールで、アクセスは制御されません。
パーソナルファイアウォールで、アクセスを制御したい場合は、プログラム名の左側をクリックし、チェックを付けます。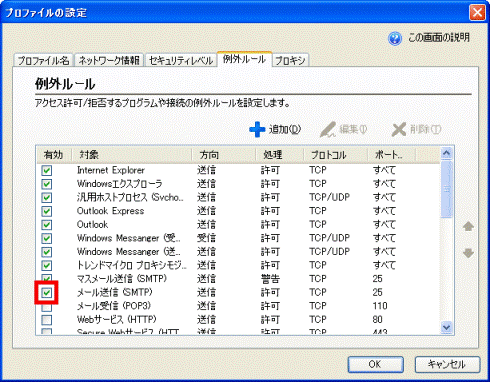
- 「OK」ボタンをクリックし、「プロファイルの設定」を閉じます。
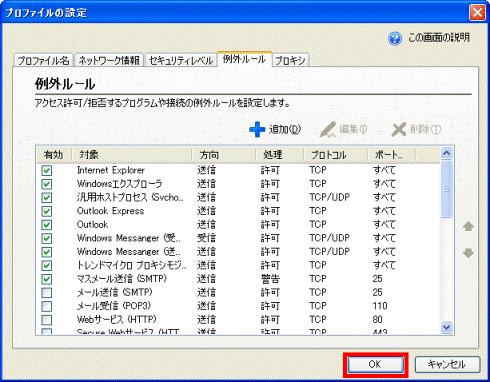
- 「適用」ボタンをクリックします。
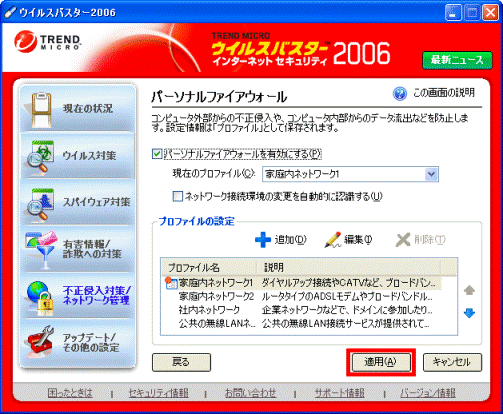
- 「×」ボタンをクリックし、ウイルスバスター2006のメイン画面を閉じます。
制御されているプログラムの例外ルールを作成/変更する方法
次の手順で、制御されているプログラムの例外ルールを追加 / 変更します。

パーソナルファイアウォールでは、セキュリティレベルの設定内容にしたがって、送信と受信の両方のアクセスを遮断したり、送信か受信のどちらか一方のアクセスを遮断します。
このセキュリティレベルの設定内容に対して、例外条件を設定する場合は、例外ルールで設定を追加したり変更したりできます。

- 「スタート」ボタン→「すべてのプログラム」→「トレンドマイクロウイルスバスター2006」→「プログラムを起動」の順にクリックします。

「本製品の概要やご利用の流れを解説した「動画マニュアル」を開始してもよろしいですか?」と表示された場合は、「キャンセル」ボタンをクリックします。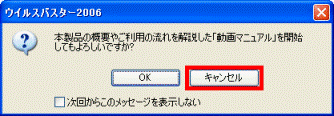
- ウイルスバスター2006のメイン画面が表示されます。
「不正侵入対策/ネットワーク管理」をクリックします。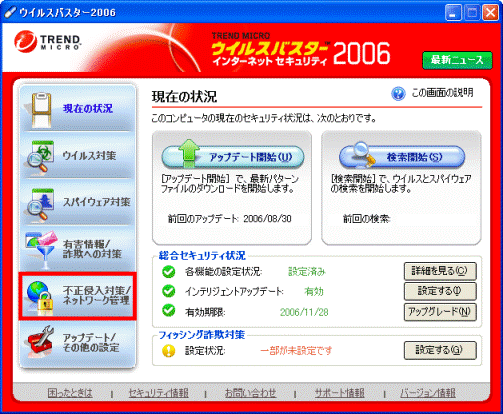
- 「パーソナルファイアウォール」をクリックします。
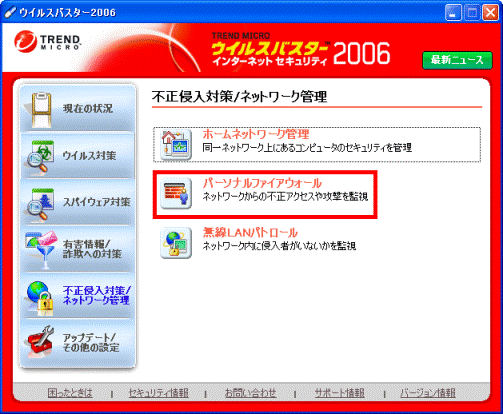
- 「プロファイルの設定」の一覧から、現在 使用しているプロファイルをクリックします。
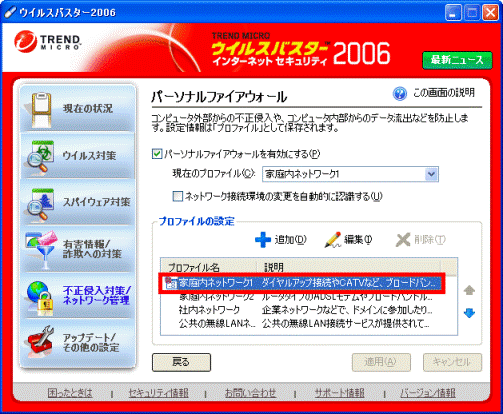

現在 使用しているプロファイルには、青い枠の四角と、赤い丸が描かれたアイコンが表示されます。
- 「編集」ボタンをクリックします。
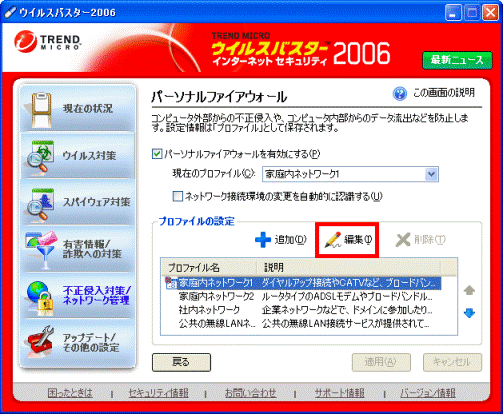
- 「プロファイルの設定」が表示されます。
「例外ルール」タブをクリックします。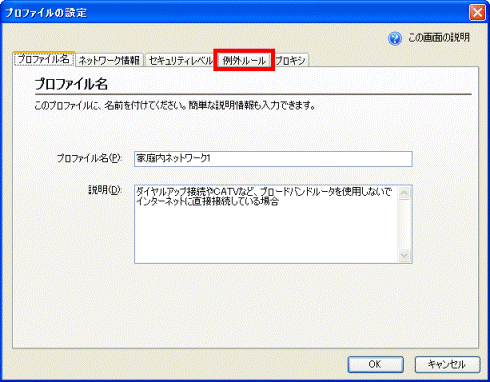
- 例外ルールに、登録されているプログラムの一覧が表示されます。
- 例外ルールを新しく追加する場合は、「追加」ボタンをクリックし、手順9.へ進みます。
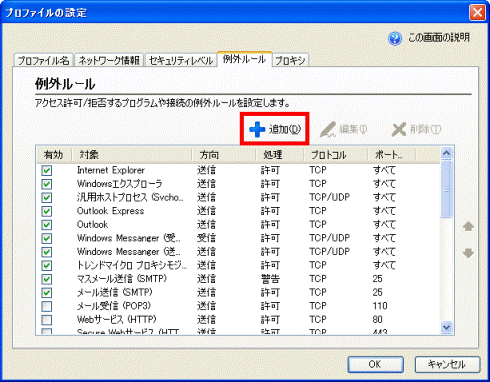
- 例外ルールを変更する場合は、変更したいプログラム名をクリックします。
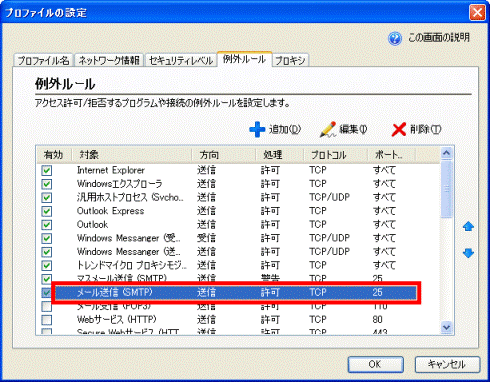
- 例外ルールを新しく追加する場合は、「追加」ボタンをクリックし、手順9.へ進みます。
- 「編集」ボタンをクリックします。
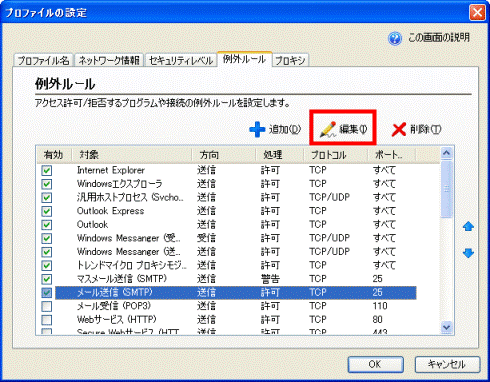
- 「例外ルール」が表示されます。
必要に応じて、次の項目を設定します。- 説明:例外ルールの目的がわかるように、名前を入力します。
- 対象:アクセスを制御するアプリケーションや、プログラムを指定します。
- 方向:送信時に制御するか、受信時に制御するかを指定します。
- アクセス処理:アクセスを制御しているアプリケーションや、プログラムが、通信したときに、どのように処理するか指定します。
- プロトコル:アクセスを制御しているアプリケーションや、プログラムが、通信に使用しているプロトコルを指定します。
- ポート:アクセスを制御しているアプリケーションや、プログラムが、通信に使用しているポートを指定します。
- IP設定:同じネットワーク上のパソコンからのアクセスに対して、例外ルールを適用するかどうかを設定します。
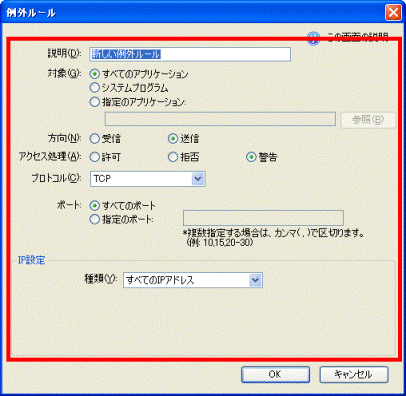

各項目の詳しい説明は、「この画面の説明」ボタンをクリックし、「ウイルスバスター2006 オンラインヘルプ」をご覧ください。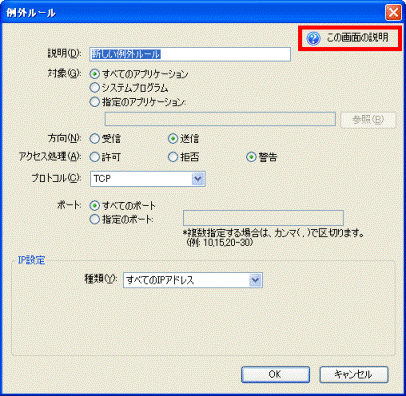
- 説明:例外ルールの目的がわかるように、名前を入力します。
- 設定が完了したら、「OK」ボタンをクリックし、「例外ルール」を閉じます。
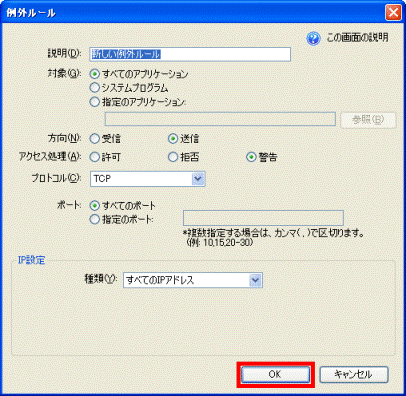
- 「OK」ボタンをクリックし、「プロファイルの設定」を閉じます。
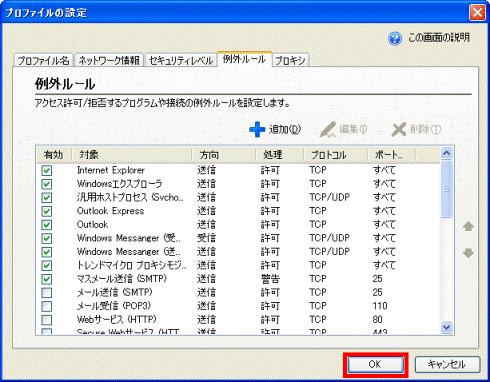
- 「適用」ボタンをクリックします。
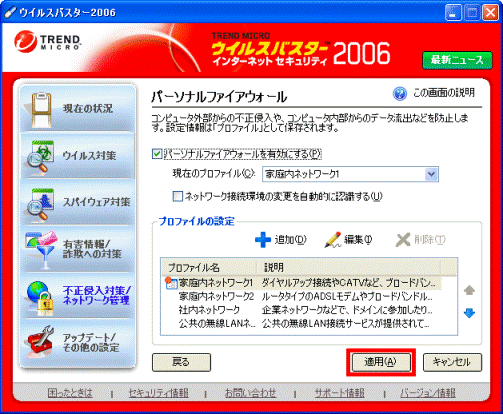
- 「×」ボタンをクリックし、ウイルスバスター2006のメイン画面を閉じます。



