Q&Aナンバー【1309-9524】更新日:2012年12月22日
このページをブックマークする(ログイン中のみ利用可)
[カメラドライバー] Sonix カメラドライバー Version 6.0.1209.0(64ビット/プレインストール版)の再インストール方法を教えてください。
これは機種別のドライバー関連情報です。ドライバー名、および対象の機種やOSをご確認ください。
| 対象機種 | 2012年10月発表モデルSTYLISTIC、他・・・ |
|---|---|
| 対象OS |
|
 質問
質問
次の機種に添付されている、Sonix カメラドライバー(64ビット / プレインストール版 / Version 6.0.1209.0)の再インストール方法を教えてください。
- 2012年10月発表モデル
- ESPRIMO FH(WF)、EHシリーズ
LIFEBOOK AH30/J、AH33/J、AH40/J、AH42/J、AH47/J、AH56/J
STYLISTIC QH77/J、WQ2/J
 回答
回答
次の順序で、Sonix カメラドライバーの再インストールとインストールの確認をします。
次の項目を順番に確認してください。
手順1アンインストール手順
次の手順で、ドライバーをアンインストールします。
お使いの環境によっては、表示される画面が異なります。
- 作業中のアプリケーションをすべて終了します。
作成中のファイルがある場合は、ファイルを保存します。 - 「デスクトップ」タイルをクリックします。

デスクトップが表示されている場合は、次の手順に進みます。 - 画面の右下の角に、マウスポインターを移動します。
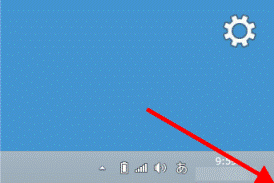
- チャームが表示されます。
「設定」をクリックします。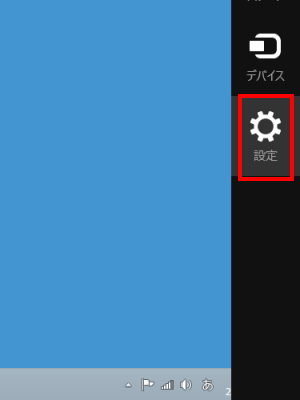
- 「コントロールパネル」をクリックします。
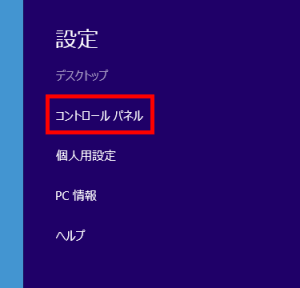
- 「コントロール パネル」が表示されます。
「プログラムのアンインストール」をクリックします。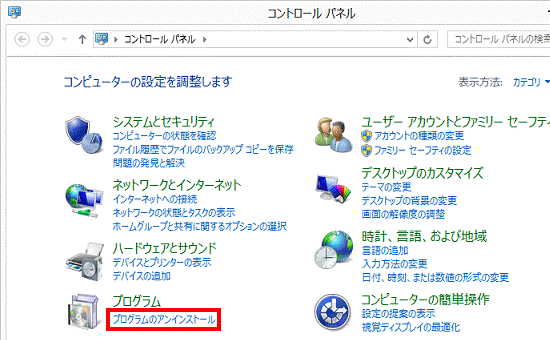

表示方法が「大きいアイコン」または「小さいアイコン」の場合は、「プログラムと機能」アイコンをクリックします。 - 「プログラムと機能」が表示されます。
「名前」の一覧から、「FJ Camera」をダブルクリックします。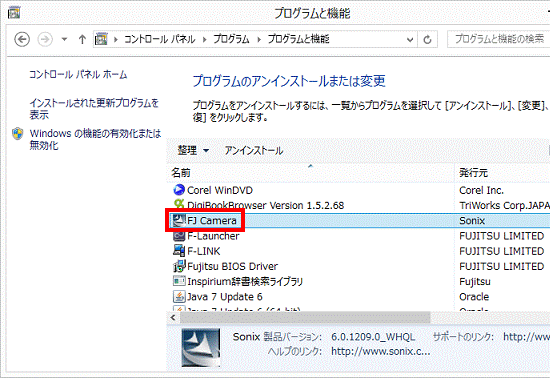
- 「選択したアプリケーション、およびすべての機能を完全に削除しますか?」と表示されます。
「はい」ボタンをクリックします。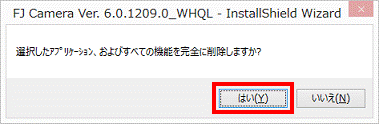
- アンインストールが開始されます。
完了するまで、しばらく待ちます。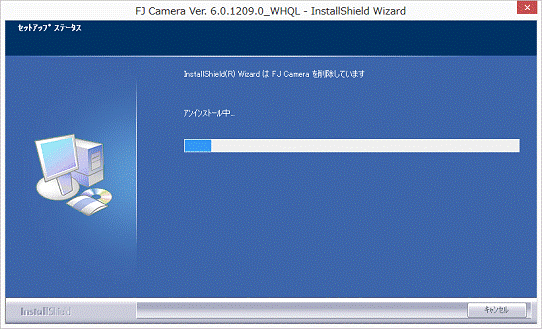
- 「アンインストール完了」と表示されます。
表示されるメッセージによって、手順が異なります。- 「はい、今すぐコンピュータを再起動します。」と表示される場合
「はい、今すぐコンピュータを再起動します。」をクリックし、「完了」ボタンをクリックします。
パソコンが再起動したら、「インストール手順」に進みます。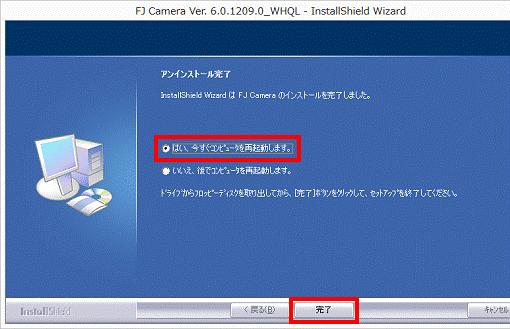
- 「はい、今すぐコンピュータを再起動します。」と表示されない場合
「完了」ボタンをクリックし、次の手順に進みます。
- 「はい、今すぐコンピュータを再起動します。」と表示される場合
- 「×」ボタンをクリックし、「プログラムと機能」を閉じます。
- 画面の右下の角に、マウスポインターを移動します。
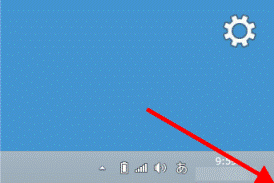
- チャームが表示されます。
「設定」をクリックします。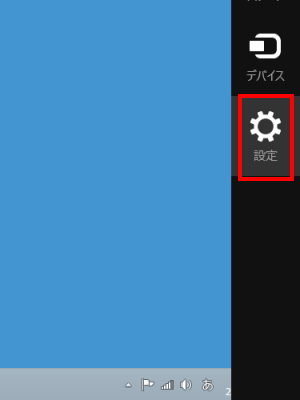
- 「電源」→「再起動」の順にクリックします。
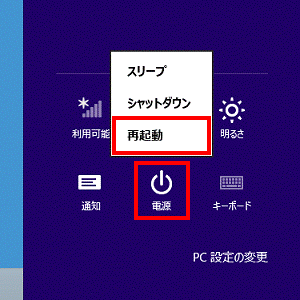
手順2インストール手順
次の手順で、ドライバーをインストールします。 
お使いの環境によっては、表示される画面が異なります。
- 作業中のアプリケーションをすべて終了します。
作成中のファイルがある場合は、ファイルを保存します。 - スタート画面の何もないところを右クリックし、表示されるメニューから「すべてのアプリ」をクリックします。
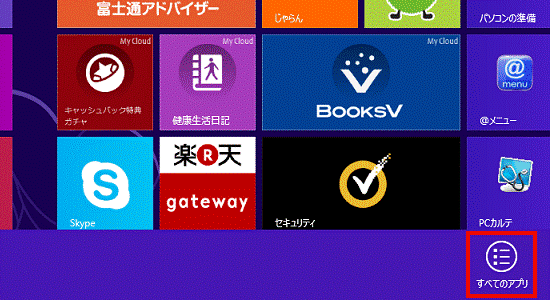
- アプリの一覧が表示されます。
「FUJITSU - ソフトウェアディスク検索」にある「ソフトウェアディスク検索(ハードディスク)」をクリックします。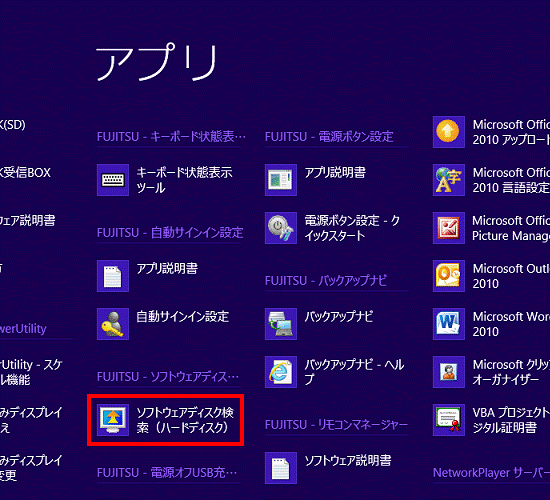
- 「ユーザーアカウント制御」が表示されます。
「はい」ボタンをクリックします。 - 「リカバリ領域に保存されているソフトウェア一覧を表示します。」と表示されます。
「OK」ボタンをクリックします。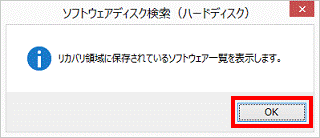
- 「ソフトウェアディスク検索」が表示されます。
「機種名」欄に、お使いの機種名が表示されていることを確認します。
異なる機種名が表示されている場合は、「 」ボタンをクリックし、表示されるメニューからお使いの機種をクリックします。
」ボタンをクリックし、表示されるメニューからお使いの機種をクリックします。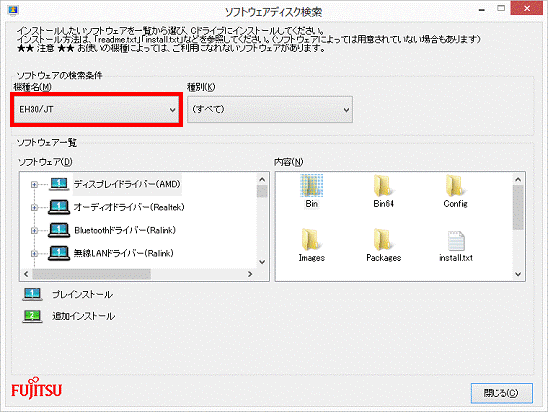
- 「種別」欄の「
 」ボタンをクリックし、表示されるメニューから「カメラ」をクリックします。
」ボタンをクリックし、表示されるメニューから「カメラ」をクリックします。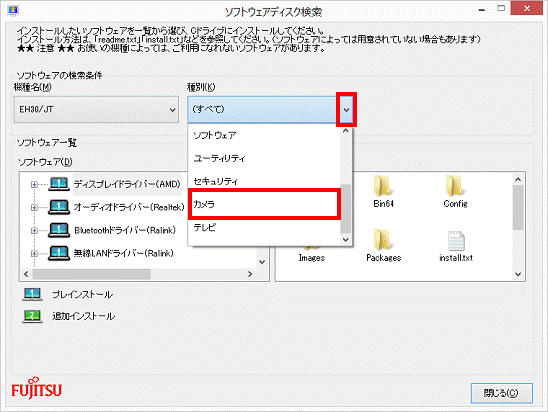
- 「ソフトウェア」欄の「カメラドライバー(Sonix)」をクリックします。
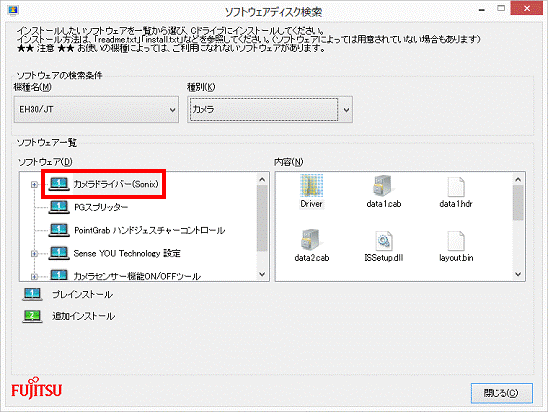
- 「内容」欄の「setup.exe」アイコンをダブルクリックします。
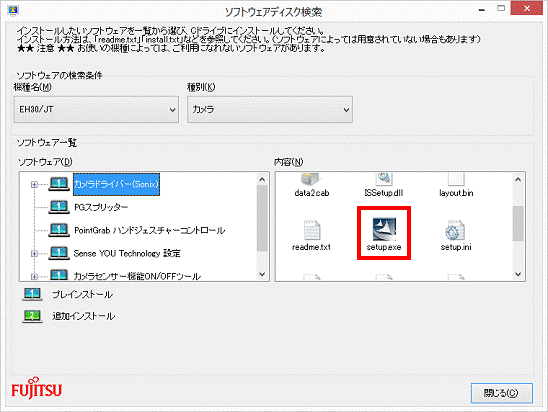

「ユーザーアカウント制御」が表示された場合は、「はい」ボタンをクリックします。 - 「FJ Camera の InstallShield Wizard へようこそ」と表示されます。
「次へ」ボタンをクリックします。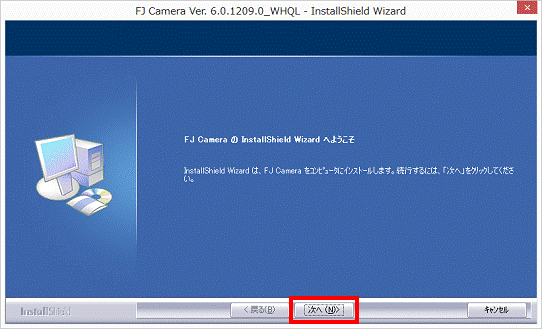
- インストールが開始されます。
完了するまで、しばらく待ちます。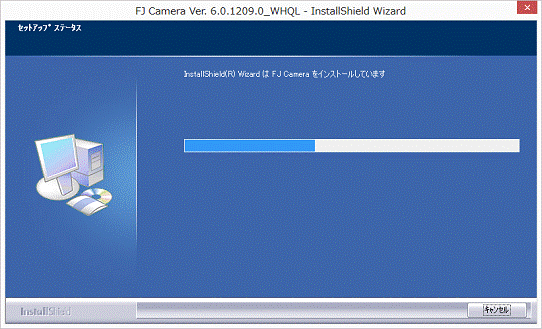
- 「InstallShield Wizard の完了」と表示されます。
「はい、今すぐコンピュータを再起動します。」をクリックします。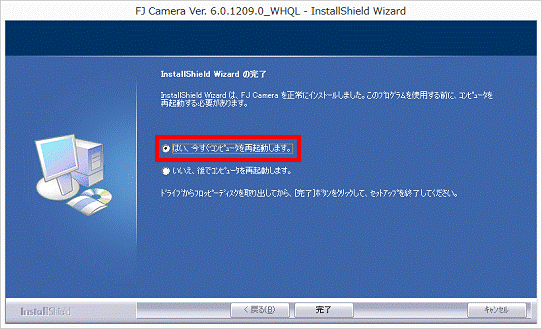
- 「完了」ボタンをクリックします。
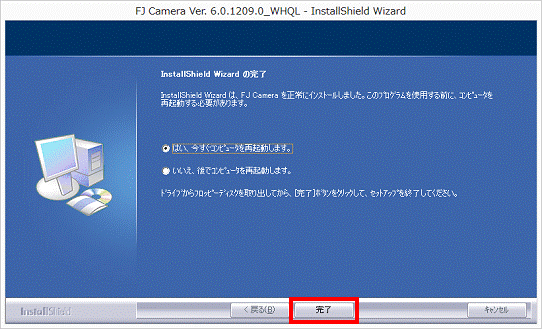
パソコンが再起動します。
手順3インストールの確認手順
次の手順で、ドライバーが正常にインストールされていることを確認します。
お使いの環境によっては、表示される画面が異なります。
- 「デスクトップ」タイルをクリックします。
- デスクトップの「コンピューター」アイコンを右クリックし、表示されるメニューから「プロパティ」をクリックします。
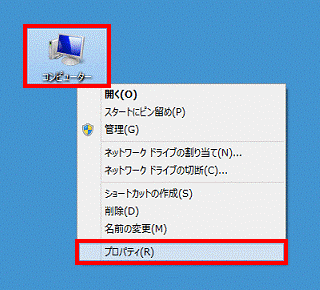
- 「システム」が表示されます。
「デバイスマネージャー」をクリックします。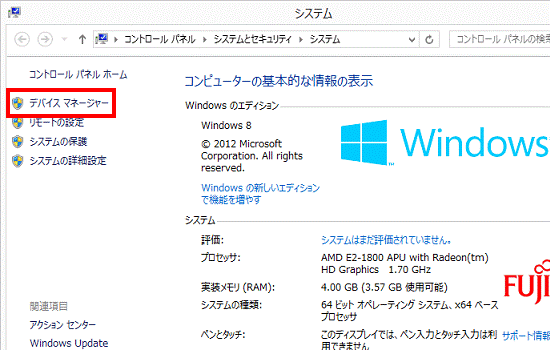
- 「デバイスマネージャー」が表示されます。
「イメージング デバイス」の左にある三角をクリックします。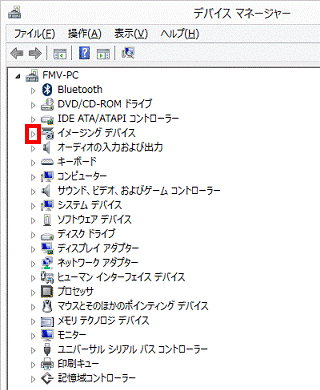
- 次のいずれかのデバイス名を右クリックし、表示されるメニューから「プロパティ」をクリックします。
- FJ Camera
- FJ Webcam
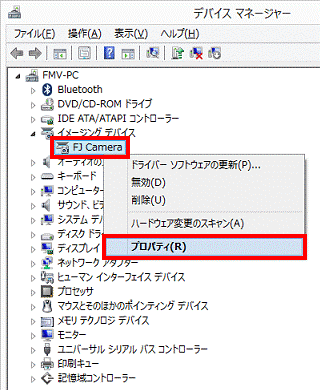
(「FJ Camera」が表示されている場合) - 「(表示されたデバイス名)のプロパティ」が表示されます。
「ドライバー」タブをクリックします。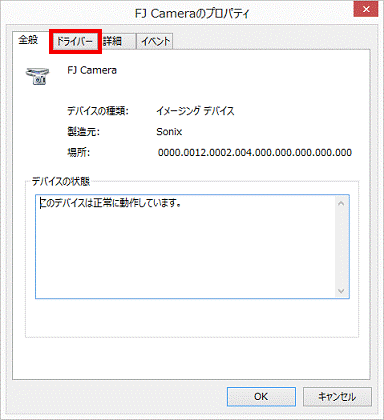
- バージョンを確認します。
正常にインストールされているときは、次のように表示されます。- プロバイダー:Sonix
- バージョン:6.0.1209.0
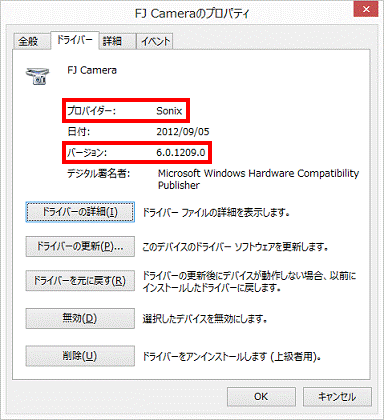
- 「×」ボタンをクリックし、「ドライバー ファイルの詳細」を閉じます。
- 「×」ボタンをクリックし、「(表示されたデバイス名)のプロパティ」を閉じます。
- 「×」ボタンをクリックし、「デバイスマネージャー」を閉じます。
- 「×」ボタンをクリックし、「システム」を閉じます。



