Q&Aナンバー【1406-6662】更新日:2008年2月20日
このページをブックマークする(ログイン中のみ利用可)
[Norton Internet Security 2007] フィッシング詐欺を対策する方法を教えてください。
| 対象機種 | 2007年秋冬モデルDESKPOWER、他・・・ |
|---|---|
| 対象OS |
|
 質問
質問
2007年春モデル〜2007年秋冬モデルを使用しています。
Norton Internet Security 2007 で、フィッシング詐欺を対策する方法を教えてください。
Norton Internet Security 2007 で、フィッシング詐欺を対策する方法を教えてください。
 回答
回答
Norton Internet Security 2007 には、フィッシング詐欺からパソコンを守るために、「フィッシング防止」機能が搭載されています。
「フィッシング防止」機能を有効にすると、Norton Internet Security 2007 に登録されている情報を元に、閲覧しようとするホームページをチェックし、結果をユーザーに通知します。
結果が通知されることで、前もってそのホームページが危険かどうかを確認できるため、個人情報の漏洩を未然に防げます。

フィッシング詐欺について詳しくは、次のQ&Aをご覧ください。
 フィッシング詐欺について教えてください。(新しいウィンドウで表示)
フィッシング詐欺について教えてください。(新しいウィンドウで表示)
「フィッシング防止」機能を有効にする方法について
「フィッシング防止」機能を有効にすると、Norton Internet Security 2007 に登録されている情報を元に、閲覧しようとするホームページをチェックし、結果をユーザーに通知します。
結果が通知されることで、前もってそのホームページが危険かどうかを確認できるため、個人情報の漏洩を未然に防げます。
次の項目に応じた案内をご覧ください。

フィッシング詐欺について詳しくは、次のQ&Aをご覧ください。
 フィッシング詐欺について教えてください。(新しいウィンドウで表示)
フィッシング詐欺について教えてください。(新しいウィンドウで表示)「フィッシング防止」機能を有効にする方法について
次の手順で、「フィッシング防止」機能を有効にします。

お使いの環境によっては、表示される画面が異なります。
- 「スタート」ボタン→「すべてのプログラム」→「Norton Internet Security」→「Norton Internet Security」の順にクリックします。
- 「Norton」(または「symantec」)が表示されます。
「Norton Internet Security」タブをクリックします。
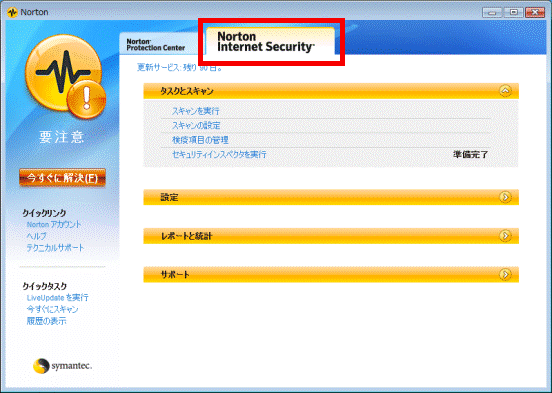
- 「設定」をクリックします。
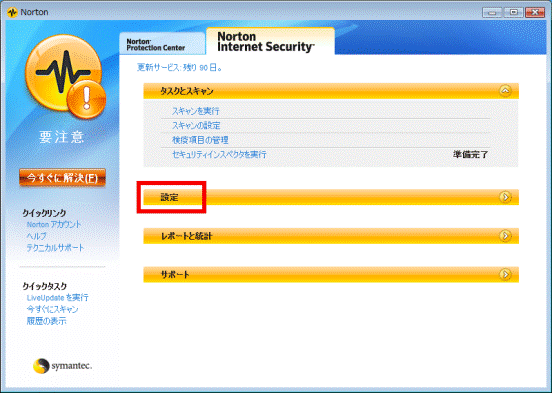
- 「Auto-Protect」の右側に、「オン」と表示されていることを確認します。
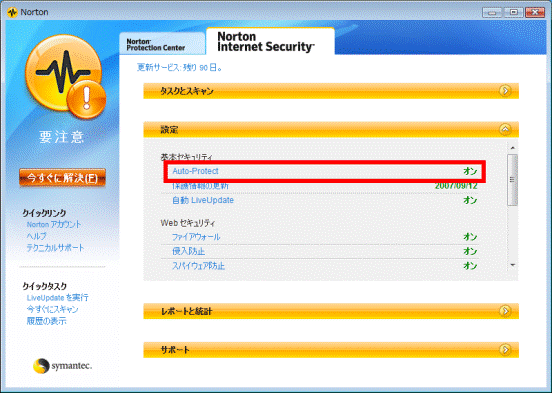

「Auto-Protect」の右側に「オフ」と表示されている場合は、「Auto-Protect」をクリックし、表示される画面から「オンにする」ボタンをクリックします。
このときに、「ユーザーアカウント制御」が表示された場合は、「続行」ボタンをクリックします。
- 「自動 LiveUpdate」の右側に、「オン」と表示されていることを確認します。
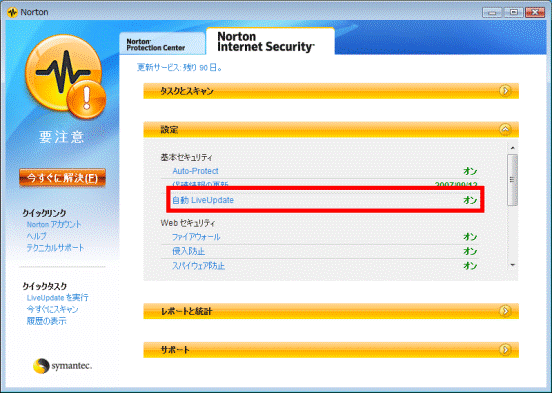

「自動 LiveUpdate」の右側に「オフ」と表示されている場合は、「自動 LiveUpdate」をクリックし、表示される画面から、「オンにする」ボタンをクリックします。
このときに、「ユーザーアカウント制御」が表示された場合は、「続行」ボタンをクリックします。
- 「フィッシング対策」をクリックします。
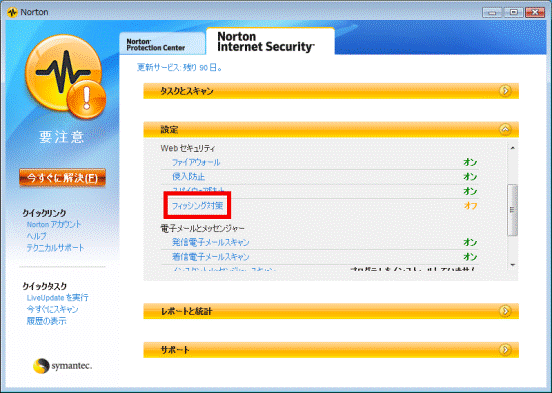
- 「オンにする」ボタンをクリックします。
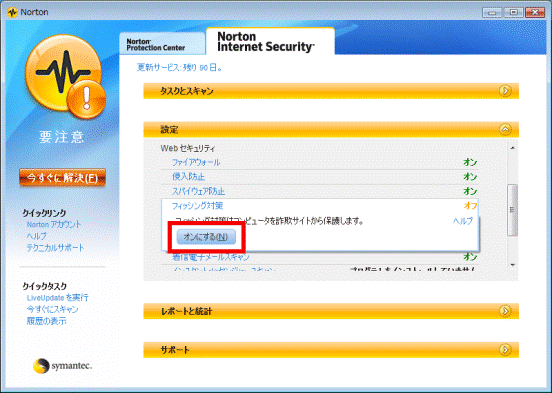

- 「オフにする」ボタンが表示されている場合は、すでに「フィッシング防止」機能は有効です。
そのまま手順9.へ進みます。
- 「ユーザーアカウント制御」が表示された場合は、「続行」ボタンをクリクします。
- 「Norton」(または「symantec」)に戻ります。
「フィッシング対策」の右側に、「オン」と表示されていることを確認します。
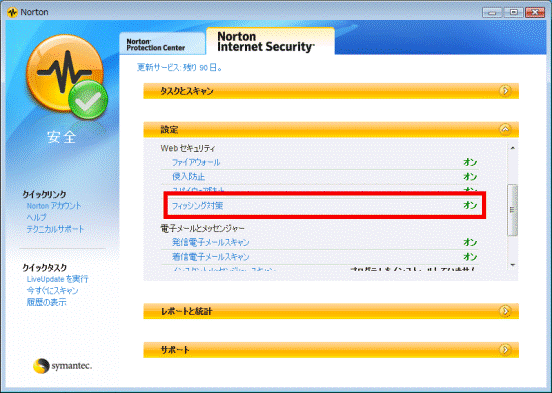
- 「×」ボタンをクリックし、「Norton」(または「symantec」)を閉じます。
「フィッシング防止」機能で表示される画面について
「フィッシング防止」機能を有効にすると、ホームページを初めて開いたときやInternet Explorer 7 でホームページを閲覧しているときに、確認のメッセージが表示されます。
表示されるメッセージによって、対処方法が異なります。
次の場合に応じた案内をご覧ください。
「現在 Norton Internet Security がデフォルトフィッシングフィルタになっていません。」と表示される場合
Internet Explorer でフィッシング詐欺を対策する機能を使用するときに、Norton Internet Security を使用する設定がされていないと、次のメッセージが表示されます。
「現在 Norton Internet Security がデフォルトフィッシングフィルタになっていません。」
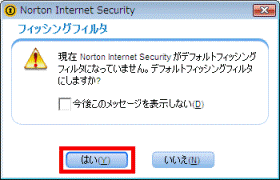
このときは、「はい」ボタンをクリックします。

Internet Explorer のフィッシング詐欺を対策する機能を、Norton Internet Security 以外のアプリケーションで使用する場合は、「いいえ」ボタンをクリックします。
「Web サイトで、このプログラムを使って Web コンテンツを開こうとしています」と表示される場合
Internet Explorer でフィッシング詐欺を対策する機能を使用するときに、Norton Internet Security を使用する設定がされていると、次のメッセージが表示されます。
「Web サイトで、このプログラムを使って Web コンテンツを開こうとしています」
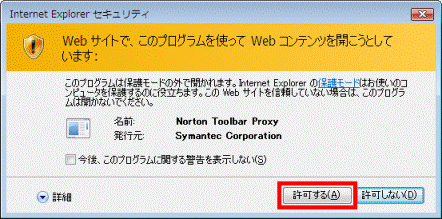
このときは、「許可する」ボタンをクリックします。
Internet Explorer に緑色や赤色のバーが表示される場合
Internet Explorer の上側に表示される緑色や赤色のバーは、閲覧しようとしているホームページが安全かどうかを通知しています。
表示される主なメッセージは、次のとおりです。
- 詐欺サイトの監視がオンです
閲覧するホームページのチェック中です。
しばらくお待ちください。
なお、ホームページのチェックは、ホームページを表示しようとするたびに行われます。
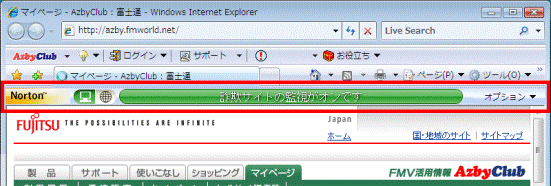
- 詐欺行為は検出されませんでした
閲覧するホームページは安全です。
通常どおりのホームページの閲覧ができます。
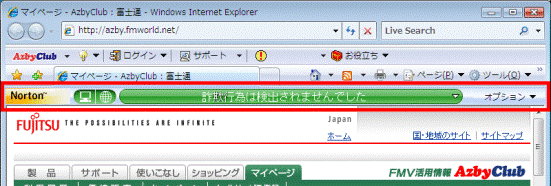
- 詐欺サイトを検出しました
閲覧するホームページはフィッシング詐欺が行われている可能性があります。
「×」ボタンをクリックし、画面やタブを閉じます。
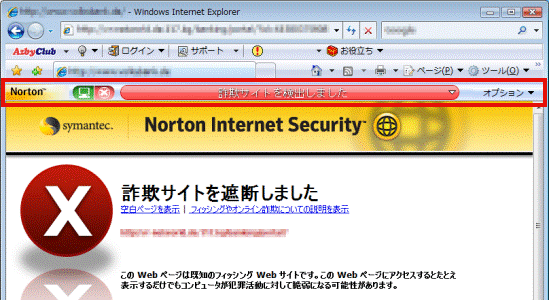
- 疑わしいWebページを検出しました
閲覧するホームページはフィッシング詐欺が行われている可能性があります。
信頼できないホームページの場合は、「×」ボタンをクリックし、画面やタブを閉じます。
「Norton Internet Security」タブをクリックします。
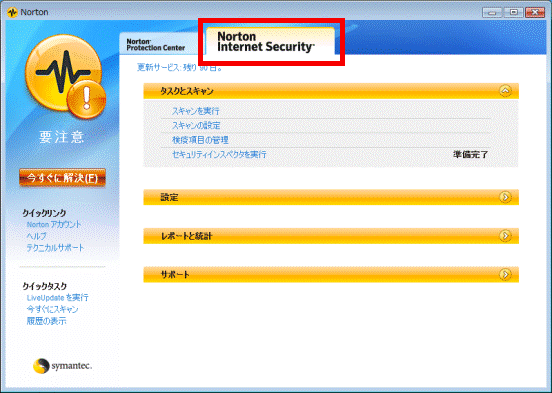
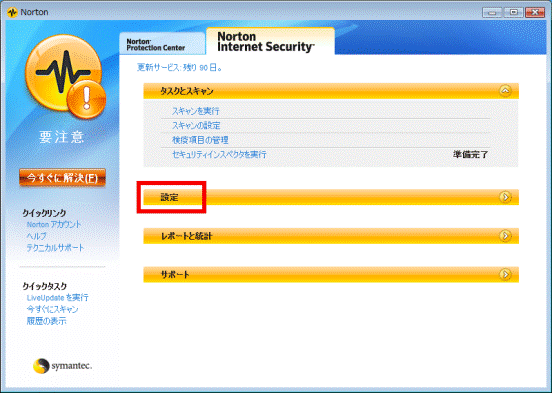
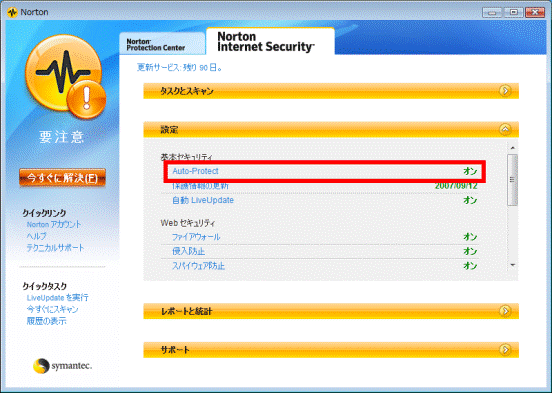

「Auto-Protect」の右側に「オフ」と表示されている場合は、「Auto-Protect」をクリックし、表示される画面から「オンにする」ボタンをクリックします。
このときに、「ユーザーアカウント制御」が表示された場合は、「続行」ボタンをクリックします。
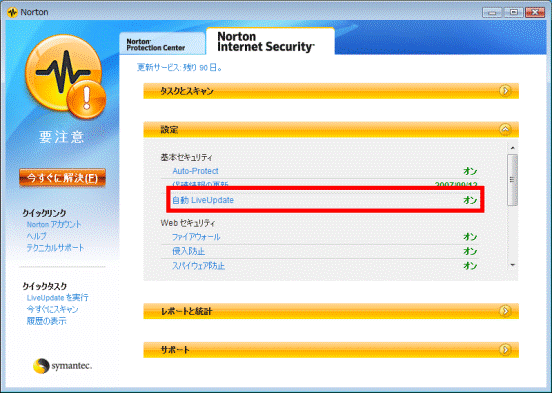

「自動 LiveUpdate」の右側に「オフ」と表示されている場合は、「自動 LiveUpdate」をクリックし、表示される画面から、「オンにする」ボタンをクリックします。
このときに、「ユーザーアカウント制御」が表示された場合は、「続行」ボタンをクリックします。
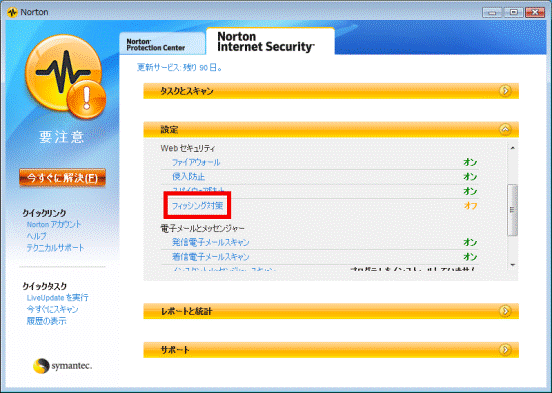
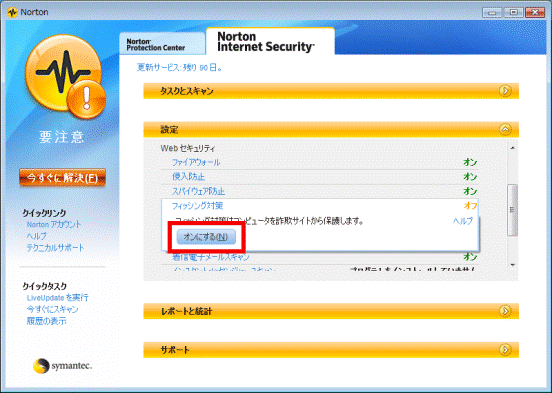

- 「オフにする」ボタンが表示されている場合は、すでに「フィッシング防止」機能は有効です。
そのまま手順9.へ進みます。 - 「ユーザーアカウント制御」が表示された場合は、「続行」ボタンをクリクします。
「フィッシング対策」の右側に、「オン」と表示されていることを確認します。
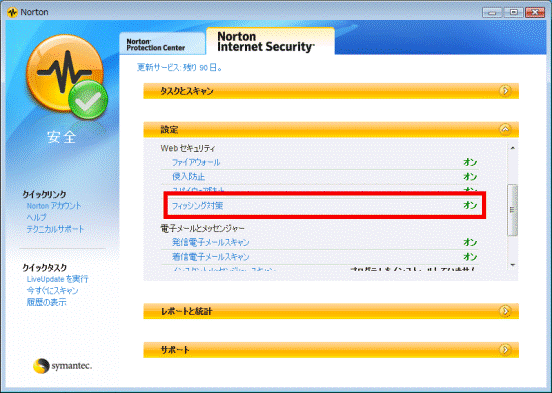
「フィッシング防止」機能を有効にすると、ホームページを初めて開いたときやInternet Explorer 7 でホームページを閲覧しているときに、確認のメッセージが表示されます。
表示されるメッセージによって、対処方法が異なります。
次の場合に応じた案内をご覧ください。
「現在 Norton Internet Security がデフォルトフィッシングフィルタになっていません。」と表示される場合
Internet Explorer でフィッシング詐欺を対策する機能を使用するときに、Norton Internet Security を使用する設定がされていないと、次のメッセージが表示されます。
「現在 Norton Internet Security がデフォルトフィッシングフィルタになっていません。」
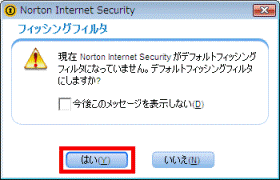
このときは、「はい」ボタンをクリックします。

Internet Explorer のフィッシング詐欺を対策する機能を、Norton Internet Security 以外のアプリケーションで使用する場合は、「いいえ」ボタンをクリックします。
「Web サイトで、このプログラムを使って Web コンテンツを開こうとしています」と表示される場合
Internet Explorer でフィッシング詐欺を対策する機能を使用するときに、Norton Internet Security を使用する設定がされていると、次のメッセージが表示されます。
「Web サイトで、このプログラムを使って Web コンテンツを開こうとしています」
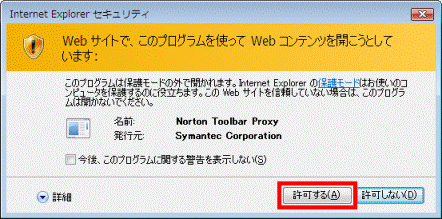
このときは、「許可する」ボタンをクリックします。
Internet Explorer に緑色や赤色のバーが表示される場合
Internet Explorer の上側に表示される緑色や赤色のバーは、閲覧しようとしているホームページが安全かどうかを通知しています。
表示される主なメッセージは、次のとおりです。
- 詐欺サイトの監視がオンです
閲覧するホームページのチェック中です。
しばらくお待ちください。
なお、ホームページのチェックは、ホームページを表示しようとするたびに行われます。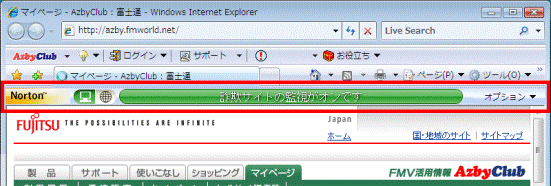
- 詐欺行為は検出されませんでした
閲覧するホームページは安全です。
通常どおりのホームページの閲覧ができます。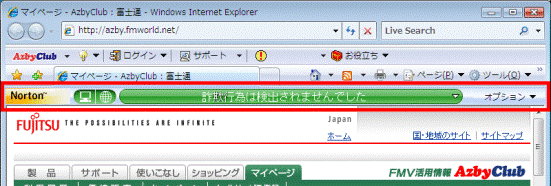
- 詐欺サイトを検出しました
閲覧するホームページはフィッシング詐欺が行われている可能性があります。
「×」ボタンをクリックし、画面やタブを閉じます。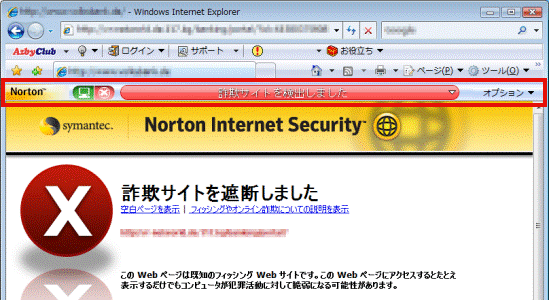
- 疑わしいWebページを検出しました
閲覧するホームページはフィッシング詐欺が行われている可能性があります。
信頼できないホームページの場合は、「×」ボタンをクリックし、画面やタブを閉じます。



