Q&Aナンバー【1406-8448】更新日:2007年7月25日
このページをブックマークする(ログイン中のみ利用可)
[Windows Vista] CDを使用して、Windows 転送ツールでパソコンの設定やデータを移行する方法を教えてください。
| 対象機種 | すべて |
|---|---|
| 対象OS |
|
 質問
質問
今まで使用していた古いパソコンの設定やファイルを、CDを使用して、新しいパソコンに移行する方法を教えてください。
 回答
回答
Windows VistaのWindows 転送ツールは、今まで使っていたパソコンから新しいパソコンへ、データの移行をお手伝いする機能です。
Windows 転送ツールでは、次のデータを移行できます。

Windows 転送ツールでは、次のOSを使用しているパソコンからデータを移行できます。

他のメディアやWindows 転送ツール以外でデータを移行したい場合は、次のQ&Aをご覧ください。
 [Windows Vista] 今まで使っていたパソコンの設定やデータを新しいパソコンに移行する方法を教えてください。(新しいウィンドウで表示)
[Windows Vista] 今まで使っていたパソコンの設定やデータを新しいパソコンに移行する方法を教えてください。(新しいウィンドウで表示)
Windows 転送ツールでデータを移行する前には、いくつかの準備が必要です。
操作を始める前に、次のことを確認してください。
CDでデータを移行するには、新しいパソコンと古いパソコンのどちらでも読み書きが可能なCDが必要です。
お使いのパソコンに応じて、CDを用意してください。
なお、移行するデータの容量によっては、CDが2枚以上必要になることがあります。
古いパソコンからデータを移行するには、新しいパソコンのハードディスクに十分な空きを確保しておく必要があります。
移行するデータの容量に応じて、新しいパソコンのハードディスクに空きを確保してください。
移行するデータの容量によっては、データの収集から移行が完了するまで、時間がかかります。
データの移行は、十分に時間のあるときに行なってください。
Windows 転送ツールを実行するには、起動しているアプリケーションをすべて終了する必要があります。
新しいパソコン、古いパソコンともに作成中のデータは保存し、アプリケーションをすべて終了してください。
手順2CDにWindows 転送ツールのプログラムをコピーする
古いパソコンのデータを収集するために必要なWindows 転送ツールのプログラムをCDにコピーします。
この手順では、新しいパソコン(Windows Vista)を操作します。

手順3データを収集する
CDにコピーしたWindows 転送ツールのプログラムを使用して、古いパソコンのデータを収集し、転送します。
この手順では、古いパソコン(Windows XP)を操作します。

手順4データを展開する
古いパソコンで収集したデータを新しいパソコンに展開します。
この手順では、新しいパソコン(Windows Vista)を操作します。

Windows 転送ツールでは、次のデータを移行できます。
- ユーザーアカウント
- フォルダとファイル(音楽、画像、ビデオなど)
- プログラムの設定
- インターネットの設定とお気に入り
- 電子メールの設定、連絡先、メッセージ
次の項目を順番に確認してください。

Windows 転送ツールでは、次のOSを使用しているパソコンからデータを移行できます。
- Windows Vista
- Windows XP
- Windows 2000

他のメディアやWindows 転送ツール以外でデータを移行したい場合は、次のQ&Aをご覧ください。
 [Windows Vista] 今まで使っていたパソコンの設定やデータを新しいパソコンに移行する方法を教えてください。(新しいウィンドウで表示)
[Windows Vista] 今まで使っていたパソコンの設定やデータを新しいパソコンに移行する方法を教えてください。(新しいウィンドウで表示)手順1事前準備をする
Windows 転送ツールでデータを移行する前には、いくつかの準備が必要です。
操作を始める前に、次のことを確認してください。
新しいパソコンと古いパソコンで読み書きできるCDを用意する
CDでデータを移行するには、新しいパソコンと古いパソコンのどちらでも読み書きが可能なCDが必要です。
お使いのパソコンに応じて、CDを用意してください。
なお、移行するデータの容量によっては、CDが2枚以上必要になることがあります。
新しいパソコンの空き容量を十分に確保する
古いパソコンからデータを移行するには、新しいパソコンのハードディスクに十分な空きを確保しておく必要があります。
移行するデータの容量に応じて、新しいパソコンのハードディスクに空きを確保してください。
時間に余裕を持つ
移行するデータの容量によっては、データの収集から移行が完了するまで、時間がかかります。
データの移行は、十分に時間のあるときに行なってください。
起動しているアプリケーションを終了する
Windows 転送ツールを実行するには、起動しているアプリケーションをすべて終了する必要があります。
新しいパソコン、古いパソコンともに作成中のデータは保存し、アプリケーションをすべて終了してください。
手順2CDにWindows 転送ツールのプログラムをコピーする
(新しいパソコンでの操作)
古いパソコンのデータを収集するために必要なWindows 転送ツールのプログラムをCDにコピーします。
この手順では、新しいパソコン(Windows Vista)を操作します。

- 起動しているアプリケーションをすべて終了します。
- 新しいパソコンにCDをセットします。

「自動再生」が表示された場合は、「×」ボタンをクリックします。 - 「スタート」ボタン→「すべてのプログラム」→「アクセサリ」→「システムツール」→「Windows 転送ツール」の順にクリックします。
「Windows 転送ツール」が起動します。
「ユーザーアカウント制御」が表示された場合は、「続行」ボタンをクリックします。 - 移行できる内容をよく確認し、「次へ」ボタンをクリックします。
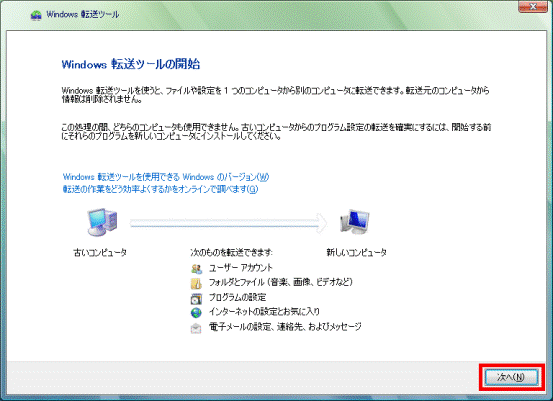
「新しい転送を開始しますか?それとも現在実行中の転送を続行しますか?」と表示されます。 - 「新しい転送を開始する」をクリックします。
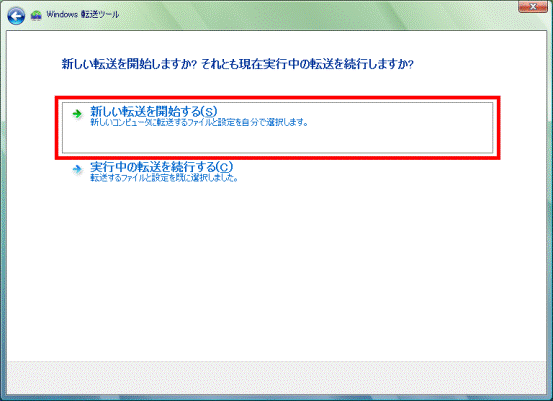
「現在使用しているコンピュータはどれですか?」と表示されます。 - 「新しいコンピュータ」をクリックします。
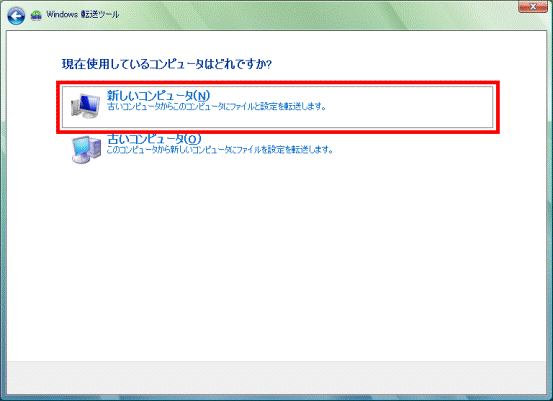
「転送ツール ケーブルをお持ちですか?」と表示されます。 - 「いいえ、他のオプションを表示します」をクリックします。
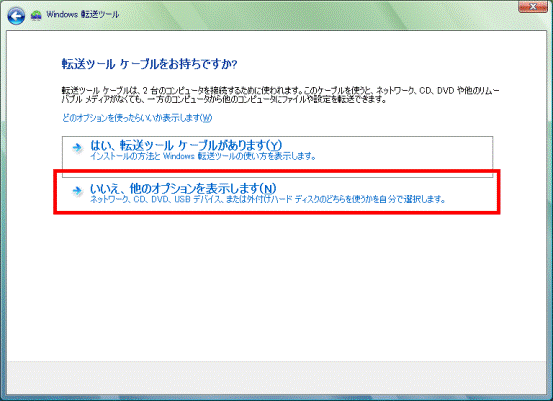
「古いコンピュータにWindows 転送ツールはインストール済みですか?」と表示されます。 - 「いいえ、ここでインストールする必要があります」をクリックします。
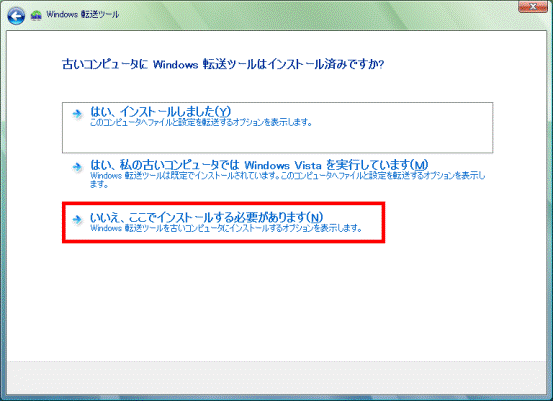
「古いコンピュータにWindows 転送ツールをインストールする方法を選択してください」と表示されます。 - 「CD」をクリックします。
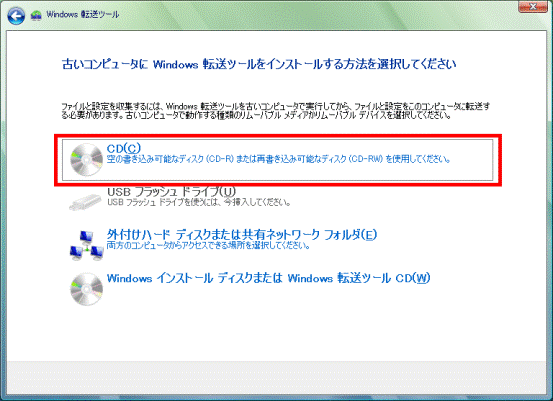
「空の書き込み可能なCDまたは再書き込み可能なCDを新しいコンピュータに挿入します」と表示されます。 - 「ディスクの選択」の「▼」をクリックし、表示されるメニューから使用するCD / DVDドライブをクリックします。
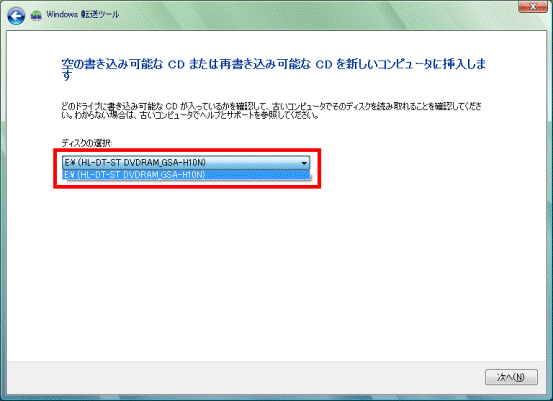
- 「次へ」ボタンをクリックします。
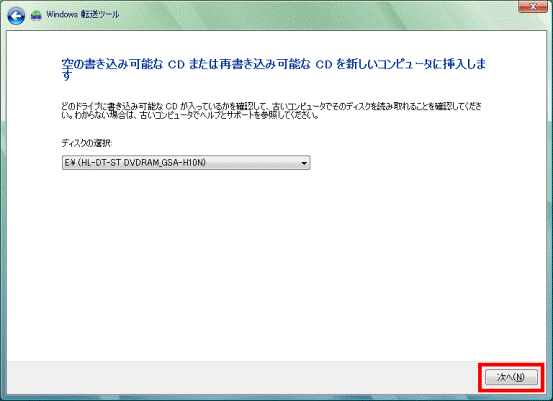
「Windows 転送ツールソフトウェアをコピーしています...」と表示され、Windows 転送ツールのプログラムがCDにコピーされます。 - コピーが完了するまで、パソコンを操作しないで、しばらく待ちます。
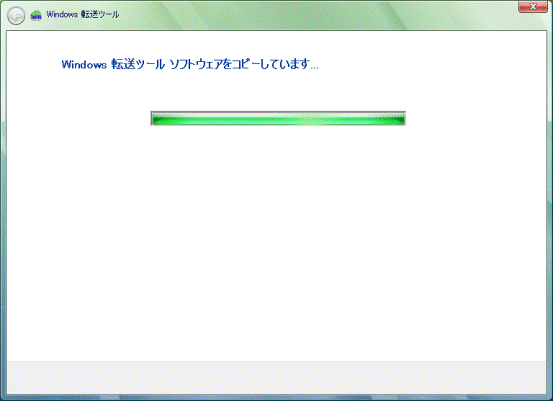
コピーが完了すると、「ご使用のコンピュータはネットワークに接続されていますか?」と表示されます。 - 「いいえ、CD、DVD、またはリムーバブルメディアを使う必要があります」をクリックします。
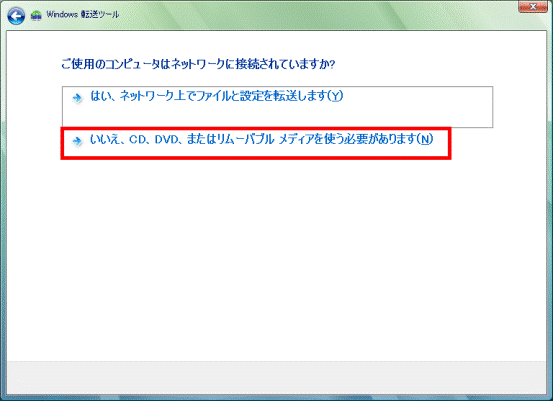
「Windows 転送ツールを古いコンピュータにコピーする」と表示されます。 - 「閉じる」ボタンをクリックします。
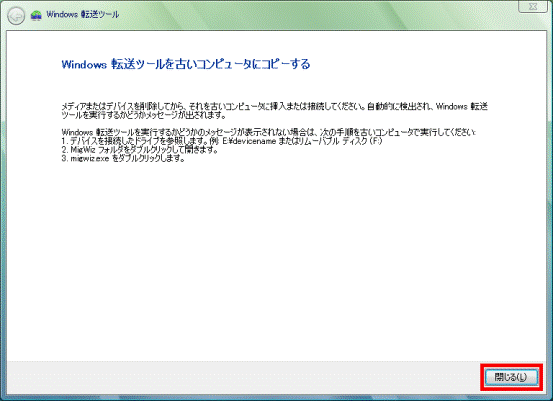
Windows 転送ツールが終了します。 - セットしたCDを取り出します。
手順3データを収集する
(古いパソコンでの操作)
CDにコピーしたWindows 転送ツールのプログラムを使用して、古いパソコンのデータを収集し、転送します。
この手順では、古いパソコン(Windows XP)を操作します。

- データを移行するユーザーで、古いパソコンにログオンします。
- 起動しているアプリケーションをすべて終了します。
- Windows 転送ツールのプログラムをコピーしたCDをセットします。
「Windows 転送ツールを実行する準備をしています。」と表示されます。
CDをセットした後、しばらく待っても、「Windows 転送ツールの開始」と表示されない場合は、「マイコンピュータ」→「Windows Transfer」の順にクリックします。 - 準備が終わるまで、パソコンを操作しないで、しばらく待ちます。
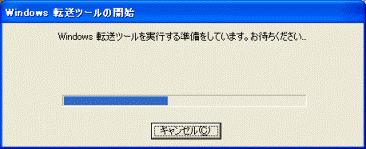
準備が終わると、「新しいコンピュータにどうファイルと設定を転送するか選択してください」と表示されます。 - 「CD、DVD、または他のリムーバブルメディアを使用する」をクリックします。
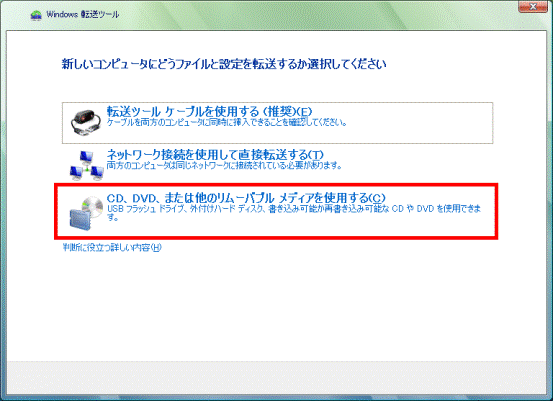
「ファイルとプログラムをどう転送するかを選択してください。」と表示されます。 - 「CD」をクリックします。
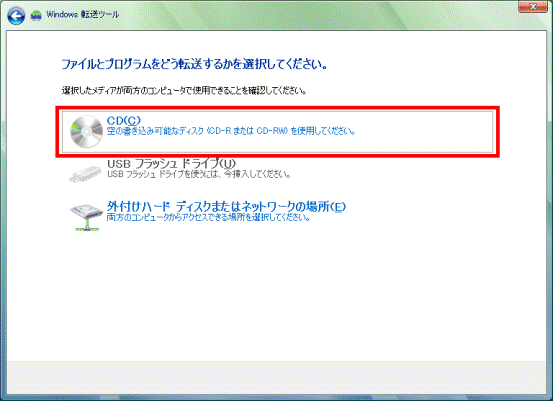
「空の書き込み可能なディスク(CD-R)または再書き込み可能なディスク(CD-RW)を挿入してください。」と表示されます。 - 「使用するドライブをクリックしてください」の「
 」ボタンをクリックし、表示されるメニューから、使用するCD / DVDドライブをクリックします。
」ボタンをクリックし、表示されるメニューから、使用するCD / DVDドライブをクリックします。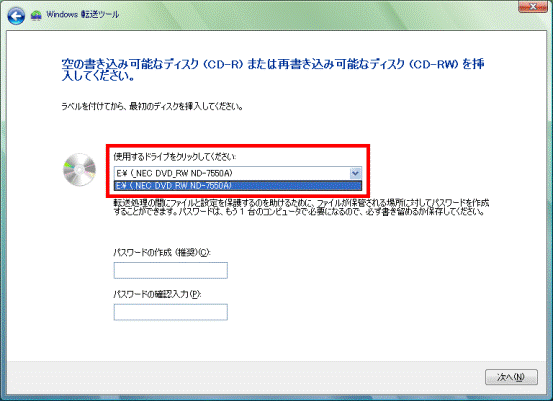

この画面では、古いパソコンのデータを保護するためのパスワードをお好みで作成できます。
パスワードを作成すると、パスワードを入力しない限り、収集したデータは転送できません。
パスワードを作成する場合は、「パスワードの作成」と「パスワードの確認入力」に、同じ文字列を半角英数字で入力します。 - 古いパソコンで収集するデータを書き込むCDによって、次のとおりに操作します。
- Windows 転送ツールのプログラムをコピーしたCDに書き込む場合
何も操作しないで、次の手順に進みます。 - Windows 転送ツールのプログラムをコピーしたCDとは別のCDに書き込む場合
現在、セットしているCDから、データを書き込むCDに入れ替えて、次の手順に進みます。
「Windowsが実行する動作を選んでください。」と表示された場合は、「キャンセル」ボタンをクリックします。
- Windows 転送ツールのプログラムをコピーしたCDに書き込む場合
- 「次へ」ボタンをクリックします。
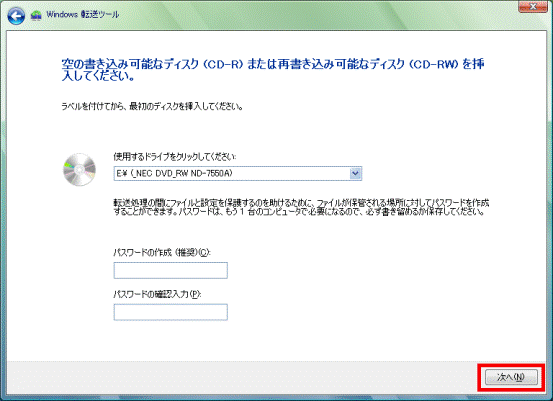
「新しいコンピュータに何を転送しますか?」と表示されます。 - 「自分のユーザーアカウント、ファイル、および設定のみ」をクリックします。
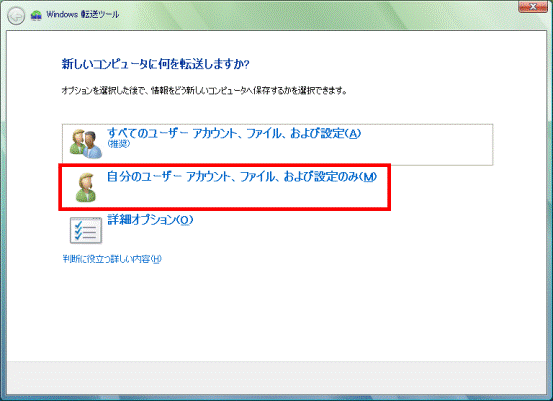
「選択されたファイルと設定の確認」と表示されます。 - 新しいパソコンに移行されるデータを確認します。
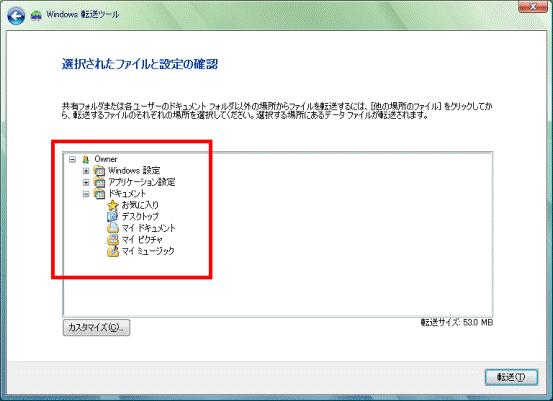

「カスタマイズ」ボタンをクリックすると、お好みのファイルやフォルダを追加したり、除外したりできます。 - 「転送サイズ」で移行するデータの容量をを確認します。
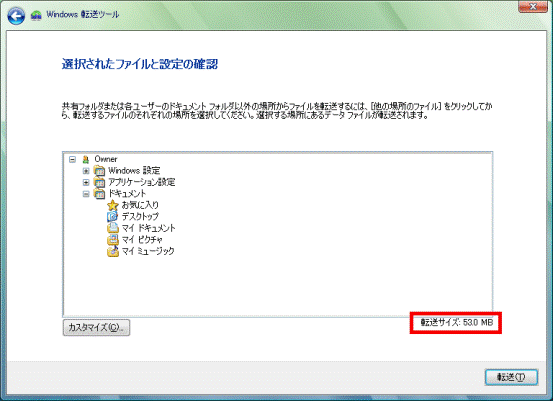

移行するデータの容量がCDの容量よりも著しく大きい場合は、CDが2枚以上必要になる場合があります。 - 「転送」ボタン、または「次へ」ボタンをクリックします。
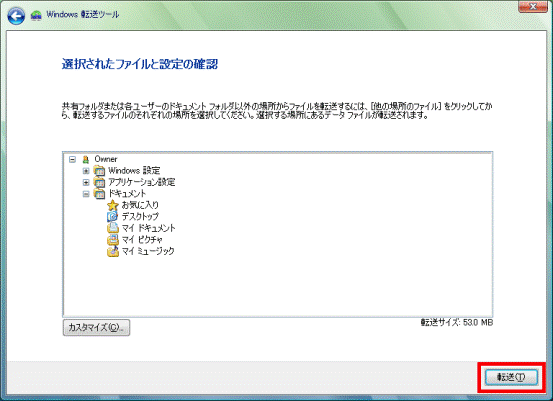
「転送が完了するまでお待ちください。」と表示されて、古いパソコンのデータが収集され、CDに書き込まれます。 - 書き込みが完了するまで、パソコンを操作しないで、しばらく待ちます。
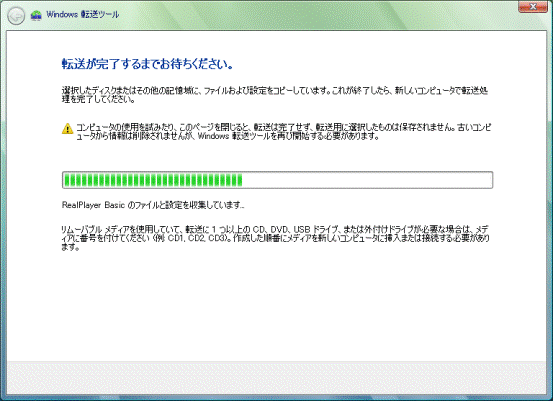
書き込みが完了すると、「新しいコンピュータにファイルと設定を転送する準備ができました」と表示されます。
移行するデータの容量が、CDよりも大きい場合、途中で「空の書き込み可能なディスク(CD-R)または再書き込み可能なディスク(CD-RW)を挿入してください」と表示されます。
この場合は、空き容量のある別のCDをセットしてから、「次へ」ボタンをクリックしてください。
なお、データを新しいパソコンに転送するときには、データを書き込んだ順にCDをセットする必要があります。
このため、CDのケースなどにCDをセットした順番を控えておくことをお勧めします。 - 「閉じる」ボタンをクリックします。

Windows 転送ツールが終了します。 - セットしたCDを取り出します。
手順4データを展開する
(新しいパソコンでの操作)
古いパソコンで収集したデータを新しいパソコンに展開します。
この手順では、新しいパソコン(Windows Vista)を操作します。

- 起動しているアプリケーションをすべて終了します。
- 新しいパソコンに古いパソコンのデータを書き込んだCDをセットします。

データを書き込んだCDが2枚以上ある場合は、1枚目のCDをセットします。 - 表示された画面に応じて、次のとおり操作します。
- CDの内容が表示された場合
何も操作しないで、次の手順に進みます。 - 「自動再生」が表示された場合
「フォルダを開いてファイルを表示」をクリックして、次の手順に進みます。 - 何も表示されない場合
「コンピュータ」をクリックしてから、CD/DVDドライブのアイコンを右クリックし、表示されるメニューから「開く」をクリックします。
CDの内容が表示されたら、次の手順に進みます。
- CDの内容が表示された場合
- 「IMG00001」(または「IMG00001.IMG」)アイコンをクリックします。
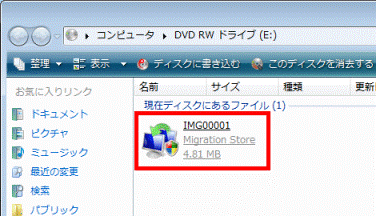

転送するデータの容量によっては、「IMG00001」(または「IMG00001.IMG」)アイコンをクリックした後に、「ディスクの読み取り中」と表示されます。
次の画面に切り替わるまで、パソコンを操作しないで、しばらく待ちます。
なお、データを書き込んだCDが2枚以上ある場合は、途中で「読み取り用のメディアの●枚目を挿入してください。」と表示されます。
この場合は、挿入を求められたCDをセットして、「次へ」ボタンをクリックしてください。 - 表示された画面に応じて、次のとおり操作します。
- 「パスワードの入力」という入力欄が表示された場合
「パスワードの入力」にデータを収集するときに作成したパスワードを入力し、次の手順に進みます。 - 「新しいユーザー名を入力するか、または一覧にある名前をクリックしてください。」と表示された場合
手順7.に進みます。
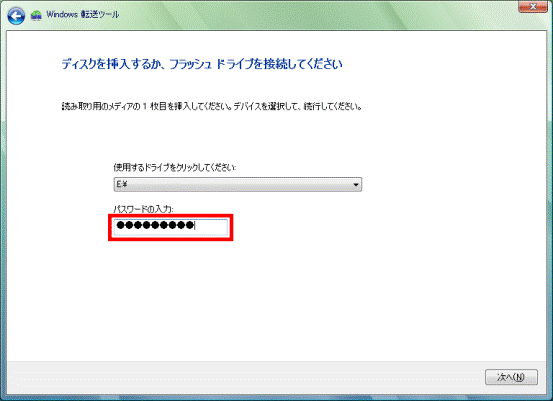
(「パスワードの入力」の画面)
「使用するドライブをクリックしてください」に、使用するCD / DVDドライブが選択されていない場合は、「▼」をクリックし表示されるメニューから、使用するCD / DVDドライブをクリックします。 - 「パスワードの入力」という入力欄が表示された場合
- 「次へ」ボタンをクリックします。
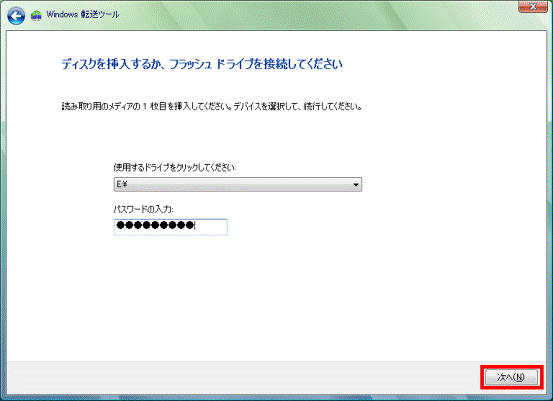
「新しいユーザー名を入力するか、または一覧にある名前をクリックしてください。」と表示されます。 - 「新しいコンピュータのユーザーアカウント」の「▼」をクリックし、表示されるメニューから、古いパソコンのデータを移行するユーザーをクリックします。
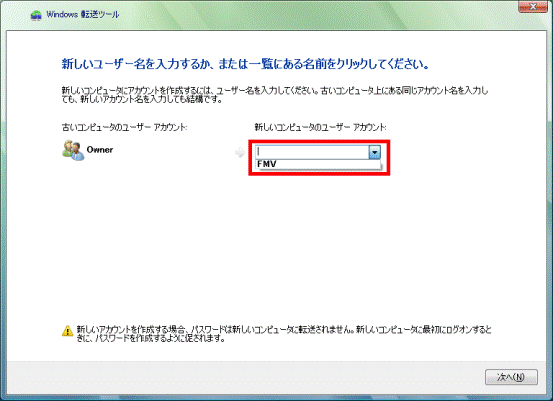

既存のアカウント以外にデータを移行したい場合は、「新しいコンピュータのユーザーアカウント」の入力欄に新しく作成するユーザーアカウント名を入力します。
新しいユーザーアカウントが作成され、そのユーザーにデータが移行されます。 - 「次へ」ボタンをクリックします。
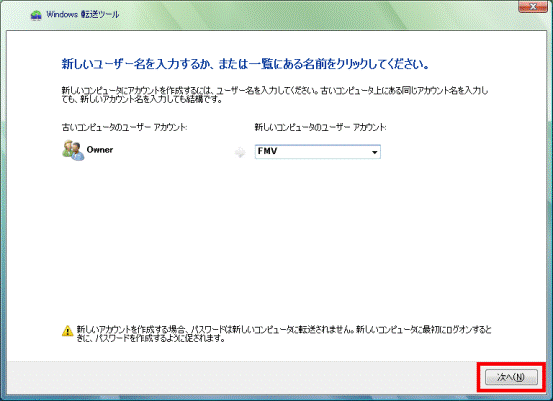
「選択されたファイルと設定の確認」が表示されます。 - 「転送」ボタンをクリックします。

表示された一覧の「+」をクリックすると、転送するデータの詳細を確認できます。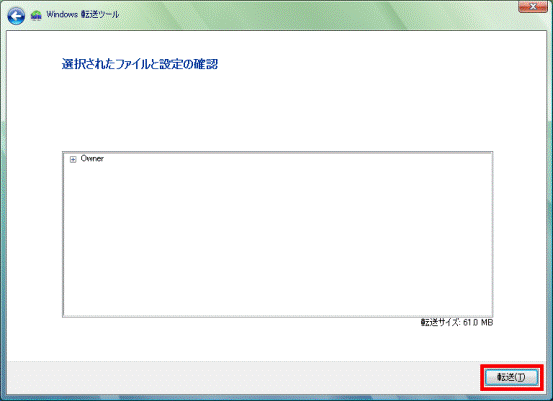
「転送が完了するまでお待ちください。」と表示され、データの転送が開始されます。 - 完了するまで、パソコンを操作しないで、しばらく待ちます。
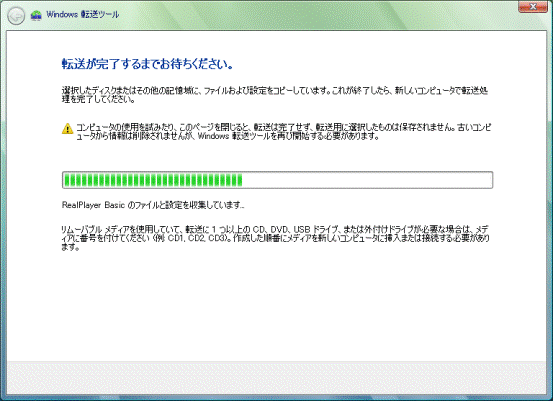
転送が完了すると、「転送は完了しました」と表示されます。 - 「転送の概要」を確認し、必要なファイルが転送されたことを確認します。
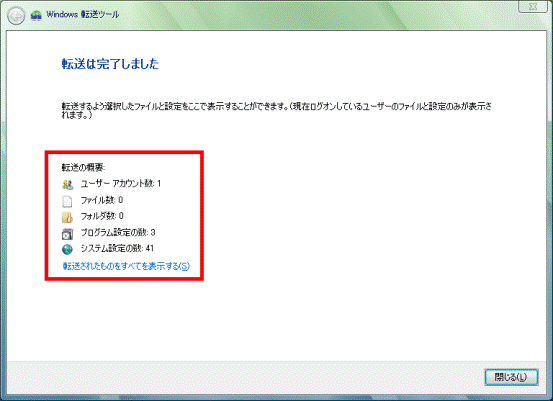

「転送されたものをすべてを表示する」をクリックすると、転送されたファイルの詳細を確認できます。 - 「閉じる」ボタンをクリックします。
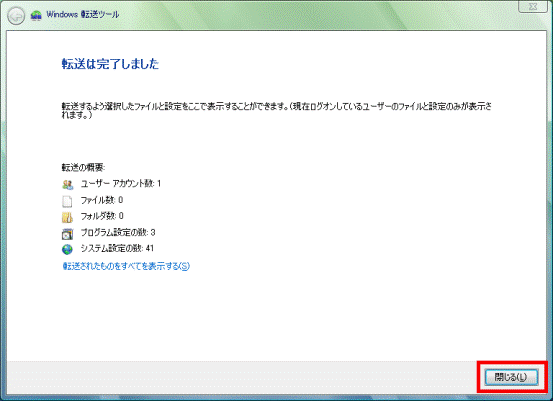
「変更を有効にするには、コンピュータを再起動する必要があります。」、または「変更を有効にするには、ログオフする必要があります。」と表示されます。 - 「はい」ボタンをクリックします。
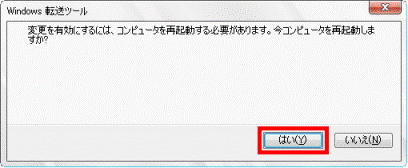
(「変更を有効にするには、コンピュータを再起動する必要があります。」と表示された場合)
パソコンが再起動、またはユーザーがログオフします。



