Q&Aナンバー【1604-6572】更新日:2011年10月8日
このページをブックマークする(ログイン中のみ利用可)
[Norton Internet Security 2002〜Norton Internet Security 2006] アンインストール方法を教えてください。
| 対象機種 | 2006年秋冬モデルDESKPOWER、他・・・ |
|---|---|
| 対象OS |
|
 質問
質問
2002年夏モデル〜2006年秋冬モデルを使用しています。
FMVパソコンに添付されている、Norton Internet Security 2002〜2006をアンインストールする方法を教えてください。
FMVパソコンに添付されている、Norton Internet Security 2002〜2006をアンインストールする方法を教えてください。
 回答
回答
Norton Internet Securityをアンインストールするには、はじめにNorton Internet Securityをアンインストールし、次にNorton Internet Securityに関連するプログラムをアンインストールします。

Norton Internet Securityをアンインストールします。
アンインストール方法は、Norton Internet Securityのバージョンによって異なります。
次の手順でアンインストールします。

続けて、「関連プログラムをアンインストールする」に進みます。
次の手順でアンインストールします。

続けて、「関連プログラムをアンインストールする」に進みます。
次の手順でアンインストールします。

続けて、「関連プログラムをアンインストールする」に進みます。
次の手順でアンインストールします。

続けて、「関連プログラムをアンインストールする」に進みます。
次の手順でアンインストールします。

続けて、「関連プログラムをアンインストールする」に進みます。
Norton Internet Securityなど、株式会社シマンテック製のアプリケーションをインストールすると、次のプログラムが同時にインストールされることがあります。
次の操作手順では、例として「Norton WMI Update」をアンインストールします。
「LiveReg」や「LiveUpdate」をアンインストールするときは、名前を読み替えてご覧ください。

次の項目を順番に確認してください。

- Norton Internet Securityをアンインストールした後は、パソコンのセキュリティの状態が低下します。
別のセキュリティ対策ソフトをインストールするか、Windows XPのファイアウォール機能を有効にしてください。 - インストールに失敗していたり、プログラムが破損していたりすると、Norton Internet Securityはアンインストールができません。「プログラムの追加と削除」からアンインストールできない場合は、次のQ&Aをご覧ください。
 [Norton Internet Security] インストールやアンインストールが正常に完了しません。(新しいウィンドウで表示)
[Norton Internet Security] インストールやアンインストールが正常に完了しません。(新しいウィンドウで表示) - Norton Internet Securityを再インストールする場合は、次のQ&Aをご覧ください。
 [Norton Internet Security] インストール方法 / アンインストール方法を教えてください。(新しいウィンドウで表示)
[Norton Internet Security] インストール方法 / アンインストール方法を教えてください。(新しいウィンドウで表示)
手順1Norton Internet Securityをアンインストールする
Norton Internet Securityをアンインストールします。
アンインストール方法は、Norton Internet Securityのバージョンによって異なります。
お使いのバージョンに応じた項目を確認してください。
Norton Internet Security 2006(2006年春モデル〜2006年秋冬モデル)
次の手順でアンインストールします。

- 起動しているアプリケーションがある場合は、作業中のデータを保存し、すべて終了します。
起動しているアプリケーションがない場合は、次の手順に進みます。 - 「スタート」ボタン→「コントロールパネル」の順にクリックします。
- 「プログラムの追加と削除」をクリックします。
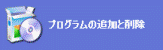
- 「プログラムの追加と削除」が表示されます。
「現在インストールされているプログラム」の一覧の中から、「Norton Internet Security 2006」をクリックします。 - 「変更」ボタンと「削除」ボタンが表示されます。
「変更」ボタンをクリックします。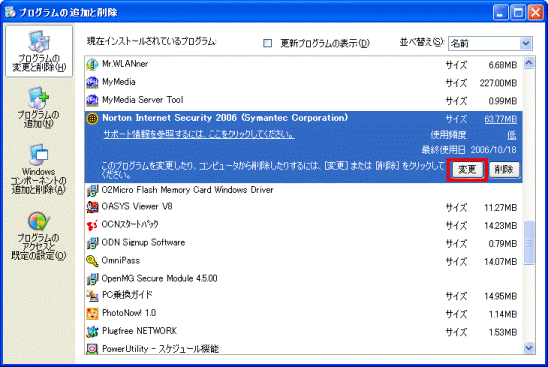
- 「インストールの修正」と表示されます。
「すべてを削除」ボタンをクリックします。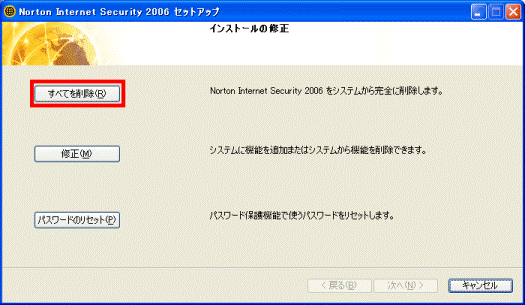
- 「更新サービス期間の警告」と表示されます。
「次へ」ボタンをクリックします。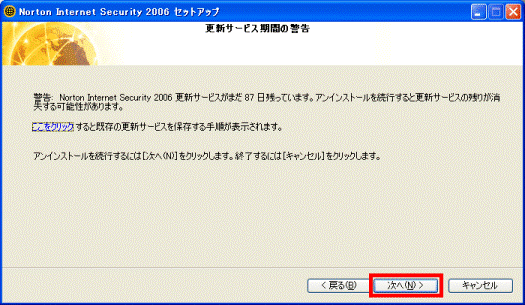

- 「更新サービス期間」は、Norton Internet Security 2006の使用を開始(セットアップ)した日から、90日間をカウントします。
- 「更新サービス期間の警告」は、パソコンからNorton Internet Security 2006がアンストールされている期間も、「更新サービス期間」に含まれるということを表しています。
- 「更新サービス期間」は、Norton Internet Security 2006の使用を開始(セットアップ)した日から、90日間をカウントします。
- 「Windows ファイアウォール状態の復元」と表示されます。
「はい」をクリックします。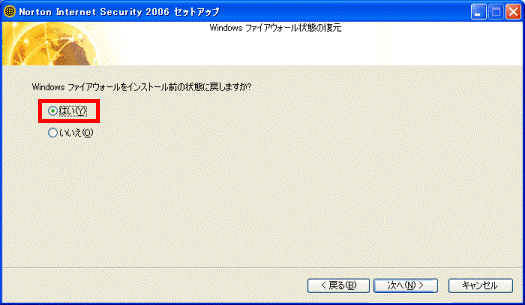
- 「次へ」ボタンをクリックします。
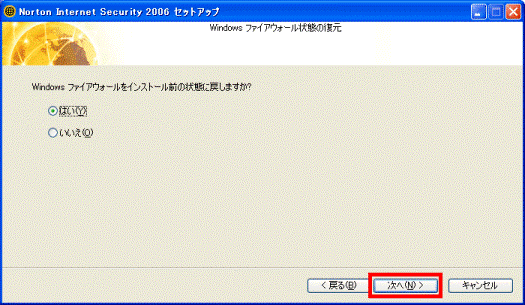
- 「Norton Internet Security 2006 のアンインストール」と表示されます。
「次へ」ボタンをクリックします。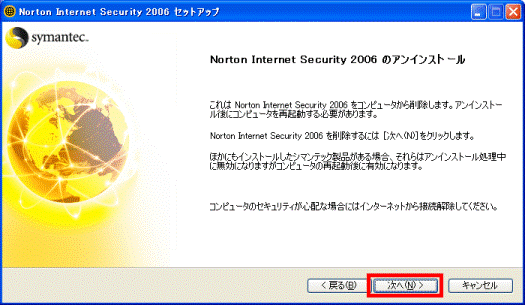
- Norton Internet Security 2006のアンインストールが開始されます。
完了するまで、しばらく待ちます。 - アンインストールが完了すると、「Norton Internet Security 2006 の削除が正常に完了しました。」と表示されます。
「今すぐに Windows を再起動する」をクリックします。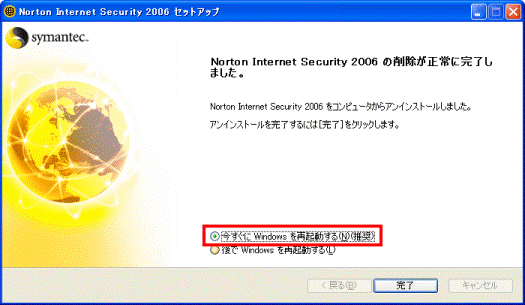
- 「完了」ボタンをクリックします。
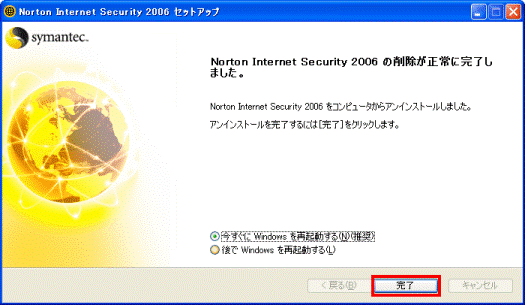
パソコンが再起動します。
続けて、「関連プログラムをアンインストールする」に進みます。
Norton Internet Security 2005(2005年春モデル〜2005年秋冬モデル)
次の手順でアンインストールします。

- 起動しているアプリケーションがある場合は、作業中のデータを保存し、すべて終了します。
起動しているアプリケーションがない場合は、次の手順に進みます。 - 「スタート」ボタン→「コントロールパネル」の順にクリックします。
- 「プログラムの追加と削除」をクリックします。
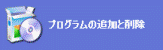
- 「プログラムの追加と削除」が表示されます。
「現在インストールされているプログラム」の一覧の中から、「Norton Internet Security 2005」をクリックします。 - 「変更」ボタンと「削除」ボタンが表示されます。
「変更」ボタンをクリックします。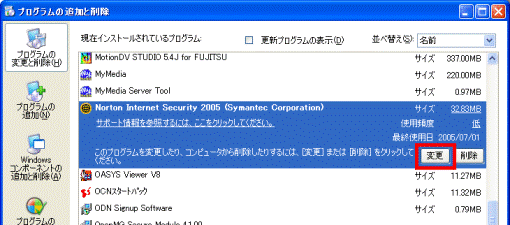
- 「インストールの修正」と表示されます。
「すべてを削除」ボタンをクリックします。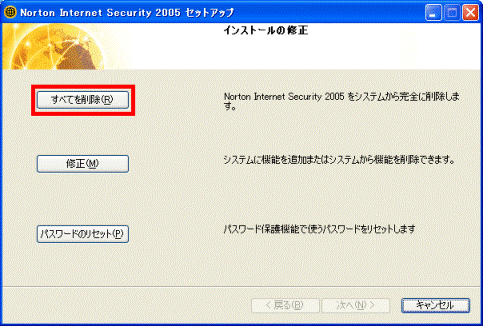
- 「Norton Internet Security 2005 のアンインストール」と表示されます。
「次へ」ボタンをクリックします。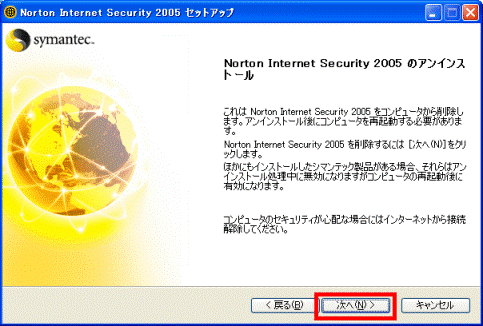
- Norton Internet Security 2005のアンインストールが開始されます。
完了するまで、しばらく待ちます。 - アンインストールが完了すると、「Norton Internet Security 2005 の削除が正常に完了しました。」と表示されます。
「今すぐにWindowsを再起動する」をクリックします。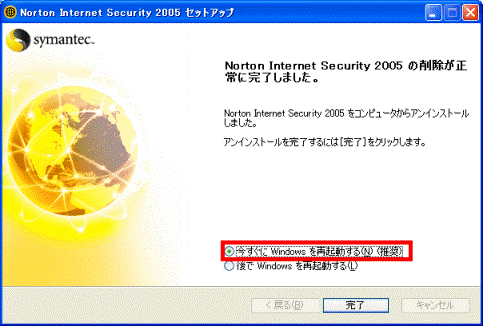
- 「完了」ボタンをクリックします。
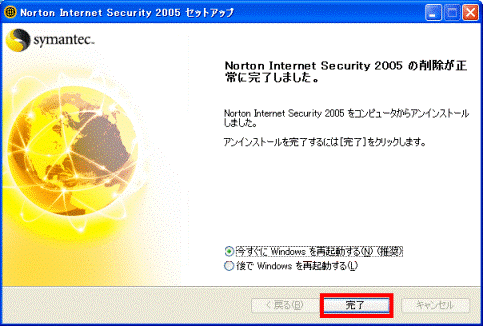
パソコンが再起動します。
続けて、「関連プログラムをアンインストールする」に進みます。
Norton Internet Security 2004(2004年春モデル〜2004年冬モデル)
次の手順でアンインストールします。

- 起動しているアプリケーションがある場合は、作業中のデータを保存し、すべて終了します。
起動しているアプリケーションがない場合は、次の手順に進みます。 - 「スタート」ボタン→「コントロールパネル」の順にクリックします。
- 「プログラムの追加と削除」をクリックします。
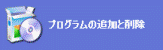
- 「プログラムの追加と削除」が表示されます。
「現在インストールされているプログラム」の一覧の中から、「Norton Internet Security」をクリックします。 - 「変更」ボタンと「削除」ボタンが表示されます。
「変更」ボタンをクリックします。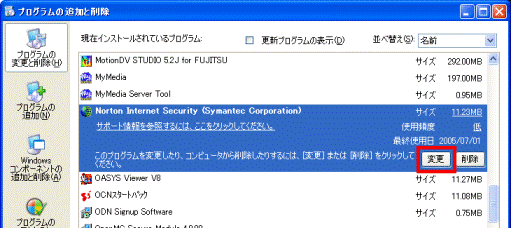
- 「アプリケーションの追加/削除」と表示されます。
「すべてを削除」ボタンをクリックします。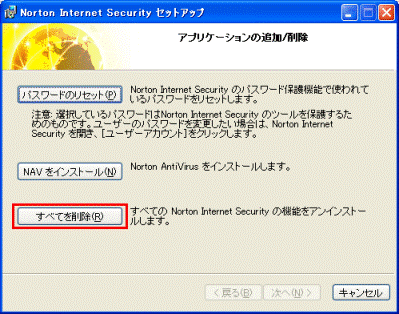
- 「設定の保存」と表示されます。
「次へ」ボタンをクリックします。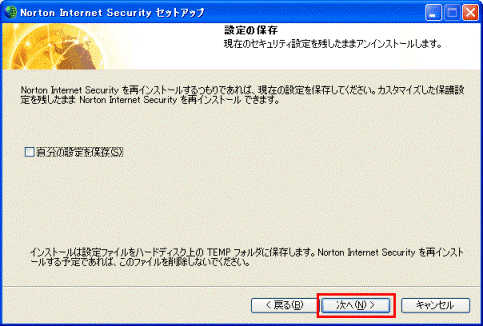

「自分の設定を保存」をクリックしチェックを付けてから、「次へ」ボタンをクリックすると、カスタマイズした保護設定を残せます。
保護設定を残すと、Norton Internet Securityを再インストールしたときに、もう一度設定を使用できます。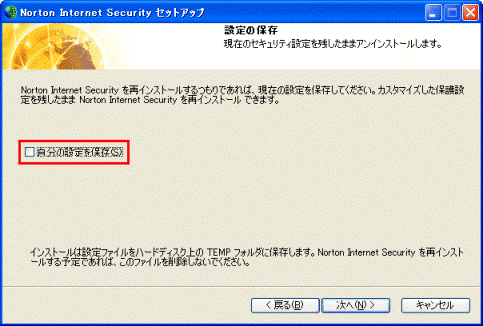
- 「Norton Internet Security のアンインストール」と表示されます。
「次へ」ボタンをクリックします。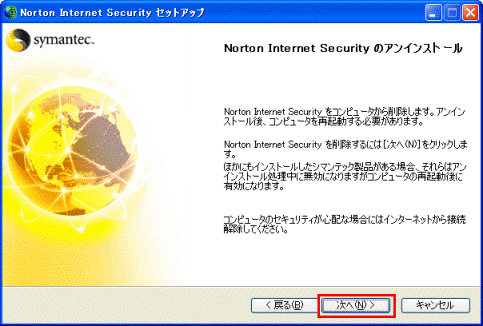
- Norton Internet Securityのアンインストールが開始されます。
完了するまで、しばらく待ちます。 - アンインストールが完了すると、「Norton Internet Security の削除が正常に完了しました。」と表示されます。
「今すぐに Windows を再起動する」をクリックします。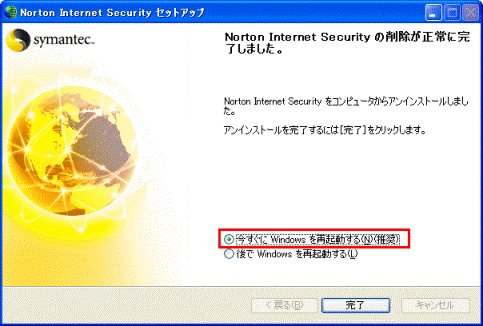
- 「完了」ボタンをクリックします。
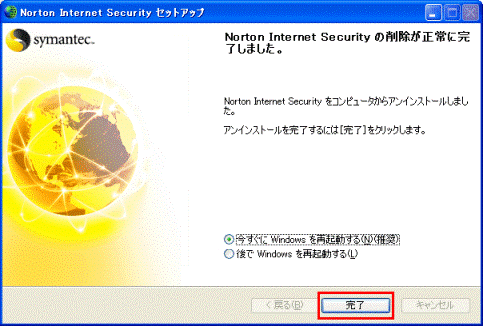
パソコンが再起動します。
続けて、「関連プログラムをアンインストールする」に進みます。
Norton Internet Security 2003(2003年春モデル〜2003年冬モデル)
次の手順でアンインストールします。

- 起動しているアプリケーションがある場合は、作業中のデータを保存し、すべて終了します。
起動しているアプリケーションがない場合は、次の手順に進みます。 - 「スタート」ボタン→「コントロールパネル」の順にクリックします。
- 「プログラムの追加と削除」をクリックします。
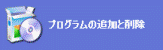
- 「プログラムの追加と削除」が表示されます。
「現在インストールされているプログラム」の一覧の中から、「Norton Internet Security」をクリックします。 - 「変更」ボタンと「削除」ボタンが表示されます。
「変更」ボタンをクリックします。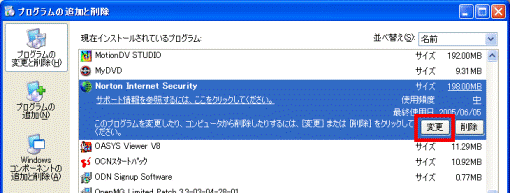
- 「アプリケーションの追加/削除」と表示されます。
「すべてを削除」ボタンをクリックします。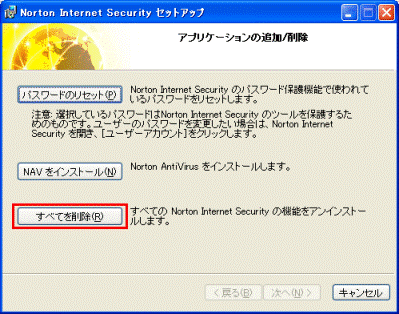
- 「設定を保存」と表示されます。
「次へ」ボタンをクリックします。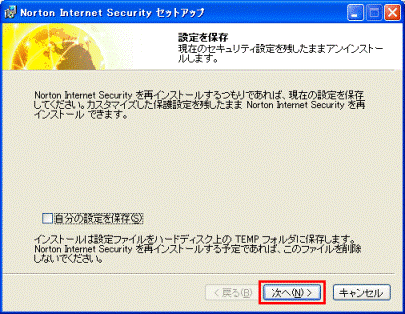

「自分の設定を保存」をクリックしチェックを付けてから、「次へ」ボタンをクリックすると、カスタマイズした保護設定を残せます。
保護設定を残すと、Norton Internet Securityを再インストールしたときに、もう一度設定を使用できます。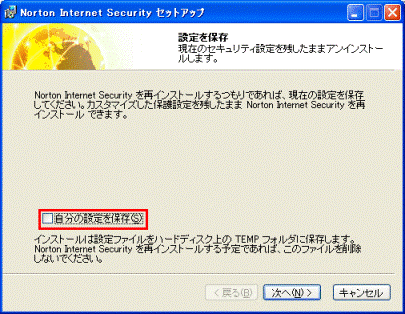
- 「Norton Internet Security のアンインストール」と表示されます。
「次へ」ボタンをクリックします。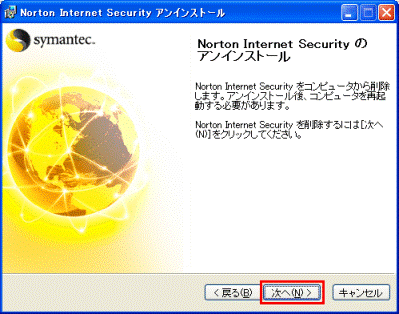
- Norton Internet Securityのアンインストールが開始されます。
完了するまで、しばらく待ちます。 - アンインストールが完了すると、「Norton Internet Security のアンインストールに成功しました。」と表示されます。
「完了」ボタンをクリックします。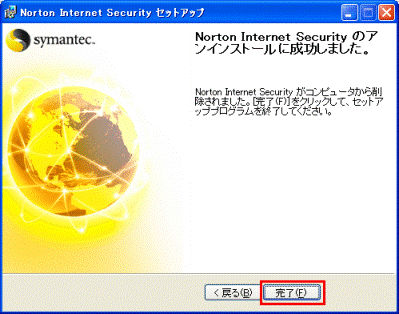
- 「インストーラ情報」が表示されます。
「はい」ボタンをクリックします。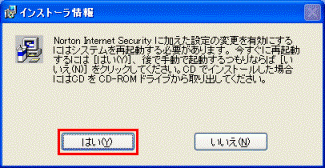
パソコンが再起動します。
続けて、「関連プログラムをアンインストールする」に進みます。
Norton Internet Security 2002(2002年夏モデル〜2002年冬モデル)
次の手順でアンインストールします。

- 起動しているアプリケーションがある場合は、作業中のデータを保存し、すべて終了します。
起動しているアプリケーションがない場合は、次の手順に進みます。 - 「スタート」ボタン→「コントロールパネル」の順にクリックします。
- 「プログラムの追加と削除」をクリックします。
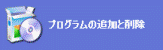
- 「プログラムの追加と削除」が表示されます。
「現在インストールされているプログラム」の一覧の中から、「Norton Internet Security」をクリックします。 - 「変更」ボタンと「削除」ボタンが表示されます。
「変更」ボタンをクリックします。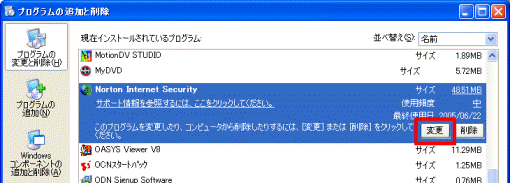
- 「アプリケーションの追加/削除」と表示されます。
「すべてを削除」ボタンをクリックします。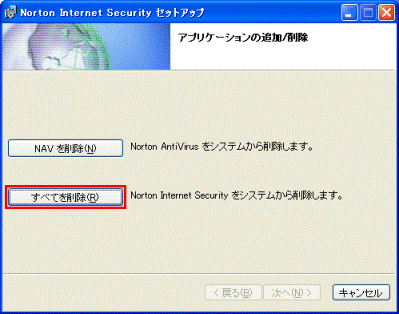
- 「Norton Internet Security アンインストール」と表示されます。
「次へ」ボタンをクリックします。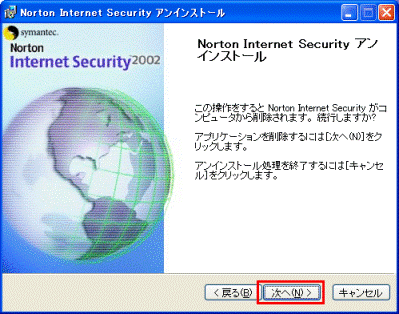
- Norton Internet Securityのアンインストールが開始されます。
完了するまで、しばらく待ちます。 - アンインストールが完了すると、「インストーラ情報」が表示されます。
「はい」ボタンをクリックします。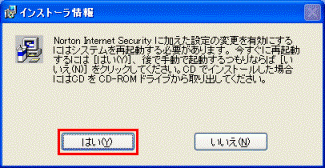
パソコンが再起動します。
続けて、「関連プログラムをアンインストールする」に進みます。
手順2関連プログラムをアンインストールする
Norton Internet Securityなど、株式会社シマンテック製のアプリケーションをインストールすると、次のプログラムが同時にインストールされることがあります。
- Norton WMI Update
- LiveReg
- LiveUpdate
次の操作手順では、例として「Norton WMI Update」をアンインストールします。
「LiveReg」や「LiveUpdate」をアンインストールするときは、名前を読み替えてご覧ください。

- 「スタート」ボタン→「コントロールパネル」の順にクリックします。
- 「プログラムの追加と削除」をクリックします。
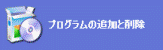
- 「プログラムの追加と削除」が表示されます。
「現在インストールされているプログラム」の一覧の中から、「Norton WMI Update」をクリックします。 - 「削除」ボタンをクリックします。
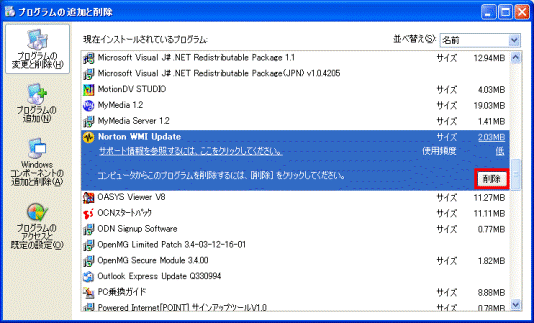
- 「コンピュータからNorton WMI Updateを削除しますか?」と表示されます。
「はい」ボタンをクリックします。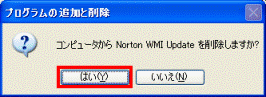
- Norton WMI Updateのアンインストールが開始されます。
完了するまで、待ちます。
- アンインストールが完了すると、「Norton WMI Updateへの構成の変更を有効にするには、システムを再起動する必要があります。」と表示されます。
「はい」ボタンをクリックします。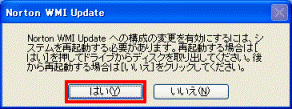
パソコンが再起動します。



