Q&Aナンバー【1606-0190】更新日:2005年12月13日
このページをブックマークする(ログイン中のみ利用可)
[2003年冬モデル〜2004年春モデル] 「PC乗換ガイド」で、今まで使っていたパソコンのファイルやシステムの設定を移行する方法を教えてください。
| 対象機種 | 2004年春モデル、他・・・ |
|---|---|
| 対象OS |
|
 質問
質問
2003年冬モデル〜2004年春モデルを使っています。
今まで使っていたパソコンのファイルやシステムの設定を、このパソコンへ移行する方法を教えてください。
今まで使っていたパソコンのファイルやシステムの設定を、このパソコンへ移行する方法を教えてください。
 回答
回答
2003年冬モデル〜2004年春モデルのFMV-DESKPOWERおよびFMV-BIBLOには、「PC乗換ガイド」がインストールされています。
PC乗換ガイドは、今まで使っていたパソコンの設定など、必要なデータを新しいパソコンへ移行するお手伝いをするガイドです。
移行させるデータによって操作手順が異なります。

PC乗換ガイドは、データの移行を保証するものではありません。
重要なデータはあらかじめバックアップをしておくことをお勧めします。
PC乗換ガイドは、今まで使っていたパソコンの設定など、必要なデータを新しいパソコンへ移行するお手伝いをするガイドです。
移行させるデータによって操作手順が異なります。

PC乗換ガイドは、データの移行を保証するものではありません。
重要なデータはあらかじめバックアップをしておくことをお勧めします。
- 「スタート」ボタン→「すべてのプログラム」→「PC乗換ガイド」→「PC乗換ガイド」の順にクリックします。
- PC乗換ガイドが起動します。
画面右下の「→」ボタンをクリックします。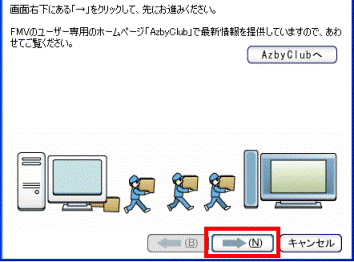
- ページを進めると、データを移行する作業の流れや免責事項について表示されます。
それぞれのページの内容を確認したあと、画面右下の「→」ボタンをクリックし、ページを進めます。 - 移行の対象となるデータの説明が表示されます。
「インターネットの設定」のチェックボックスをクリックしてチェックをつけ、画面右下の「→」ボタンをクリックします。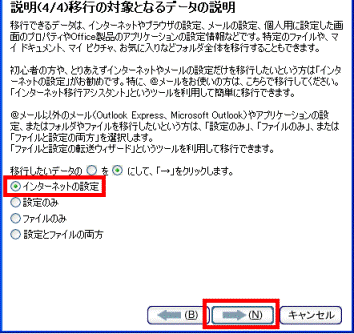

インターネットやメールの設定だけを移行したい場合は「インターネットの設定」を選択します。
「@メール」の設定を移行する場合は、「インターネットの設定」を選択してください。 - 移行手順の説明が表示されます。
内容を確認し、画面右下の「→」ボタンをクリックします。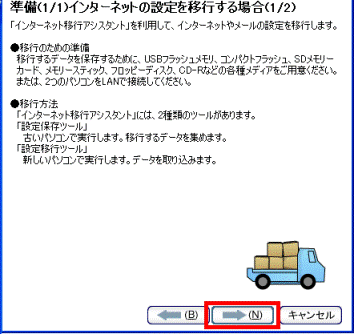
- 「完了」ボタンクリックします。
PC乗換ガイドが終了し、『画面で見るマニュアル』が起動します。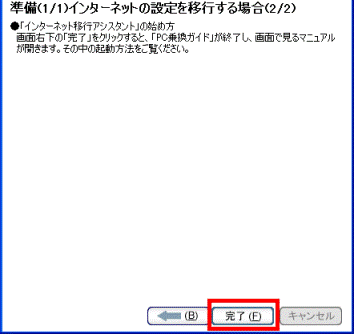
- 『画面で見るマニュアル』を読み、「インターネット移行アシスタント」で設定の移行を行います。
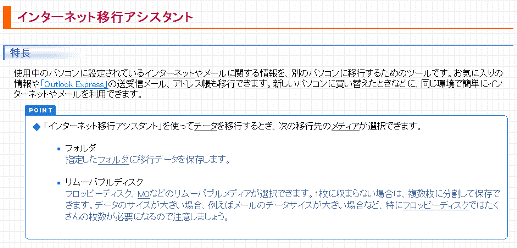
(ご利用のモデルにより画面は異なります。)
インターネットの設定の移行には、「インターネット移行アシスタント」を利用します。- 「スタート」ボタン→「すべてのプログラム」→「PC乗換ガイド」→「PC乗換ガイド」の順にクリックします。
- PC乗換ガイドが起動します。
「→」ボタンをクリックします。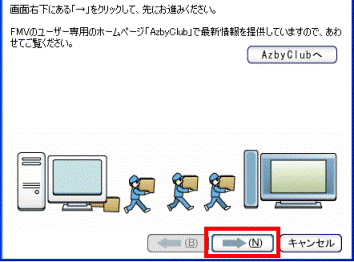
- ページを進めると、データを移行する作業の流れや免責事項について表示されます。
それぞれのページの内容を確認したあと、画面右下の「→」ボタンをクリックし、ページを進めます。 - 移行の対象となるデータの説明が表示されます。
移行したいデータのチェックボックスをクリックしてチェックをつけ、画面右下の「→」ボタンをクリックします。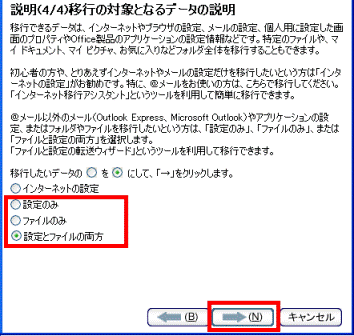
- 移行の前の準備について表示されます。
内容を確認したあと、画面右下の「→」ボタンをクリックします。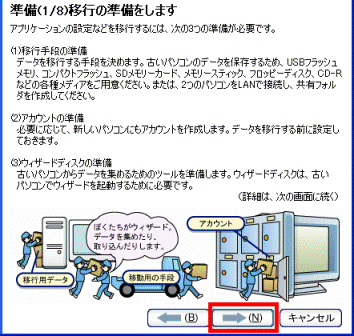
- データの移行手段について表示されます。
説明の確認をし、移行手段を検討してください。
内容を確認したあと、「→」ボタンをクリックします。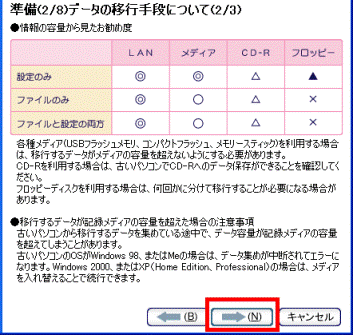
- データを移行するための媒体にクリックしてチェックをつけ、「→」ボタンをクリックします。
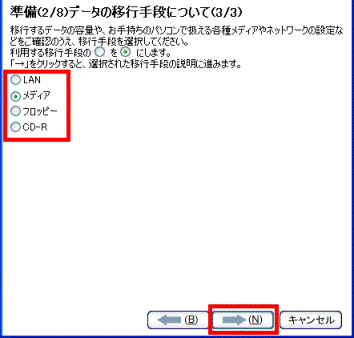
- 選択した移行手段について確認事項が表示されます。
注意事項などを確認し、画面右下の「→」ボタンをクリックし、画面を進めます。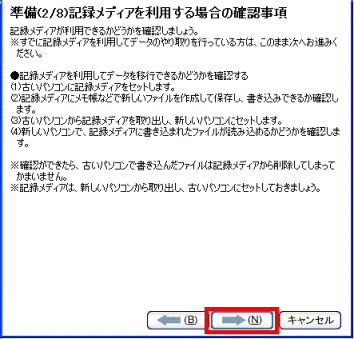
(画面は移行手段にメディアまたはフロッピーを選択した場合です。他の項目を選択した場合、表示される内容は異なります。) - アカウントの作成が必要な場合について説明が表示されます。
内容を確認したあと、「→」ボタンをクリックします。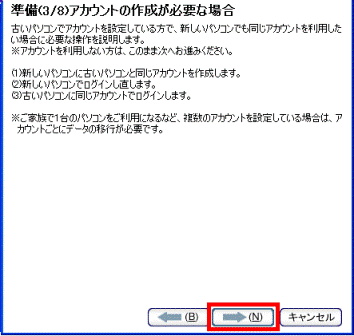
- ファイルと設定の転送ウィザードの説明が表示されます。
「→」ボタンをクリックすると、ファイルと設定の転送ウィザードが起動します。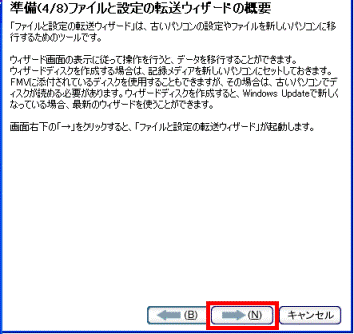
ファイルや設定の移行は、ファイルと設定の転送ウィザードを使用して行います。
ファイルと設定の転送ウィザードで移行ができる項目および操作手順は、次のQ&Aで確認できます。 [Windows XP] [ファイルと設定の転送ウィザード] で移行できる項目について教えてください。(新しいウィンドウで表示)
[Windows XP] [ファイルと設定の転送ウィザード] で移行できる項目について教えてください。(新しいウィンドウで表示) 以前の Windows で使用していた設定やファイルを Windows XP にコピーする方法を教えてください。(新しいウィンドウで表示)
以前の Windows で使用していた設定やファイルを Windows XP にコピーする方法を教えてください。(新しいウィンドウで表示) - PC乗換ガイドには、ファイルと設定の転送ウィザードの操作手順について説明が表示されます。
PC乗換ガイドの案内に沿って、ファイルと設定の転送ウィザードの操作を確認し、「→」ボタンをクリックします。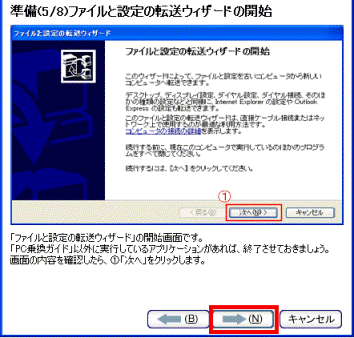
- 移行元のパソコンでデータを収集する操作について手順が表示されます。
データを移行するためのディスクを作成するのか、パソコンに添付のディスクを使用するのかを選択し、「→」ボタンをクリックします。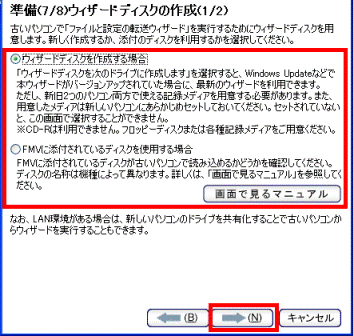
- 選択したディスクを使用して、データを準備する手順の説明が表示されます。
内容を確認し、「→」ボタンをクリックします。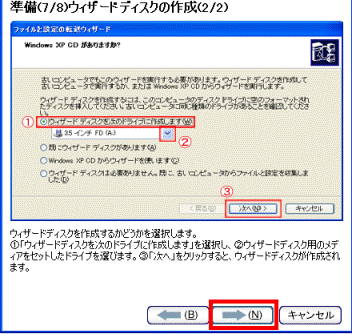
(画面は「ウィザードディスクを作成する場合」を選択した場合です。「FMVに添付されているディスクを使用する場合」を選択した場合、表示される内容が異なります。) - 移行したいデータが保存されているパソコンで行う操作手順の説明が表示されます。
内容を確認したあと、「→」ボタンをクリックします。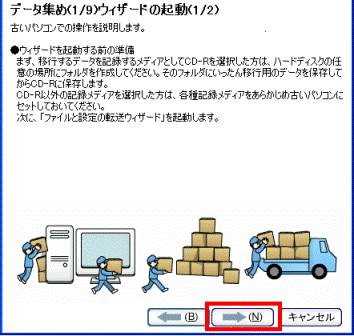

この画面で説明されている操作は、移行するデータが保存されているパソコンで実行します。 - 準備したデータの取り込み方法について手順が表示されます。
内容を確認したあと、「→」ボタンをクリックします。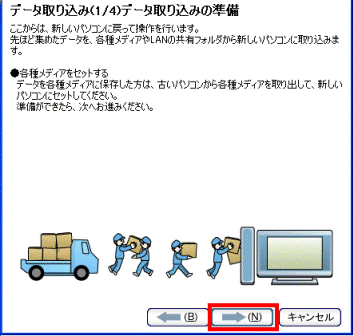

データを取り込む操作は、これから利用する移行先のパソコン(新しいパソコン)で行います。 - 移行したデータの確認方法について説明が表示されます。
「完了」ボタンをクリックすると、PC乗換ガイドが終了します。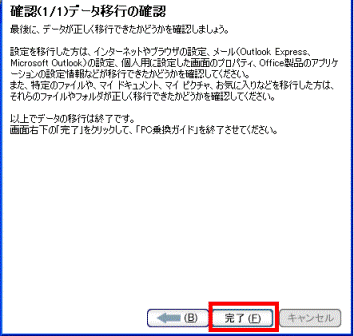

ネットワーク(LAN)を利用してデータの移行をしたときに、書き込みができないときは、次のQ&Aをご確認ください。 [PC乗換ガイド] 共有フォルダにデータが書き込めません。(新しいウィンドウで表示)
[PC乗換ガイド] 共有フォルダにデータが書き込めません。(新しいウィンドウで表示)
- 「スタート」ボタン→「すべてのプログラム」→「PC乗換ガイド」→「PC乗換ガイド」の順にクリックします。



