Q&Aナンバー【1606-6219】更新日:2021年1月29日
このページをブックマークする(ログイン中のみ利用可)
[メディアタンク] 初期設定方法を教えてください。
| 対象機種 | 2006年秋冬モデルDESKPOWER、他・・・ |
|---|---|
| 対象OS |
|
 質問
質問
メディアタンクの初期設定方法を教えてください。
また初期設定の前に準備や確認する作業について教えてください。
また初期設定の前に準備や確認する作業について教えてください。
 回答
回答
メディアタンクとは、家庭内のネットワークに接続し、録画したテレビ番組を保存したり、パソコン内のデータのバックアップを行うことができるデジタルメディアサーバーです。
「メディアタンク」を使用するには、あらかじめ接続するパソコンの「設定環境」を確認した後に、「メディアタンク」の初期設定を行う必要があります。
「メディアタンク」とパソコン間で通信を可能にするには、インターネットプロトコルの設定を「IPアドレスを自動的に取得する」とする必要があります。

本操作では、インターネット環境を変更します。
変更を行うとインターネットに接続できなくなる可能性があります。
操作を行う前に、ご契約のISP(またはインターネット接続先)に「IPアドレスの自動取得」の設定に変更可能かどうかの確認を行います。
変更不可の場合は、家庭内ネットワークの設定方法をISP(またはインターネット接続先)に確認します。
次の手順で、設定を確認します。

パソコンと「メディアタンク」がネットワーク上で通信を可能にするには、同じワークグループ名に設定する必要があります。
ご購入時の設定ではパソコンも「メディアタンク」もワークグループ名は同じに設定されているため、設定の変更は必要ありません。
パソコンのワークグループ名を変更した場合は、次の手順で設定を変更します。

Windows XP Service Pack 2の「Windowsファイアウォール」を有効に設定している場合は、次の手順で、「ファイルとプリンタの共有」を許可する設定にします。


お使いのセキュリティ対策ソフトのファイアウォール機能を有効に設定している場合は、そのマニュアルをご覧になり、「C:¥ProgramFiles¥Fujitsu¥MediaTank¥MediaTankMenu.exe」の通信を許可してください。
2006年夏モデルに付属のNorton Internet Security 2006をお使いの場合は、「メディアタンク」とパソコンの通信の許可を自動的に行うため、設定の必要はありません。
「メディアタンク」の初期設定には、パソコンに「Microsoft .NET Framework 1.1」がインストールされている必要があります。
このファイルがインストールされていない状態では、「メディアタンク」のセットアップが正しく行われません。
ご購入時の状態では、このファイルはプレインストールされていますが、アンインストールを行った場合は、再度インストールが必要です。
次の手順で、お使いのパソコンに「Microsoft .NET Framework 1.1」がインストールされているかどうかを確認します。

初期設定は、添付の「かんたんセットアップCD」を使用します。
初期設定の方法は、次のとおりです。

以上で、「メディアタンクかんたん初期設定」の操作は完了です。
「メディアタンク」の機能や設定方法についての詳細の確認は、次のQ&Aをご覧ください。
 メディアタンクについて教えてください。
メディアタンクについて教えてください。

「メディアタンクかんたん初期設定」終了後に、「メディアタンク」に移動した録画番組を「DigitalTVbox」で視聴する場合は、パソコンの再起動が必要です。
「メディアタンク」を使用するには、あらかじめ接続するパソコンの「設定環境」を確認した後に、「メディアタンク」の初期設定を行う必要があります。
次の項目を順番に確認してください。
1番目の確認項目インターネット環境の設定確認
「メディアタンク」とパソコン間で通信を可能にするには、インターネットプロトコルの設定を「IPアドレスを自動的に取得する」とする必要があります。

本操作では、インターネット環境を変更します。
変更を行うとインターネットに接続できなくなる可能性があります。
操作を行う前に、ご契約のISP(またはインターネット接続先)に「IPアドレスの自動取得」の設定に変更可能かどうかの確認を行います。
変更不可の場合は、家庭内ネットワークの設定方法をISP(またはインターネット接続先)に確認します。
次の手順で、設定を確認します。

- 「スタート」ボタン→「コントロールパネル」の順にクリックします。
- 「ネットワーク接続」をクリックします。

「ネットワーク接続」がない場合は、画面左上の「コントロールパネル」欄にある「クラシック表示に切り替える」をクリックします。 - 「ネットワーク接続」が表示されます。
「ローカルエリア接続」のアイコンを右クリックし、表示されるメニューから「プロパティ」をクリックします。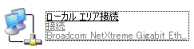
- 「ローカルエリア接続のプロパティ」が表示されます。
「全般」タブをクリックします。 - 「この接続は次の項目を使用します」欄から「インターネット プロトコル(TCP/IP)」をクリックし、「プロパティ」ボタンをクリックします。
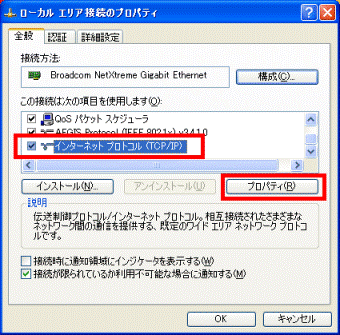
- 「インターネットプロトコル(TCP/IP)のプロパティ」が表示されます。
「IPアドレスを自動的に取得する」および「DNSサーバーのアドレスを自動的に取得する」をクリックします。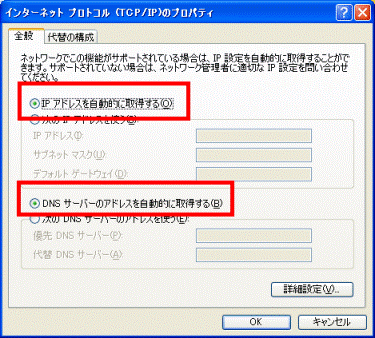
- 「OK」ボタンをクリックします。
- 「ローカルエリア接続のプロパティ」が表示されます。
「OK」ボタンをクリックします。 - 「×」ボタンをクリックして、表示されている画面をすべて閉じます。
2番目の確認項目ワークグループ名の確認
パソコンと「メディアタンク」がネットワーク上で通信を可能にするには、同じワークグループ名に設定する必要があります。
ご購入時の設定ではパソコンも「メディアタンク」もワークグループ名は同じに設定されているため、設定の変更は必要ありません。
パソコンのワークグループ名を変更した場合は、次の手順で設定を変更します。

- 起動しているアプリケーションをすべて閉じます。
- 「マイコンピュータ」を右クリックし、表示されるメニューから「プロパティ」をクリックします。
- 「システムのプロパティ」が表示されます。
「コンピュータ名」タブをクリックします。
- 「変更」ボタンをクリックします。
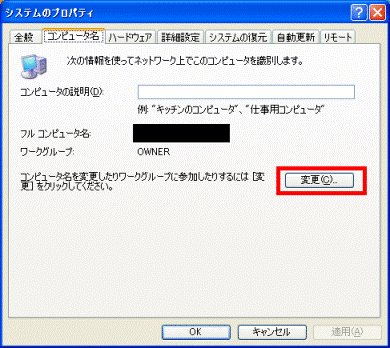
- 「ワークグループ」の欄に、「WORKGROUP」と入力し、「OK」ボタンをクリックします。
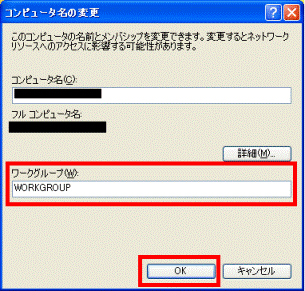

お使いのパソコンがWindows XP Professionalの場合は、「ワークグループ」をクリックしチェックを付けて、「WORKGROUP」と入力します。 - 「WORKGROUP ワークグループへようこそ」と表示されます。
「OK」ボタンをクリックします。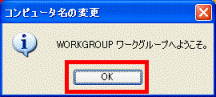
- 「変更を有効にするには、コンピュータを再起動してください。」と表示されます。
「OK」ボタンをクリックします。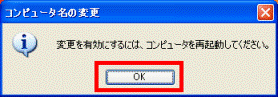
- 「システムのプロパティ」の画面にもどります。
「OK」ボタンをクリックします。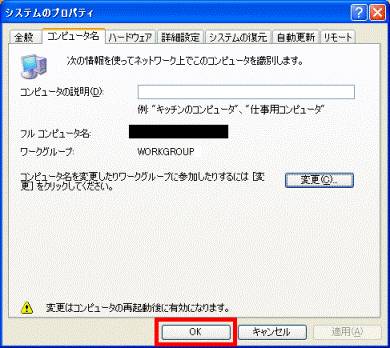
- 「システム設定の変更」と表示されます。
「はい」ボタンをクリックし、パソコンを再起動します。
3番目の確認項目インターネット接続ファイアウォールの設定確認
Windows XP Service Pack 2の「Windowsファイアウォール」を有効に設定している場合は、次の手順で、「ファイルとプリンタの共有」を許可する設定にします。

- 「スタート」ボタン→「コントロールパネル」の順にクリックします。
- 「Windows ファイアウォール」のアイコンをクリックします。

「Windows ファイアウォール」がない場合は、画面左側にある「コントロールパネル」欄にある「クラシック表示に切り替える」をクリックします。 - 「Windows ファイアウォール」が表示されます。
「有効(推奨)」をクリックします。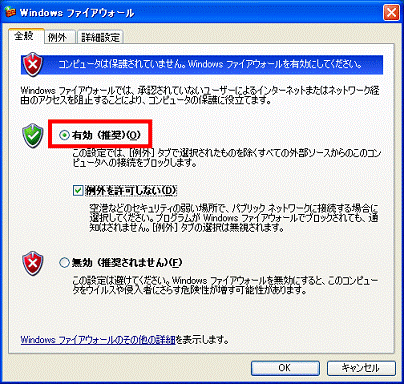
- 「例外を許可しない」をクリックし、チェックを外します。
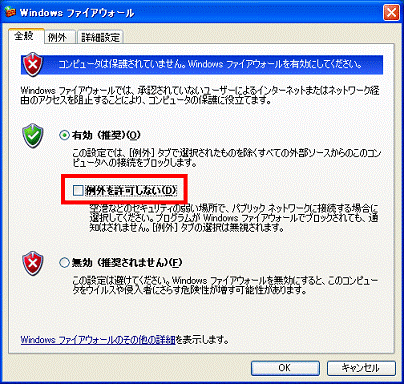
- 「例外」タブをクリックします。
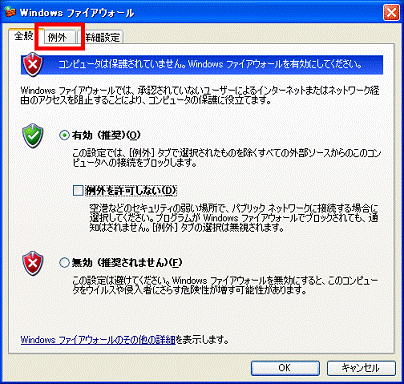
- 「プログラムおよびサービス」の一覧から「ファイルとプリンタの共有」をクリックして、チェックを付けます。
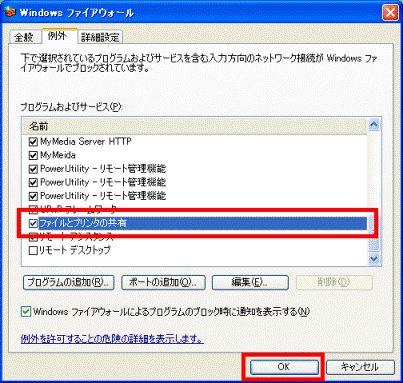
- 「OK」ボタンをクリックし、画面を閉じます。

お使いのセキュリティ対策ソフトのファイアウォール機能を有効に設定している場合は、そのマニュアルをご覧になり、「C:¥ProgramFiles¥Fujitsu¥MediaTank¥MediaTankMenu.exe」の通信を許可してください。
2006年夏モデルに付属のNorton Internet Security 2006をお使いの場合は、「メディアタンク」とパソコンの通信の許可を自動的に行うため、設定の必要はありません。
4番目の確認項目設定に必要なファイルの確認
「メディアタンク」の初期設定には、パソコンに「Microsoft .NET Framework 1.1」がインストールされている必要があります。
このファイルがインストールされていない状態では、「メディアタンク」のセットアップが正しく行われません。
ご購入時の状態では、このファイルはプレインストールされていますが、アンインストールを行った場合は、再度インストールが必要です。
次の手順で、お使いのパソコンに「Microsoft .NET Framework 1.1」がインストールされているかどうかを確認します。

- 「スタート」ボタン→「コントロールパネル」の順にクリックします。
- 「プログラムの追加と削除」をクリックします。
- 「現在インストールされているプログラム」の一覧に「Microsoft .NET Framework 1.1」が表示されているかどうかを確認します。
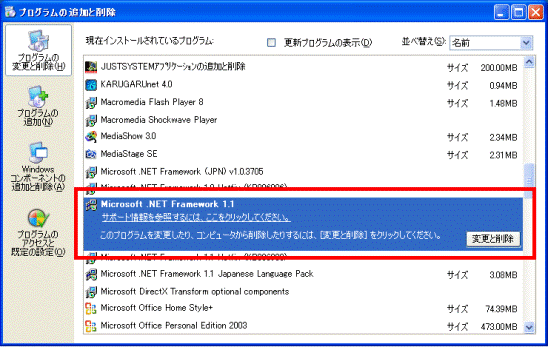

「Microsoft .NET Framework 1.1」がインストールされていない場合は、「Windows Update」を実行して、インストールを行います。
「Windows Update」は、インターネットが接続されている状態で「スタート」ボタン→「すべてのプログラム」→「Windows Update」の順にクリックすることで実行できます。 - 確認したら、「×」ボタンをクリックして画面を閉じます。
5番目の確認項目メディアタンクかんたん初期設定
初期設定は、添付の「かんたんセットアップCD」を使用します。
初期設定の方法は、次のとおりです。

- パソコン本体の電源をOFFにします。
- ネットワーク機器(モデム、回線終端装置、ルータ、ハブなど)の電源を入れます。
- 「メディアタンク」本体の電源ボタンを押します。
- パソコン本体の電源ボタンを押します。
- 「かんたんセットアップCD」をパソコンにセットします。

パソコンにインストールされている「DigitalTVbox」、「マイリカバリ」、「MediaStage」のバージョンによっては、アップデートの適用を通知する画面が表示される場合があります。
その場合は、画面の指示にしたがって、アップデートを行います。アップデート完了後に「メディアタンクかんたん初期設定」が起動します。
- 「メディアタンクを探しています。」と表示されます。
しばらく待ちます。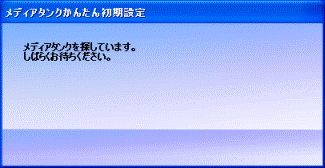

- 「メディアタンクを探しています。」の画面が表示されない場合は、ディスクがセットされているドライブを開き、「Setup」(または「Setup.exe」)をクリックします。
「メディアタンクかんたん初期設定」が起動します。 - 「メディアタンクに接続できません。」と表示された場合は、「キャンセル」ボタンをクリックし、「FMかんたんセットアップCD」を取り出します。そのあとに次の点を順に確認します。
- 「メディアタンク」と「パソコン」がLANケーブルでルータやハブに正しく接続されているかどうか。
- 「メディアタンク」本体の「STATUS」ランプが緑色に点灯しているかどうか。
- セキュリティ対策ソフトが動作していないかどうか。(動作している場合は、いったんセキュリティのレベルを下げます。)
すべてを確認したら、手順4.にもどり、操作を繰り返します。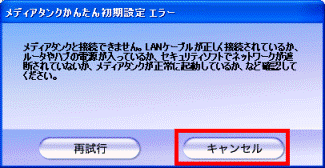
- 「メディアタンク」と「パソコン」がLANケーブルでルータやハブに正しく接続されているかどうか。
- 「メディアタンクを探しています。」の画面が表示されない場合は、ディスクがセットされているドライブを開き、「Setup」(または「Setup.exe」)をクリックします。
- 「メディアタンク」のネットワーク接続を確認すると、自動的に「新しいメディアタンクが見つかりました。」(または「設定済みのメディアタンクが見つかりました。」)と表示されます。
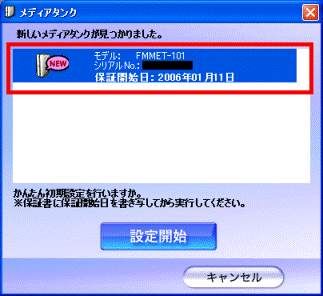
- 画面に表示されている保証開始日を「メディアタンク」の保証書に書き写します。

保証書に保証開始日が記入されてない場合は、保証期間内であっても有償での修理となります。 - 「設定開始」ボタンをクリックします。
ファイルのコピーが開始します。
- 「メディアタンクの初期設定を完了しました」と表示されます。
「OK」ボタンをクリックします。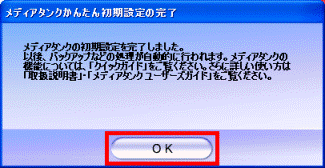
- 「メディアタンクへの初回バックアップを実施中」と表示されます。
このまましまらく待ちます。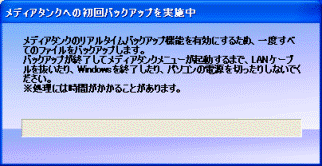

初回バックアップはすべてのファイルをバックアップするために時間がかかる場合があります。
この間にLANケーブルを抜いたり、Windowsを終了したり、パソコンの電源を切ったりしないでください。 - バックアップが終了すると、自動的に画面が消えて、通知領域に「メディアタンク」のアイコンが表示されます。
アイコンには×印がついていますが、エラーではありません。そのまま待ちます。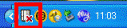
- 「メディアタンクに接続しました」というバルーンが表示されます。
バルーン内の「×」ボタンをクリックして、「かんたんセットアップCD」を取り出します。
以上で、「メディアタンクかんたん初期設定」の操作は完了です。
「メディアタンク」の機能や設定方法についての詳細の確認は、次のQ&Aをご覧ください。
 メディアタンクについて教えてください。
メディアタンクについて教えてください。
「メディアタンクかんたん初期設定」終了後に、「メディアタンク」に移動した録画番組を「DigitalTVbox」で視聴する場合は、パソコンの再起動が必要です。



