Q&Aナンバー【1608-0130】更新日:2010年7月2日
このページをブックマークする(ログイン中のみ利用可)
[@フォトレタッチ] 画像を透過させる方法を教えてください。
| 対象機種 | 2010年春モデルDESKPOWER、他・・・ |
|---|---|
| 対象OS |
|
 質問
質問
@フォトレタッチで画像を透過させる方法を教えてください。
 回答
回答
@フォトレタッチでは、画像を重ね合わせるときに透過させたり、画像の一部分を透過させたりできます。
透過させる方法は、お使いの機種によって異なります。

カスタムメイドモデルで、スリムソフトウェアセットを選択した場合、@フォトレタッチは添付されていません。
目的によって、操作方法が異なります。
次の手順で、画像を重ね合わせるときに透過させます。

重ね合わせる画像のサイズは変更できません。
下地の画像の一部分に重ね合わせる場合は、あらかじめ重ね合わせる画像のサイズを調整しておきます。

お使いの環境によっては、表示される画面が異なります。
次の手順で、画像の一部分を透過させます。

お使いの環境によっては、表示される画面が異なります。
目的によって、操作方法が異なります。
次の手順で、画像を重ね合わせるときに透過させます。

重ね合わせる画像のサイズは変更できません。
下地の画像の一部分に重ね合わせる場合は、あらかじめ重ね合わせる画像のサイズを調整しておきます。

お使いの環境によっては、表示される画面が異なります。
次の手順で、画像の一部分を透過させます。

お使いの環境によっては、表示される画面が異なります。
透過させる方法は、お使いの機種によって異なります。
次の場合に応じた案内をご覧ください。

カスタムメイドモデルで、スリムソフトウェアセットを選択した場合、@フォトレタッチは添付されていません。
Windows 7 / Windows Vista をお使いの場合
目的によって、操作方法が異なります。
次の場合に応じた案内をご覧ください。
画像を重ね合わせるときに透過させる場合
次の手順で、画像を重ね合わせるときに透過させます。

重ね合わせる画像のサイズは変更できません。
下地の画像の一部分に重ね合わせる場合は、あらかじめ重ね合わせる画像のサイズを調整しておきます。

お使いの環境によっては、表示される画面が異なります。
- 「スタート」ボタン→「すべてのプログラム」→「@フォトレタッチ」→「@フォトレタッチ」の順にクリックします。
- 「@フォトレタッチ」が表示されます。
「ファイル」メニュー→「開く」の順にクリックします。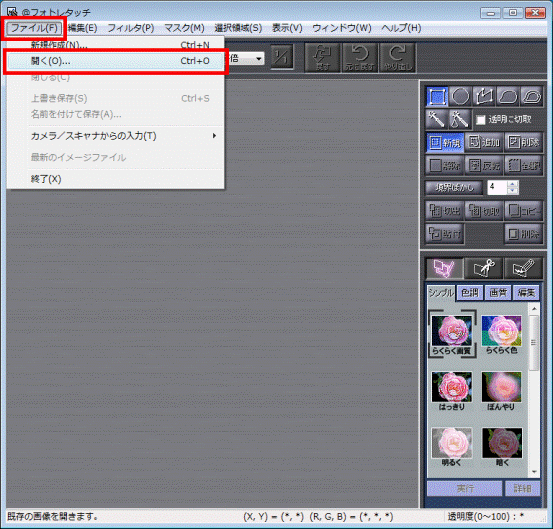
- 「ファイルを開く」が表示されます。
下地にする画像が保存されている場所を開き、下地にする画像をクリックします。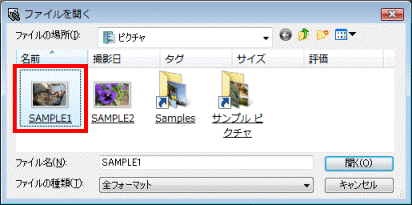
(「ピクチャ」フォルダーに保存されている「SAMPLE1」ファイルをクリックした例) - 「@フォトレタッチ」に戻ります。
「編集」メニュー→「合成」→「重ね合わせ」の順にクリックします。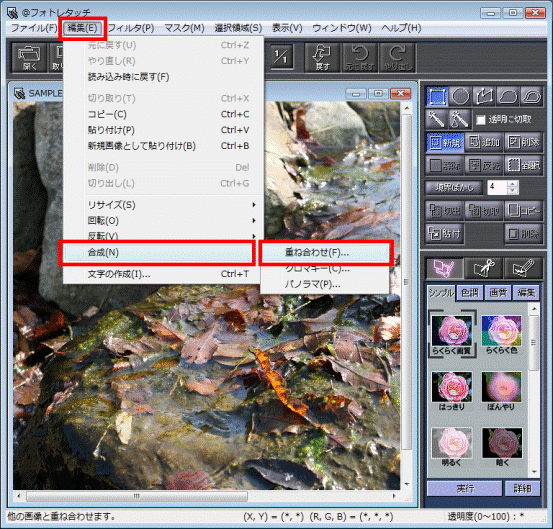
- 「重ねる画像」が表示されます。
重ね合わせる画像が保存されている場所を開き、重ね合わせる画像をクリックします。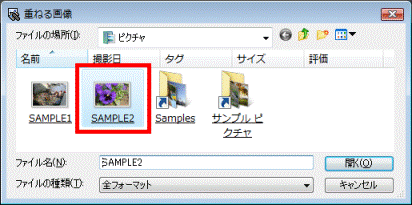
(「ピクチャ」フォルダーに保存されている「SAMPLE2」ファイルをクリックした例) - 「重ね合わせ」が表示されます。
プレビュー画像をドラッグしながら、重ね合わせる画像の位置をお好みで調整します。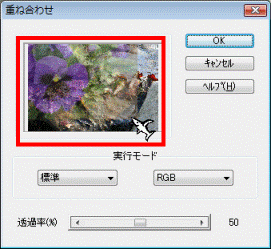

ドラッグとは、マウスのボタンを押したままマウスを動かし、マウスポインターを目的の場所に移動させる操作です。 - 「実行モード」や「透過率」の項目で、単色だけの透過や透過の度合いの調整などをお好みで行います。
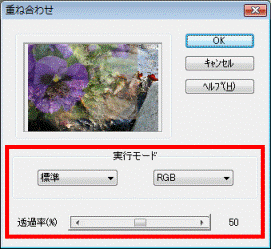
- 「OK」ボタンをクリックします。
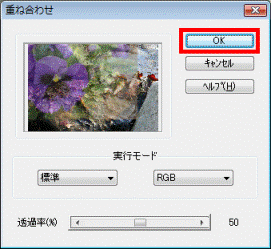
- 「@フォトレタッチ」に戻ります。
下地の画像に、重ね合わせた画像が透過して表示されていることを確認します。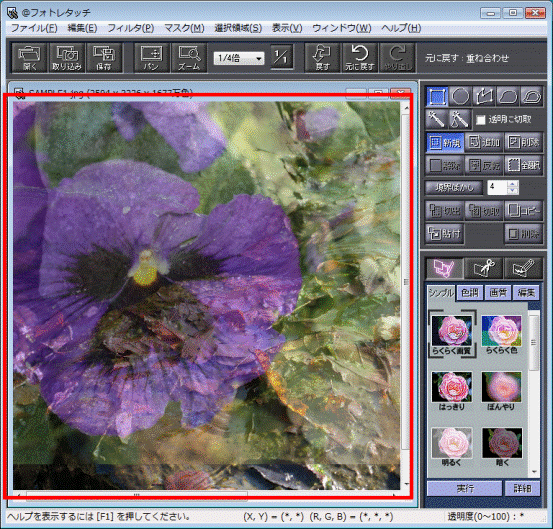

- 重ね合わせた後の画像は、そのままでは保存されていません。
保存する場合は、「ファイル」メニュー→「上書き保存」(または「名前を付けて保存」)の順にクリックして保存してください。 - さらに画像を重ね合わせる場合は、手順4. 〜手順9. を繰り返します。
- 重ね合わせた後の画像は、そのままでは保存されていません。
画像の一部分を透過させる場合
次の手順で、画像の一部分を透過させます。

お使いの環境によっては、表示される画面が異なります。
- 「スタート」ボタン→「すべてのプログラム」→「@フォトレタッチ」→「@フォトレタッチ」の順にクリックします。
- 「@フォトレタッチ」が表示されます。
「ファイル」メニュー→「開く」の順にクリックします。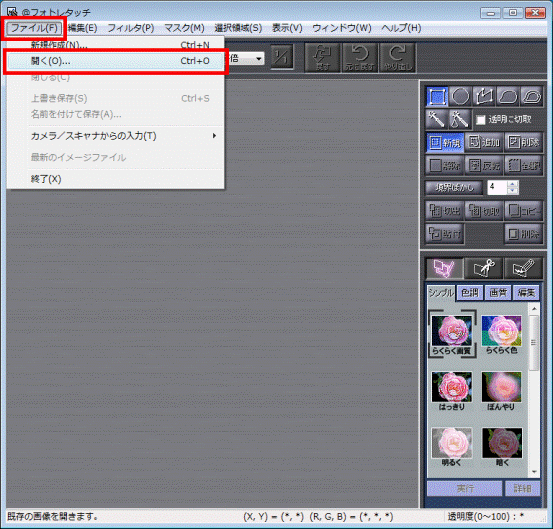
- 「ファイルを開く」が表示されます。
一部分を透過させる画像が保存されている場所を開き、一部分を透過させる画像をクリックします。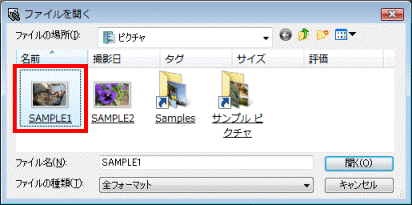
(「ピクチャ」フォルダーに保存されている「SAMPLE1」ファイルをクリックした例) - 「@フォトレタッチ」に戻ります。
画面右側に表示されている、「ペンパレット」アイコンをクリックします。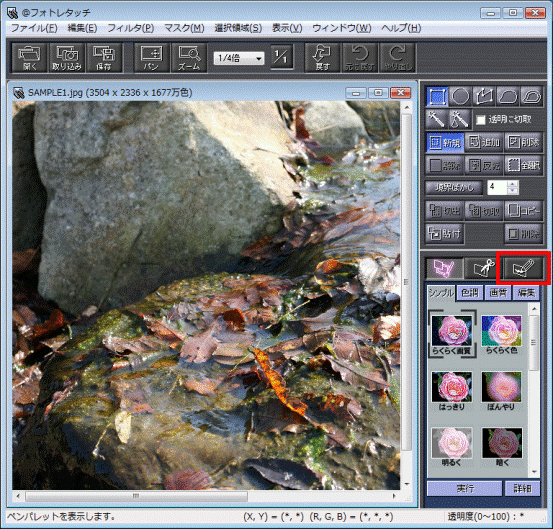
- 「加工ペン」タブをクリックします。
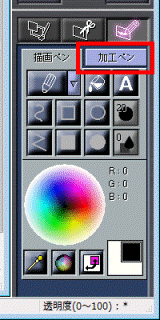
- 「透明にする」アイコンをクリックします。
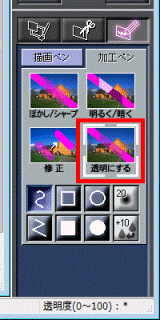
- ペンの種類やサイズ、描画方法のボタンをお好みで選択します。
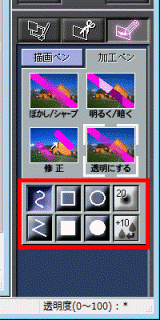
- 表示されている画像の上でドラッグし、お好みの部分を透過させます。
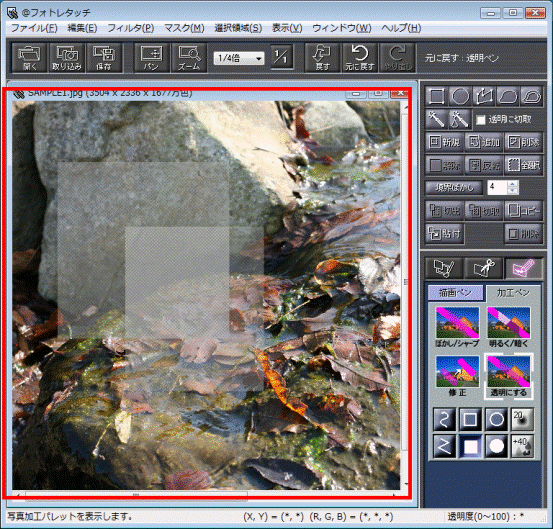
(ペンのサイズを「20」、透過率を「+40」、描画方法を「中塗り四角」で透過した例)
- ドラッグとは、マウスのボタンを押したままマウスを動かし、マウスポインターを目的の場所に移動させる操作です。
- 透過させた部分をもう一度ドラッグすることで、さらに透過させることができます。
- 一部分を透過させた画像は、そのままでは保存されていません。
保存する場合は、「ファイル」メニュー→「上書き保存」(または「名前を付けて保存」)の順にクリックして保存してください。
- ドラッグとは、マウスのボタンを押したままマウスを動かし、マウスポインターを目的の場所に移動させる操作です。
Windows XP をお使いの場合
目的によって、操作方法が異なります。
次の場合に応じた案内をご覧ください。
画像を重ね合わせるときに透過させる場合
次の手順で、画像を重ね合わせるときに透過させます。

重ね合わせる画像のサイズは変更できません。
下地の画像の一部分に重ね合わせる場合は、あらかじめ重ね合わせる画像のサイズを調整しておきます。

お使いの環境によっては、表示される画面が異なります。
- 「スタート」ボタン→「すべてのプログラム」→「@フォトレタッチ」→「@フォトレタッチ」の順にクリックします。
- 「@フォトレタッチ」が表示されます。
「ファイル」メニュー→「開く」の順にクリックします。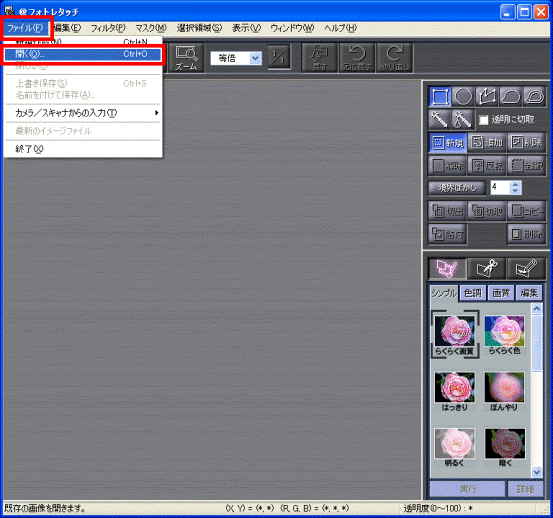
- 「ファイルを開く」が表示されます。
下地にする画像が保存されている場所を開き、下地にする画像をクリックします。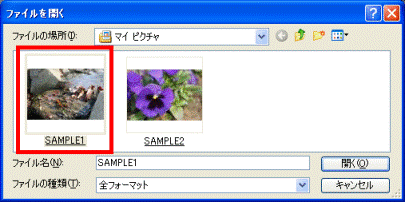
(「マイ ピクチャ」フォルダーに保存されている「SAMPLE1」ファイルをクリックした例) - 「@フォトレタッチ」に戻ります。
「編集」メニュー→「合成」→「重ね合わせ」の順にクリックします。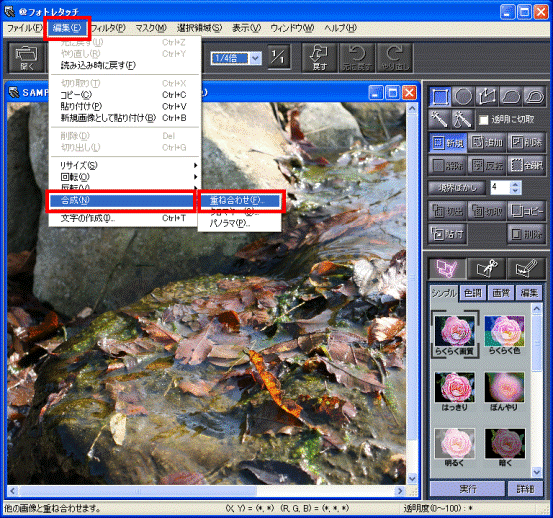
- 「重ねる画像」が表示されます。
重ね合わせる画像が保存されている場所を開き、重ね合わせる画像をクリックします。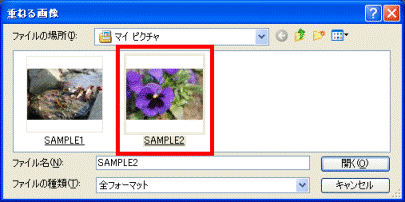
(「マイ ピクチャ」フォルダーに保存されている「SAMPLE2」ファイルをクリックした例) - 「重ね合わせ」が表示されます。
プレビュー画像をドラッグしながら、重ね合わせる画像の位置をお好みで調整します。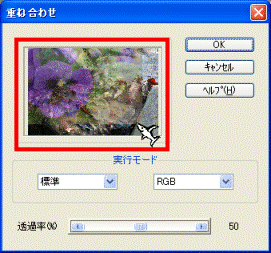

ドラッグとは、マウスのボタンを押したままマウスを動かし、マウスポインターを目的の場所に移動させる操作です。 - 「実行モード」や「透過率」の項目で、単色だけの透過や透過の度合いの調整などをお好みで行います。
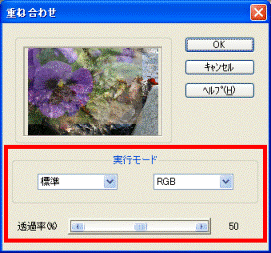
- 「OK」ボタンをクリックします。
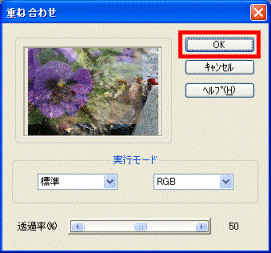
- 「@フォトレタッチ」に戻ります。
下地の画像に、重ね合わせた画像が透過して表示されていることを確認します。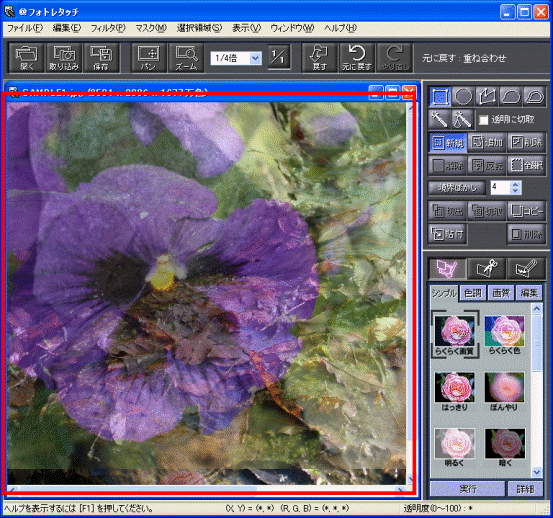

- 重ね合わせた後の画像は、そのままでは保存されていません。
保存する場合は、「ファイル」メニュー→「上書き保存」(または「名前を付けて保存」)の順にクリックして保存してください。 - さらに画像を重ね合わせる場合は、手順4. 〜手順9. を繰り返します。
- 重ね合わせた後の画像は、そのままでは保存されていません。
画像の一部分を透過させる場合
次の手順で、画像の一部分を透過させます。

お使いの環境によっては、表示される画面が異なります。
- 「スタート」ボタン→「すべてのプログラム」→「@フォトレタッチ」→「@フォトレタッチ」の順にクリックします。
- 「@フォトレタッチ」が表示されます。
「ファイル」メニュー→「開く」の順にクリックします。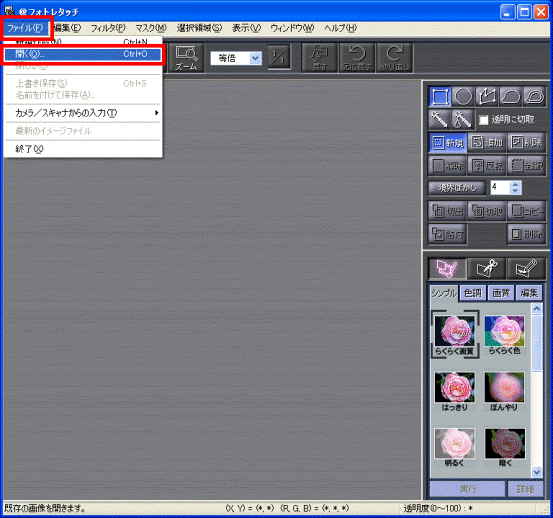
- 「ファイルを開く」が表示されます。
一部分を透過させる画像が保存されている場所を開き、一部分を透過させる画像をクリックします。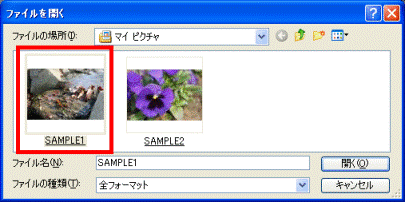
(「マイ ピクチャ」フォルダーに保存されている「SAMPLE1」ファイルをクリックした例) - 「@フォトレタッチ」に戻ります。
画面右側に表示されている、「ペンパレット」アイコンをクリックします。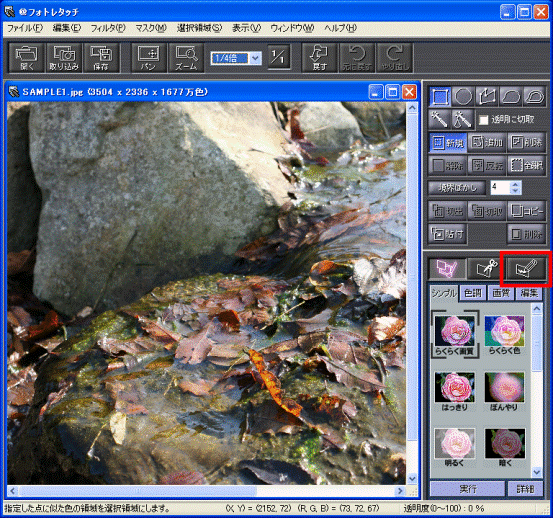
- 「加工ペン」タブをクリックします。
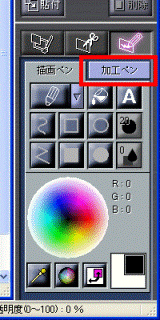
- 「透明にする」アイコンをクリックします。
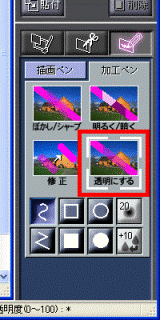
- ペンの種類やサイズ、描画方法のボタンをお好みで選択します。
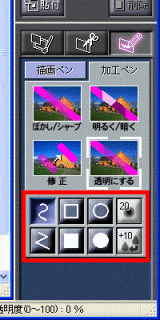
- 表示されている画像の上でドラッグし、お好みの部分を透過させます。
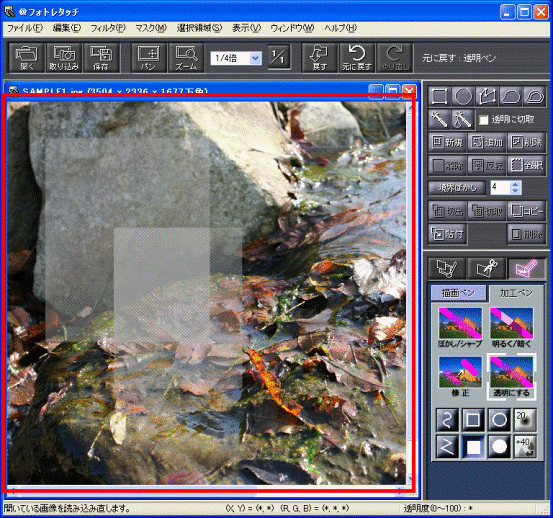
(ペンのサイズを「20」、透過率を「+40」、描画方法を「中塗り四角」で透過した例)
- ドラッグとは、マウスのボタンを押したままマウスを動かし、マウスポインターを目的の場所に移動させる操作です。
- 透過させた部分をもう一度ドラッグすることで、さらに透過させることができます。
- 一部分を透過させた画像は、そのままでは保存されていません。
保存する場合は、「ファイル」メニュー→「上書き保存」(または「名前を付けて保存」)の順にクリックして保存してください。
- ドラッグとは、マウスのボタンを押したままマウスを動かし、マウスポインターを目的の場所に移動させる操作です。



