Q&Aナンバー【1809-5651】更新日:2012年11月9日
このページをブックマークする(ログイン中のみ利用可)
[Windows 7] Windows Media Centerで録画した番組をBlu-ray Disc / DVDに保存する方法を教えてください。(2011年冬モデル〜2012年夏モデル)
| 対象機種 | 2012年夏モデルESPRIMO EH30/HT、他・・・ |
|---|---|
| 対象OS |
|
 質問
質問
 回答
回答
Windows Media Centerで録画した番組を、Blu-ray DiscまたはDVDに保存する方法は、次のとおりです。
次の項目を順番に確認してください。
1番目の確認項目ディスクに保存するときの注意事項
Windows Media Centerで録画した番組をディスクに保存するときは、次の点にご注意ください。
- インターネット接続について
録画した番組をディスクに保存するには、ライセンス認証が必要です。
ライセンス認証を行うために、常にパソコンをインターネットに接続してください。 - AACSキーについて(Blu-ray Discドライブ搭載機種に限る)
Blu-ray Disc へ録画データを保存する場合は、AACSと呼ばれる著作権保護技術によって、データが暗号化されます。
暗号化を行うときには、パソコンに保存されているAACSキーを利用します。
AACSキーには有効期限が設けられているため、AACSキーの更新を促すメッセージが表示されることがあります。
AACSキーや、AACSキーの更新については、次のQ&Aをご覧ください。 AACSキーについて教えてください。(新しいウィンドウで表示)
AACSキーについて教えてください。(新しいウィンドウで表示) - 二ヶ国語放送の番組を外国語でBlu-ray Disc / DVDに保存する場合について
2音声方式(デュアルステレオ方式)の番組は、1音声分しかBlu-ray Disc / DVDに保存できません。
2音声方式の二ヶ国語放送の番組を外国語で書き込みたいときは、保存する前に優先する言語を変更してください。
優先する言語の変更方法については、次のQ&Aをご覧ください。 [Windows 7] Windows Media Centerで録画した二ヶ国語放送の番組を、外国語でBlu-ray Disc / DVDに保存する方法を教えてください。(新しいウィンドウで表示)
[Windows 7] Windows Media Centerで録画した二ヶ国語放送の番組を、外国語でBlu-ray Disc / DVDに保存する方法を教えてください。(新しいウィンドウで表示)
2番目の確認項目対応ディスクについて
録画データを保存できるディスクや、ディスクに保存できる記録時間について確認します。
次の場合に応じた項目を確認してください。
対応するディスク
Windows Media Centerで録画したデジタル放送の番組を書き込めるディスクは、CPRM(著作権保護)対応のDVD(以下、DVD)、または、Blu-ray Discです。
Blu-ray Discを使用できるのは、Blu-ray Discドライブ搭載機種のみです。
- DVD(CPRM対応)
- DVD-R、DVD-R DL
1回のみ録画番組を書き込めます。書き込んだ録画番組の削除や書き換えはできません。
また、録画番組を保存したDVD-R、DVD-R DLに追記はできません。 - DVD-RW、DVD-RAM
書き込んだ録画番組の削除や書き換えができます。書き込んだ録画番組を削除して、別の録画番組の保存に使えます。
また、録画番組を保存したDVD-RW、DVD-RAMに追記できます。

DVD に保存した番組は、WinDVDまたはCPRM 対応のDVD に対応したDVD プレーヤーで再生できます。
なお、CPRM 対応のDVD に対応したDVD プレーヤーであっても再生できない場合がありますが、このパソコンの故障ではありません。 - DVD-R、DVD-R DL
- Blu-ray Disc
- BD-R、BD-R DL
BD-R XL(BDXL対応のBlu-ray Discドライブ搭載機種のみ対応しています)
1回のみ録画番組を書き込めます。書き込んだ録画番組の削除や書き換えはできません。
また、録画番組を保存したBD-R、BD-R DL、BD-R XLに追記できます。
BD-R LTH Type(記録層に有機色素材料が使用されているBD-R)に対応しています。 - BD-RE、BD-RE DL
BD-RE XL(BDXL対応のBlu-ray Discドライブ搭載機種のみ対応しています)
BD-RE、BD-RE DLは、書き込んだ録画番組の削除や書き換えができます。書き込んだ録画番組を削除して、別の録画番組の保存に使えます。
また、録画番組を保存したBD-RE、BD-RE DL、BR-RE XLに追記できます。
BD-RE Ver1.0 には対応していません。

Blu-ray Disc に保存した番組は、WinDVDまたはBlu-ray Discに対応したプレーヤーで再生できます。
なお、Blu-ray Discに対応したプレーヤーであっても再生できない場合がありますが、このパソコンの故障ではありません。 - BD-R、BD-R DL
作成されるディスクの状態
録画番組をディスクに保存すると、次の状態でディスクが作成されます。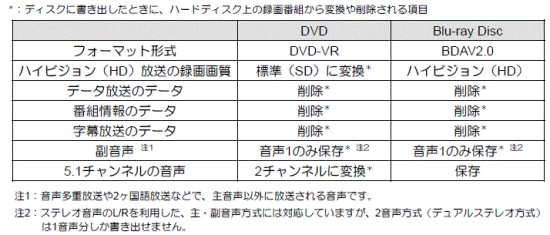
記録時間の目安
1枚のディスクに記録できる録画データの記録時間の目安は、次のとおりです。
- DVD
DVDに保存するときは、保存操作中に、次の記録モードを選択できます。- 「高画質(XP)」
- 「標準画質(SP)」
- 「長時間(LP)」
- 「自動フィット」

- 「高画質(XP)」
- Blu-ray Disc
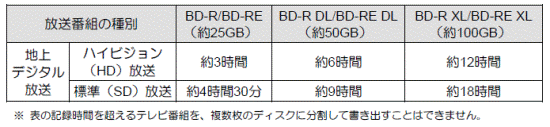
3番目の確認項目ダビング / 移動(ムーブ)について
ハードディスクに録画した番組をディスクに保存する方法は、ダビングを移動(ムーブ)の2つがあります。
次の項目を順番に確認してください。
ダビング / 移動(ムーブ)とは
ダビング / 移動(ムーブ)の特徴は、次のとおりです。
- ダビング
パソコンのハードディスクに録画番組を残したまま、DVDまたはBlu-ray Discに録画データをコピー(バックアップ)する機能です。 - 移動(ムーブ)
ハードディスクの録画番組を、DVD またはBlu-rayDisc に保存する機能です。
「移動(ムーブ)」の名のとおり、録画した番組のデータをDVDまたはBlu-ray Discに保存した後は、ハードディスクからデータが削除されます。

ダビング10の番組の場合、最大9枚のディスクへダビングできます。
最後(10枚目)の保存時に、移動(ムーブ)となり、ハードディスクからデータが削除されます。
コピーワンスの番組の場合、ダビングはできません。
ダビング / 移動(ムーブ)するときの注意事項
ダビング / 移動(ムーブ)するときの注意事項は、次のとおりです。
- ダビング / 移動(ムーブ)中は一切他の操作をしないでください。
他のソフトウェアは終了させてください。 - ダビング / 移動(ムーブ)中は、番組の視聴、録画はできません。
- 大切な録画データをディスクに保存する前に、テスト用の録画データでディスクに保存し、お手持ちの機器で再生可能かどうかをご確認ください。
- 録画データを保存するディスクにデータが入っていた場合、フォーマットを行うとすべてのデータが削除されます。
データを削除したくない場合は、新しいディスクを用意してください。 - 録画データをDVDやBlu-ray Disc などのディスクに書き込む場合、C ドライブには書き込むデータ分の空き容量が必要です。
- ディスクの作成時間は録画番組の再生時間よりも長くなる場合があります。
- Windows Media Centerで録画データをDVD-RAM に追記する場合、録画データのみが入っているときは、追記できます。
録画番組以外のデータが入っているときは、追記できません。 - 移動(ムーブ)中に、強制シャットダウンや、停電による電源断など不慮の事故により、パソコン本体が停止したり、記録しているディスクの傷や汚れにより、書き込みが中断したりしたときは、移動(ムーブ)を実行した録画番組はハードディスクから一部、またはすべてが削除されることがあります。
このとき、録画番組の一部、またはすべてを、再生できないことがあります。 - 移動(ムーブ)の途中で失敗、キャンセルした場合、その時点までのデータがディスクに書き込まれ、それ以降のデータはハードディスクから削除されます。
「ダビング10」に対応した番組をダビングの途中で失敗、キャンセルした場合は、その時点までのデータがディスクに書き込まれ、ダビング可能回数が1 回減ります。 - ダビングの正確な書き込み回数はマイクロソフト社のサーバーで管理されています。
録画番組一覧に表示される、残りの書き込み回数表示はあくまで目安です。 - 番組の視聴中、または録画番組の再生中には、ダビング / 移動(ムーブ)は行わないでください。
それまで視聴または再生していた番組の音声だけが再生され、映像は再生されません。音声の再生を止める場合は、 を押してください。
を押してください。
4番目の確認項目録画番組をディスクに保存する
次の手順で録画番組をディスクに保存します。
Blu-ray Discドライブ搭載機種をお使いの場合は、手順を行う前に、アップデートナビを使用して、CyberLink MakeDiscを最新の状態にアップデートしてください。
CyberLink MakeDiscをアップデートしないと、Blu-ray Discに保存できない場合があります。
アップデートナビの使い方は、次のQ&Aをご覧ください。 アップデートナビの使い方を教えてください。(新しいウィンドウで表示)
アップデートナビの使い方を教えてください。(新しいウィンドウで表示)

お使いの環境によっては、表示される画面が異なります。
- 録画番組を保存するディスクをセットします。

「自動再生」などが表示された場合は、「×」ボタンをクリックして、画面を閉じます。 - リモコンの「Media Center」ボタンを押します。
 ボタンを押して「FUJITSU」の「録画番組をダビング」を選択し、
ボタンを押して「FUJITSU」の「録画番組をダビング」を選択し、 ボタンを押します。
ボタンを押します。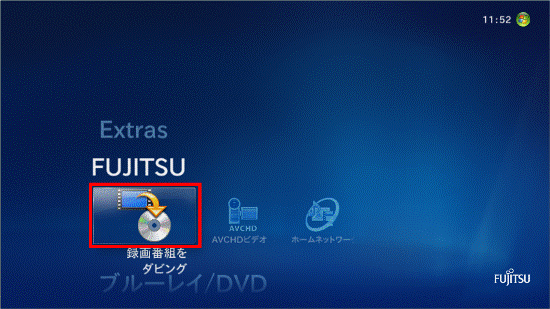
- 「使用規約」と表示されます。
内容をよく確認し、同意する場合は ボタンを押して「同意する」を選択し、
ボタンを押して「同意する」を選択し、 ボタンを押します。
ボタンを押します。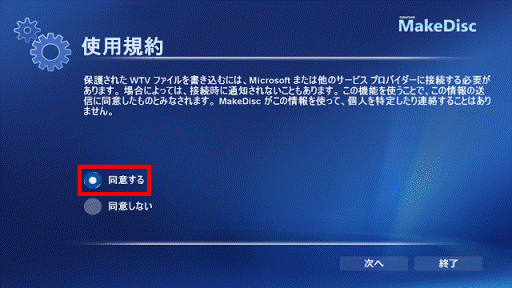

「使用規約」と表示されない場合は、手順6.へ進みます。  ボタンを押して「次へ」を選択し、
ボタンを押して「次へ」を選択し、 ボタンを押します。
ボタンを押します。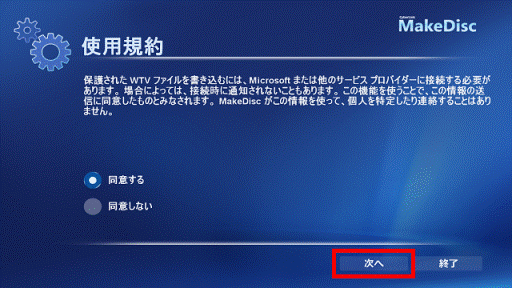
- 「動画の選択」と表示されます。
 ボタンを押してディスクに保存する番組を選択し、
ボタンを押してディスクに保存する番組を選択し、 ボタンを押してチェックを付けます。
ボタンを押してチェックを付けます。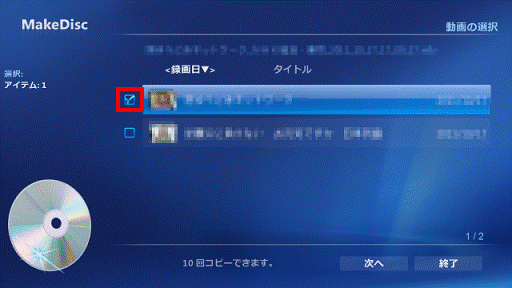

複数の番組を選択する場合は、手順6.を繰り返してチェックを付けます。  ボタンを押して「次へ」を選択し、
ボタンを押して「次へ」を選択し、 ボタンを押します。
ボタンを押します。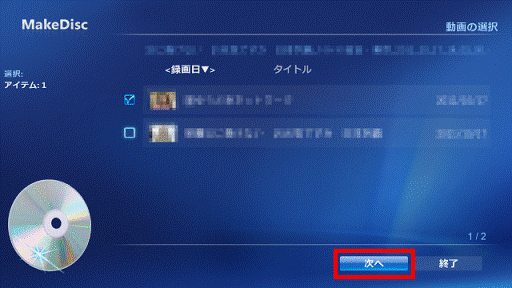
- 「ディスク形式およびドライブの選択」と表示されます。
 ボタンを押して「書き込みディスク形式の選択」を選択し、
ボタンを押して「書き込みディスク形式の選択」を選択し、 ボタンを押します。
ボタンを押します。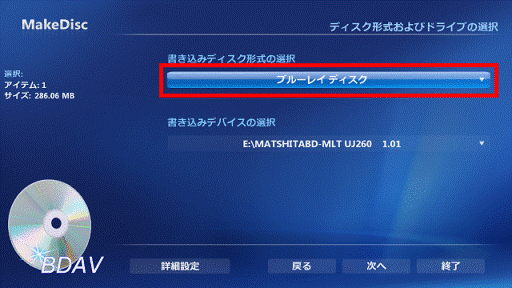
 ボタンを押して保存したいディスクを選択し、
ボタンを押して保存したいディスクを選択し、 ボタンを押します。
ボタンを押します。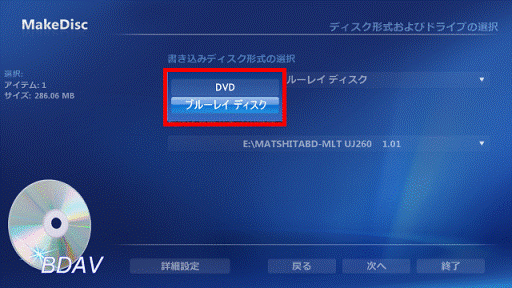
 ボタンを押して「次へ」を選択し、
ボタンを押して「次へ」を選択し、 ボタンを押します。
ボタンを押します。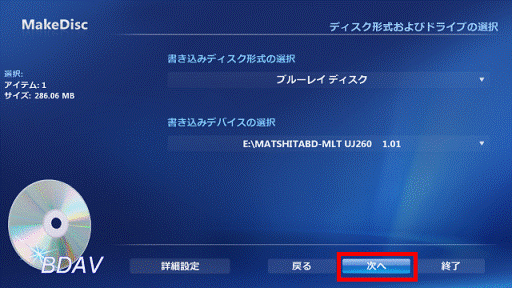
- 「確認および書き込み」と表示されます。
表示される内容を確認して、 ボタンを押して「次へ」を選択し、
ボタンを押して「次へ」を選択し、 ボタンを押します。
ボタンを押します。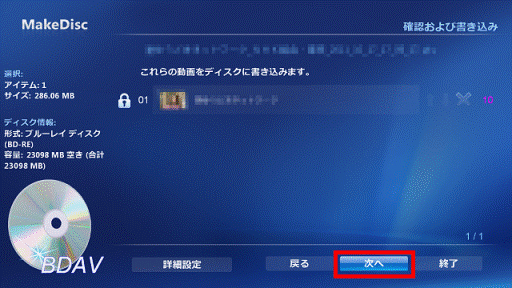

「詳細設定」を選択すると、書き出し時の記録モードを選択できます。(DVDに書き出す場合のみ)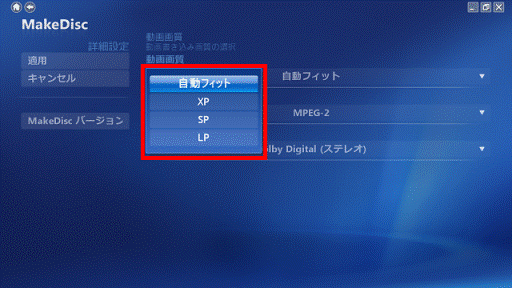
- 「これらのファイルでディスクを作成しますか?」と表示されます。
 ボタンを押して「はい」を選択し、
ボタンを押して「はい」を選択し、 ボタンを押します。
ボタンを押します。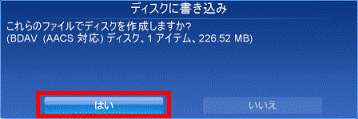

- DVD-RW、DVD-RAM、BD-RE、BD-RE DL、BD-RE XLで、ディスクにすでに録画データが保存されている場合、「このディスクは空ではありません。」と表示されます。
この場合は、状況に応じて、次の操作をします。- ディスクを消去する場合
 ボタンを押して「消去」を選択し、
ボタンを押して「消去」を選択し、 ボタンを押します。
ボタンを押します。 - 録画データを追記する場合
 ボタンを押して「追記」を選択し、
ボタンを押して「追記」を選択し、 ボタンを押します。
ボタンを押します。
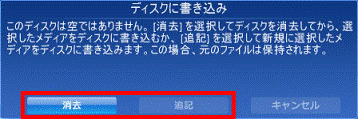
- ディスクを消去する場合
- 「[消去]を選択してディスクを消去してから、選択したメディアをディスクに書き込みます。」と表示された場合は、セットしたディスクのデータが消失しても問題がないことを確認してから、
 ボタンを押して「消去」を選択し、
ボタンを押して「消去」を選択し、 ボタンを押します。
ボタンを押します。![[消去]を選択してディスクを消去してから、選択したメディアをディスクに書き込みます。](../private/201211/0700000041/077.gif)
- DVD-RW、DVD-RAM、BD-RE、BD-RE DL、BD-RE XLで、ディスクにすでに録画データが保存されている場合、「このディスクは空ではありません。」と表示されます。
- 「ディスクの書き込みを行っています。」と表示されます。
完了するまでしばらく待ちます。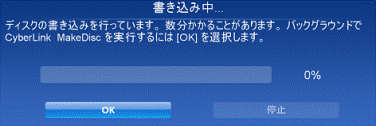
- 「書き込みが完了しました。」と表示されます。
ディスクを取り出し、 ボタンを押します。
ボタンを押します。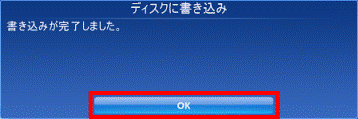
- 「確認および書き込み」に戻ります。
 ボタンを押して「完了」を選択し、
ボタンを押して「完了」を選択し、 ボタンを押します。
ボタンを押します。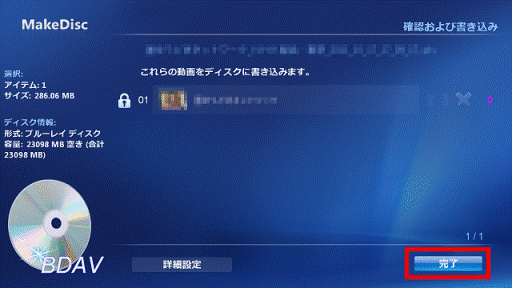
- Windows Media Centerのメニュー画面に戻ります。
「終了」ボタンを押します。



