Q&Aナンバー【1906-0144】更新日:2005年10月28日
このページをブックマークする(ログイン中のみ利用可)
[@フォトレタッチ V1.0〜V1.2D] ペンパレットの加工ペンにあるボタンについて教えてください。
| 対象機種 | 2005年秋冬モデルDESKPOWER、他・・・ |
|---|---|
| 対象OS |
|
 質問
質問
@フォトレタッチでペンパレットの加工ペンにあるボタンについて教えてください。
 回答
回答
加工ペンにある4種類の効果、6種類の描画方法、ペンサイズ、およびペンオプションを組み合わせることで、画像を加工できます。それぞれについては、次のとおりです。
効果ボタンは、描画に様々な効果を表現できます。「ぼかし/シャープ」、「明るく/暗く」、「修正」、「透明にする」の4種類あります。
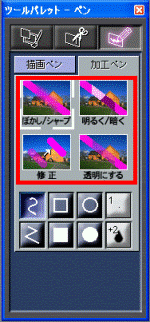
描画ボタンは、様々な線や図形を描画できます。「自由曲線」、「連続直線」、「四角」、「中塗り四角」、「円」、「中塗り円」の6種類あります。
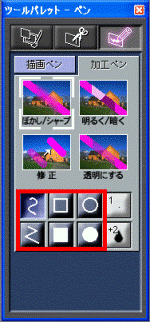
ペンサイズボタンは、ペンの太さを変更できます。
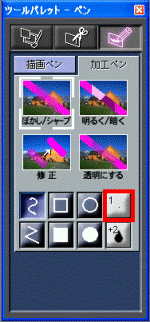
「ペンオプション」は、効果ボタンとの組み合わせにより異なります。
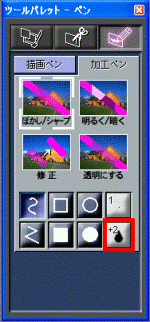
4種類の効果ボタンについて
効果ボタンは、描画に様々な効果を表現できます。「ぼかし/シャープ」、「明るく/暗く」、「修正」、「透明にする」の4種類あります。
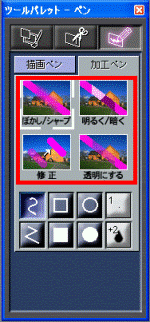
 「ぼかし/シャープ」
「ぼかし/シャープ」
図形を描いた部分の画像を、ぼかしたり、はっきりさせたりします。 「明るく/暗く」
「明るく/暗く」
図形を描いた部分の画像を、明るくしたり、暗くしたりします。 「修正」
「修正」
画像の傷を修正したり、画像を複製します。 「透明にする」
「透明にする」
図形を描いた部分の画像を、透明にしたり、不透明にしたりします。
6種類の描画ボタンについて
描画ボタンは、様々な線や図形を描画できます。「自由曲線」、「連続直線」、「四角」、「中塗り四角」、「円」、「中塗り円」の6種類あります。
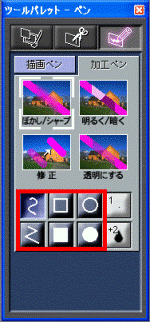
 「自由曲線」
「自由曲線」
マウスをドラッグして、マウスポインタが移動するとおりに曲線を描きます。
ドラッグとは、マウスのボタンをクリックしたままボタンから指を離さずに、マウスポインタを目的の場所まで移動する操作です。
マウスボタンをクリックした位置が線の始点です。マウスポインタを移動し、マウスボタンから手を離した位置が線の終点です。 「連続直線」
「連続直線」
クリックした点と点を結んだ直線を描きます。
ダブルクリックした位置で直線を終了します。右クリックすると、直前に指定した点が取り消されます。 「四角」
「四角」
長方形や正方形を描きます。
「四角/円オプション」パレットで、縦横比を固定するかどうか(正方形にするかどうか)を選択できます。 「中塗り四角」
「中塗り四角」
塗りつぶされた長方形や正方形を描きます。
「四角/円オプション」パレットで、縦横比を固定するかどうか(正方形にするかどうか)を選択できます。 「円」
「円」
円や楕円を描くことができます。
「四角/円オプション」パレットで、縦横比を固定するかどうか(正円にするかどうか)を選択できます。 「中塗り円」
「中塗り円」
塗りつぶされた円や楕円を描きます。
「四角/円オプション」パレットで、縦横比を固定するかどうか(正円にするかどうか)を選択できます。
ペンサイズについて
ペンサイズボタンは、ペンの太さを変更できます。
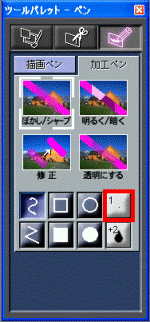
 「ペンサイズ」
「ペンサイズ」
「ペンサイズ」パレットで、ペンの太さを指定します。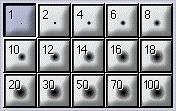
ペンオプションについて
「ペンオプション」は、効果ボタンとの組み合わせにより異なります。
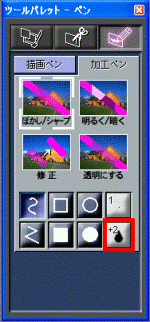
 「ぼかし/シャープ」を選択している場合
「ぼかし/シャープ」を選択している場合- ペンオプションパレットの上段で、ぼかしの度合いを選択して図形を描いた場合は、その部分をぼかします。
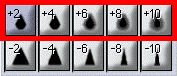
- ペンオプションパレットの下段で、シャープの度合いを選択して図形を描いた場合は、その部分をはっきりさせます。
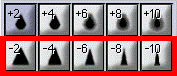
- ペンオプションパレットの上段で、ぼかしの度合いを選択して図形を描いた場合は、その部分をぼかします。
 「明るく/暗く」を選択している場合
「明るく/暗く」を選択している場合- ペンオプションパレットの上段で、明るさの度合いを選択して図形を描いた場合は、その部分を明るくします。
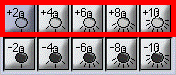
- ペンオプションパレットの下段で、暗さの度合いを選択して図形を描いた場合は、その部分を暗くします。
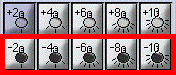
- ペンオプションパレットの上段で、明るさの度合いを選択して図形を描いた場合は、その部分を明るくします。
 「修正」を選択している場合
「修正」を選択している場合- ペンの透明度を指定できます。
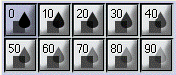
- ペンの透明度を指定できます。
 「透明にする」を選択している場合
「透明にする」を選択している場合- ペンオプションパレットの上段で、透明度(プラスの値)を選択して図形を描いた場合は、その部分を透明にします。
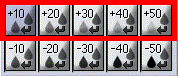
- ペンオプションパレットの下段で、不透明度(マイナスの値)を選択して図形を描いた場合は、その部分を不透明にします。
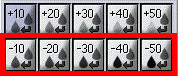
- ペンオプションパレットの上段で、透明度(プラスの値)を選択して図形を描いた場合は、その部分を透明にします。



