Q&Aナンバー【2006-9036】更新日:2008年1月5日
このページをブックマークする(ログイン中のみ利用可)
[Windows Vista] パスワードリセットディスクの作成方法と使用方法を教えてください。
| 対象機種 | すべて |
|---|---|
| 対象OS |
|
 質問
質問
Windows Vistaで、ユーザーアカウントにパスワードを設定しました。
パスワードリセットディスクを作成しておけば、万が一パスワードを忘れてしまった場合にも、Windowsにログオンすることができると聞きました。
パスワードリセットディスクを作成する方法と、使用する方法を教えてください。
パスワードリセットディスクを作成しておけば、万が一パスワードを忘れてしまった場合にも、Windowsにログオンすることができると聞きました。
パスワードリセットディスクを作成する方法と、使用する方法を教えてください。
 回答
回答
パスワードリセットディスクを作成しておけば、万が一パスワードを忘れても、新しいパスワード作成し、そのパスワードでWindowsにログオンすることができます。
パスワードリセットディスクを作成しておくことで、パソコン内に保存した大切なファイルや設定などにアクセスできなくなるといった事態も防げます。
次の項目を順に確認し、パスワードリセットディスクを作成します。
パスワードリセットディスクを作成するには、USBフラッシュメモリやフロッピーディスクなどの書き込み可能なリムーバブルメディアを用意します。

次の手順で、パスワードリセットディスクを作成します。

ユーザーアカウントのパスワードを忘れた場合は、作成したパスワードリセットディスクを使用して、新しいパスワードを作成し、そのパスワードでWindowsにログオンできます。
次の手順で操作します。

パスワードリセットディスクで新しく作成できるのは、パスワードリセットディスクを作成したユーザーアカウントのパスワードだけです。
他のユーザーアカウントや、他のパソコンのユーザーアカウントのパスワードを新しく作成することはできません。


新しく作成したパスワードも、同じパスワードリセットディスクでリセットできます。
パスワードリセットディスクを作成しておくことで、パソコン内に保存した大切なファイルや設定などにアクセスできなくなるといった事態も防げます。
パスワードリセットディスクの作成方法と使用方法は、次のとおりです。
パスワードリセットディスクを作成する
次の項目を順に確認し、パスワードリセットディスクを作成します。
リムーバブルメディアを用意する
パスワードリセットディスクを作成するには、USBフラッシュメモリやフロッピーディスクなどの書き込み可能なリムーバブルメディアを用意します。

- パスワードリセットディスクの作成には、約2KBの空き容量が必要です。
- リムーバブルディスクに元々入っていたデータは、上書きされません。
- パスワードリセットディスクを作成したあとでも、リムーバブルディスクに空き容量がある場合は、その他のデータを保存できます。
パスワードリセットディスクを作成する
次の手順で、パスワードリセットディスクを作成します。

- USBフラッシュメモリやフロッピーディスクなど、用意したリムーバブルメディアをパソコンにセットし、データが保存できる状態にします。

「自動再生」が表示された場合は、「×」ボタンをクリックし、画面を閉じます。 - 「スタート」ボタン→「コントロールパネル」の順にクリックします。
「コントロールパネル」が表示されます。 - 「ユーザーアカウントと家族のための安全設定」をクリックします。
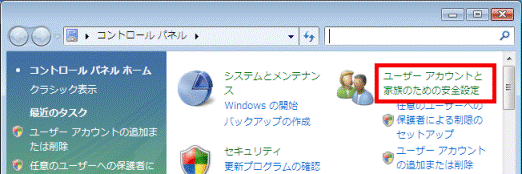

「ユーザーアカウントと家族のための安全設定」が表示されていない場合は、次の手順に進みます。 - 「ユーザーアカウント」をクリックします。
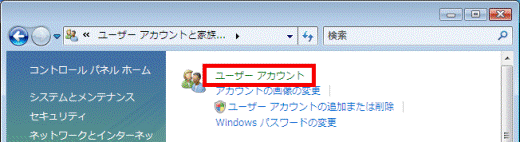
「ユーザーアカウント」が表示されます。 - 画面左側の「タスク」にある「パスワードリセットディスの作成」をクリックします。
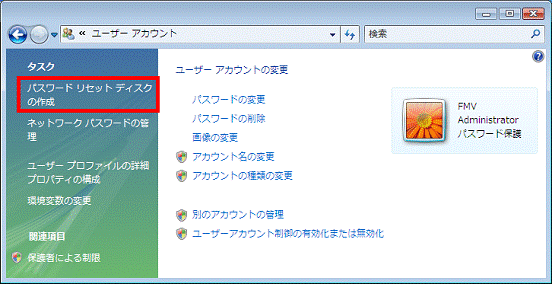
「パスワードリセットディスクの作成ウィザードの開始」が表示されます。
「パスワードリセットディスクの作成ウィザードの開始」が表示されず、「ドライブがありません」と表示される場合は、リムーバブルメディアの用意ができていません。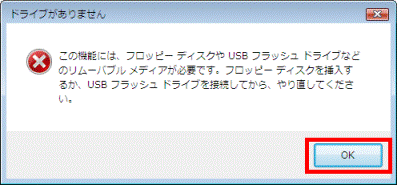
「OK」ボタンをクリックして画面を閉じ、USBフラッシュメモリなど、書き込み可能なリムーバブルメディアをパソコンにセットしてください。 - 「次へ」ボタンをクリックします。
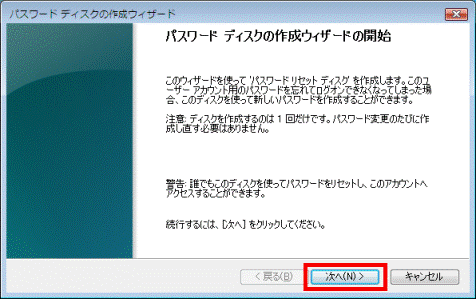
「次のドライブにパスワードキーディスクを作成する」と表示されます。 - 「▼」をクリックし、表示される一覧から、パスワードリセットディスクを作成するドライブ名をクリックします。
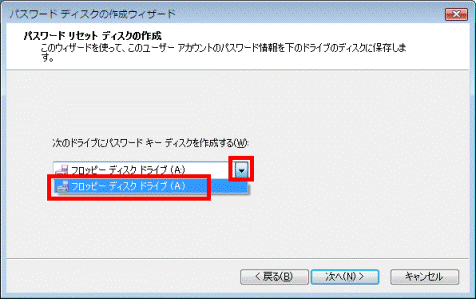
(フロッピーディスクドライブを選択した場合の画面例) - 「次へ」ボタンをクリックします。
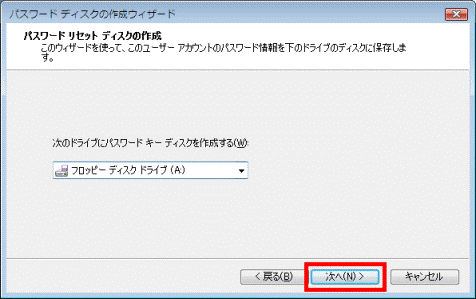
「現在のユーザーアカウントパスワード」と表示されます。 - 文字入力欄に、現在ユーザーアカウントに設定されているパスワードを入力します。
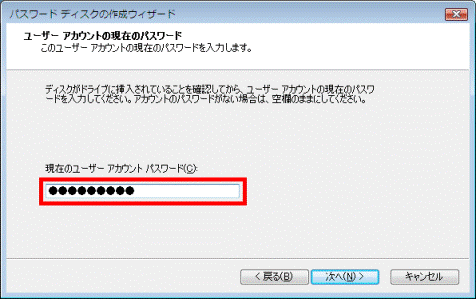
- 「次へ」ボタンをクリックします。
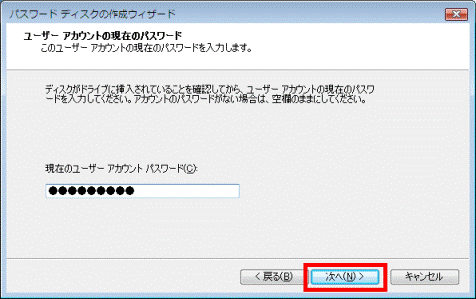
パスワードリセットディスクの作成が開始されます。 - 「進行状況」が「100%完了」と表示されるまで待ちます。
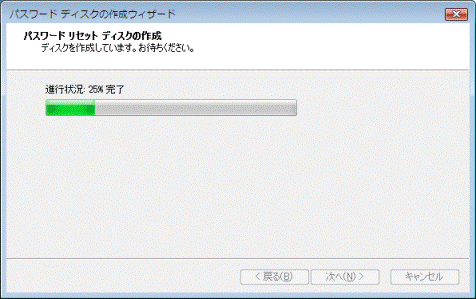
- 「進行状況」が「100%完了」と表示されたら、「次へ」ボタンをクリックします。
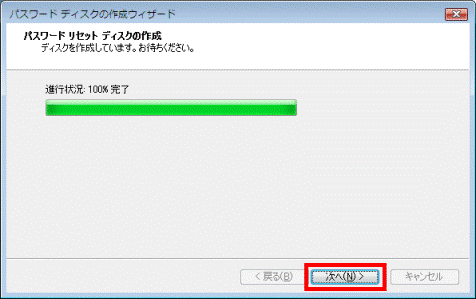
「パスワードディスク作成ウィザードの完了」と表示されます。 - 「完了」ボタンをクリックします。
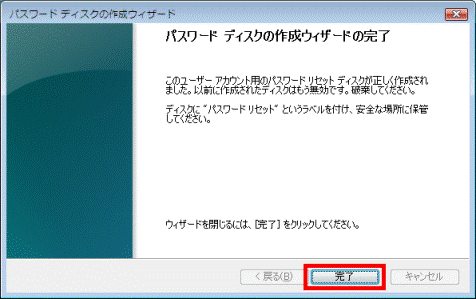
- 「×」ボタンをクリックし、「ユーザーアカウント」を閉じます。
- セットしたリムーバブルメディアを取り外し(取り出し)ます。
- 必要に応じて、パスワードリセットディスクにラベルなどを貼り、安全な場所に保管します。

パスワードリセットディスクがあれば、誰でも、ディスクを作成したユーザーアカウントでWindowsにログオンして、パソコン内のデータを参照することができます。
そのため、ディスクは、安全で信頼できる場所に保管してください。
パスワードリセットディスクを使用する
ユーザーアカウントのパスワードを忘れた場合は、作成したパスワードリセットディスクを使用して、新しいパスワードを作成し、そのパスワードでWindowsにログオンできます。
次の手順で操作します。

パスワードリセットディスクで新しく作成できるのは、パスワードリセットディスクを作成したユーザーアカウントのパスワードだけです。
他のユーザーアカウントや、他のパソコンのユーザーアカウントのパスワードを新しく作成することはできません。

- パソコンの電源を入れます。
Windowsのログオン画面が表示されます。 - パスワード入力欄の右側にある、右向きの矢印が描かれたボタンをクリックします。
「ユーザー名またはパスワードが正しくありません。」と表示されます。 - 「OK」ボタンをクリックします。
もう一度、Windowsのログオン画面が表示され、パスワード入力欄の下に、「パスワードのリセット...」という項目が表示されます。 - 「パスワードのリセット...」をクリックします。
「パスワードのリセットウィザードの開始」が表示されます。 - 作成したパスワードリセットディスクをパソコンにセットします。
- 「次へ」ボタンをクリックします。
「パスワードキーディスクがあるドライブ」と表示されます。 - 「▼」をクリックし、表示される一覧から、パスワードリセットディスクのドライブをクリックします。
- 「次へ」ボタンをクリックします。
パスワードの入力画面が表示されます。 - 「新しいパスワード」欄に、新しく設定したいパスワードを入力します。
- 「新しいパスワード」欄に入力したパスワードを「パスワードの確認入力」欄に入力します。
- 「新しいパスワードのヒントを入力してください」欄に、このパスワードを忘れた場合に、思い出すためのヒントを入力してください。

ヒントは、誰でも参照できます。自分にしか分からないヒントを入力してください。 - 「次へ」ボタンをクリックします。
「パスワードのリセットウィザードの完了」と表示されます。 - 「完了」ボタンをクリックします。
Windowsのログオン画面が表示されます。 - パスワード入力欄に、設定したパスワードを入力します。
- パスワード入力欄の右側にある、右向きの矢印が描かれたボタンをクリックします。
- 正常にWindowsにログオンできたことを確認します。
- パスワードリセットディスクを取り外し(取り出し)ます。

新しく作成したパスワードも、同じパスワードリセットディスクでリセットできます。



