Q&Aナンバー【2006-9225】更新日:2010年12月14日
このページをブックマークする(ログイン中のみ利用可)
[Windows Vista Home Basic] バックアップの状態と構成を使って、バックアップや復元をする方法を教えてください。
| 対象機種 | すべて |
|---|---|
| 対象OS |
|
 質問
質問
・バックアップと復元センターから、バックアップや復元をする方法を教えてください。
・個人で収集した画像ファイルや音楽ファイルを、Windows の標準機能でバックアップや復元をする方法を教えてください。
・個人で収集した画像ファイルや音楽ファイルを、Windows の標準機能でバックアップや復元をする方法を教えてください。
 回答
回答
バックアップの状態と構成では、画像ファイルや音楽ファイルなど、個人で収集したファイルをバックアップしたり、復元したりできます。
バックアップの状態と構成は、バックアップと復元センターと連動しています。
次の手順で、バックアップと復元センターから、バックアップの状態と構成を実行します。

お使いのパソコンに搭載されている、Windows Vista のエディションがわからない場合は、次のQ&Aをご覧ください。
 [Windows Vista] エディションやバージョンの確認方法を教えてください。(新しいウィンドウで表示)
[Windows Vista] エディションやバージョンの確認方法を教えてください。(新しいウィンドウで表示)
バックアップの状態と構成では、状況によってバックアップするときに表示される画面が異なります。
次の手順で、ファイルをバックアップします。

前回、バックアップしたときに設定した、保存場所やファイルの種類を変更しない場合は、次の手順でバックアップします。

バックアップの保存場所やファイルの種類を変更する場合は、次の手順でバックアップします。

次の手順で、ファイルを復元します。
次の手順で、特定のファイルやフォルダだけを復元します。

次の手順で、バックアップしたデータをすべて復元します。

バックアップした後にファイルを変更している場合は、以前の状態に戻っても問題がないかどうかを、確認したうえで操作してください。

バックアップの状態と構成は、バックアップと復元センターと連動しています。
次の手順で、バックアップと復元センターから、バックアップの状態と構成を実行します。
目的にあわせて、操作手順をご覧ください。

お使いのパソコンに搭載されている、Windows Vista のエディションがわからない場合は、次のQ&Aをご覧ください。
 [Windows Vista] エディションやバージョンの確認方法を教えてください。(新しいウィンドウで表示)
[Windows Vista] エディションやバージョンの確認方法を教えてください。(新しいウィンドウで表示)ファイルをバックアップする
バックアップの状態と構成では、状況によってバックアップするときに表示される画面が異なります。
次の状況にあわせて、操作手順をご覧ください。
初めてバックアップする
次の手順で、ファイルをバックアップします。

- 「スタート」ボタン→「コントロールパネル」の順にクリックします。
- 「システムとメンテナンス」欄の、「バックアップの作成」をクリックします。
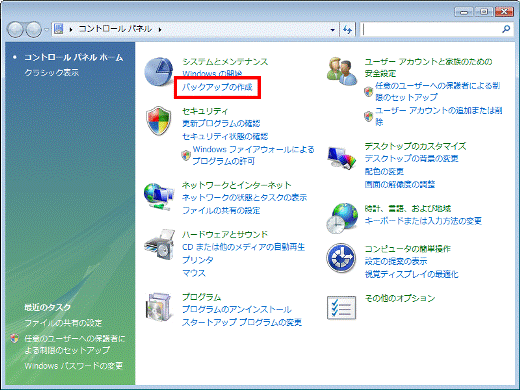

「システムとメンテナンス」がない場合は、「バックアップと復元センター」アイコンをクリックします。
- 「バックアップと復元センター」が表示されます。
「ファイルのバックアップ」ボタンをクリックします。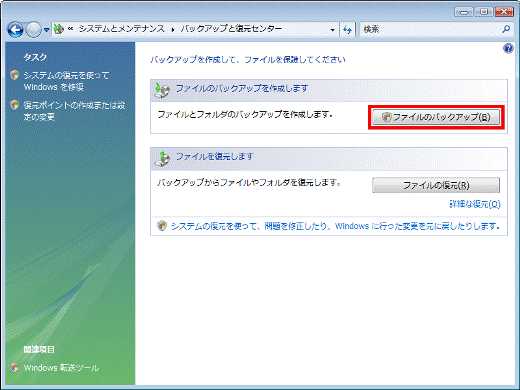
- 「ユーザーアカウント制御」が表示されます。
「続行」ボタンをクリックします。 - 「どこにバックアップを保存しますか?」と表示されます。
保存場所を指定します。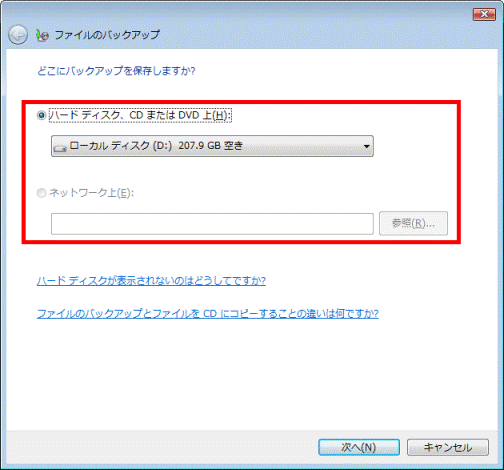
- 設定が終わったら、「次へ」ボタンをクリックします。
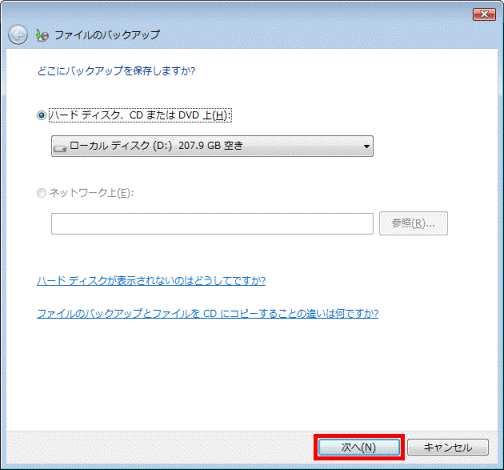
- 「どの種類のファイルをバックアップしますか?」と表示されます。
必要な項目をクリックし、チェックを付けます。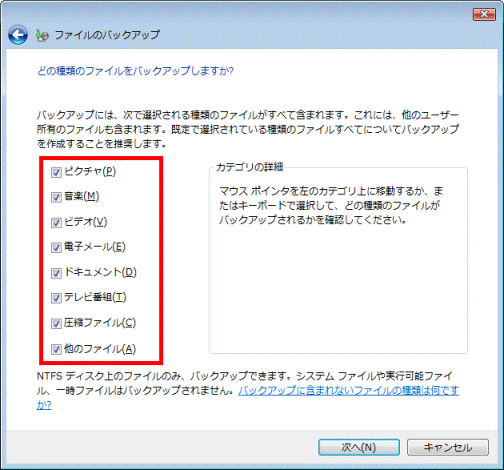
- 設定が終わったら、「次へ」ボタンをクリックします。
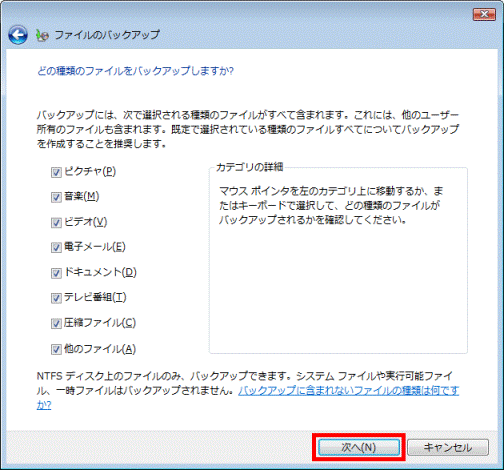
- 「バックアップの実行」と表示されます。
「設定を保存しバックアップを開始」ボタンをクリックします。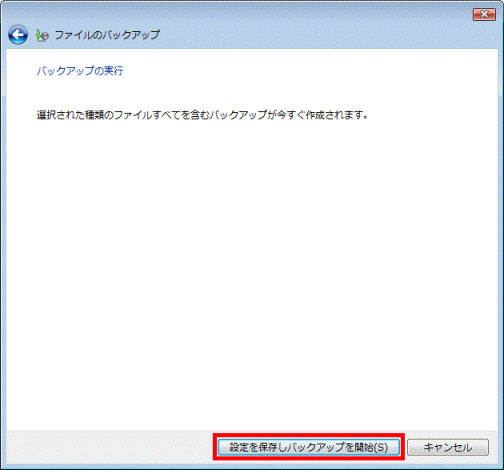
- ファイルのバックアップが開始されます。
バックアップが完了するまで、しばらく待ちます。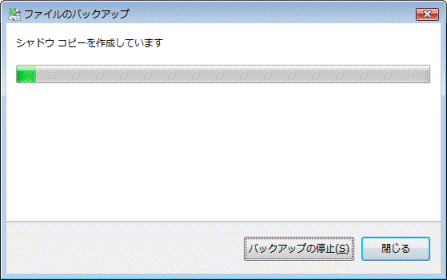
- バックアップが完了すると、「バックアップは正常に完了しました。」と表示されます。
「閉じる」ボタンをクリックします。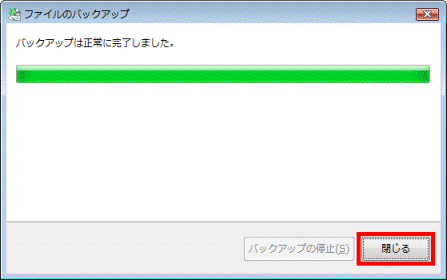
- 「×」ボタンをクリックし、「バックアップと復元センター」を閉じます。
前回の設定でバックアップする
前回、バックアップしたときに設定した、保存場所やファイルの種類を変更しない場合は、次の手順でバックアップします。

- 「スタート」ボタン→「コントロールパネル」の順にクリックします。
- 「システムとメンテナンス」欄の、「バックアップの作成」をクリックします。
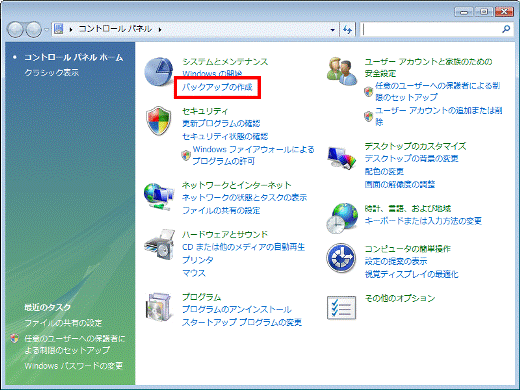

「システムとメンテナンス」がない場合は、「バックアップと復元センター」アイコンをクリックします。
- 「バックアップと復元センター」が表示されます。
「ファイルのバックアップ」ボタンをクリックします。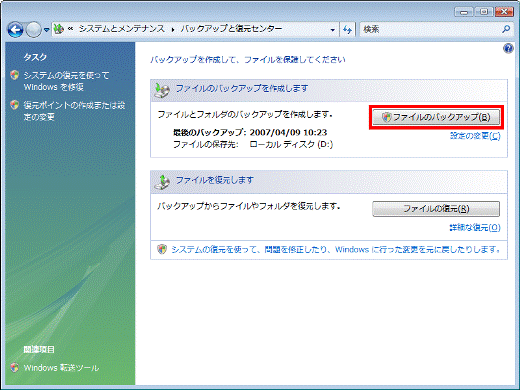
- 「ユーザーアカウント制御」が表示されます。
「続行」ボタンをクリックします。 - 「次回のバックアップ」欄に、「現在バックアップの作成中」と表示されます。
バックアップが完了するまで、しばらく待ちます。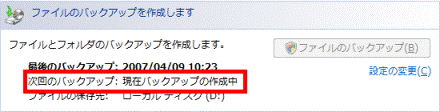
- バックアップが完了したら、「×」ボタンをクリックし、「バックアップと復元センター」を閉じます。

「ファイルのバックアップ」ボタンがクリックできる状態になったら、バックアップは完了です。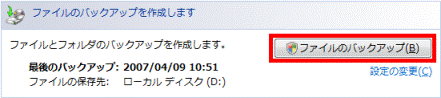
設定を変更してバックアップする
バックアップの保存場所やファイルの種類を変更する場合は、次の手順でバックアップします。

- 「スタート」ボタン→「コントロールパネル」の順にクリックします。
- 「システムとメンテナンス」欄の、「バックアップの作成」をクリックします。
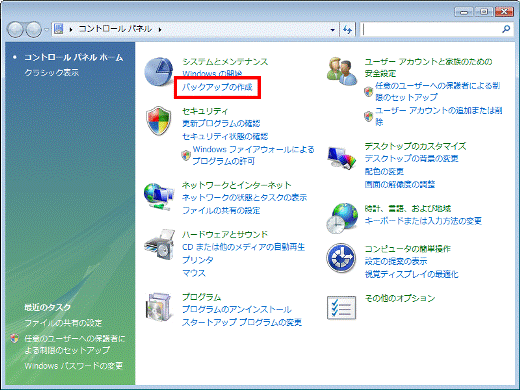

「システムとメンテナンス」がない場合は、「バックアップと復元センター」アイコンをクリックします。
- 「バックアップと復元センター」が表示されます。
「ファイルのバックアップを作成します」欄の、「設定の変更」をクリックします。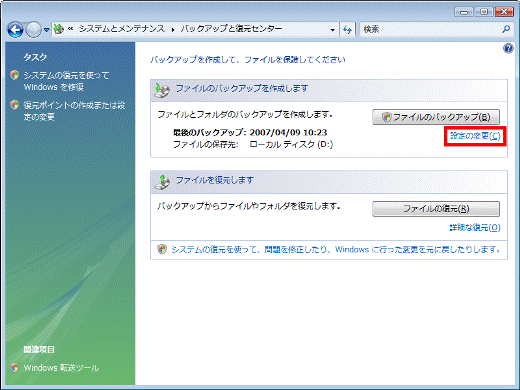
- 「バックアップの状態と構成」が表示されます。
「今すぐファイルバックアップを実行します」をクリックします。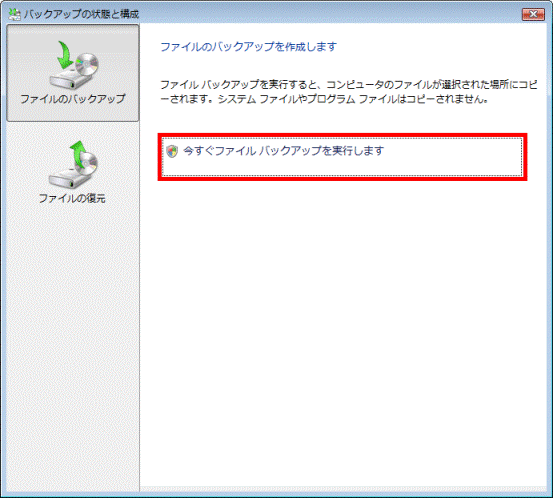
- 「ユーザーアカウント制御」が表示されます。
「続行」ボタンをクリックします。 - 「どこにバックアップを保存しますか?」と表示されます。
保存場所を指定します。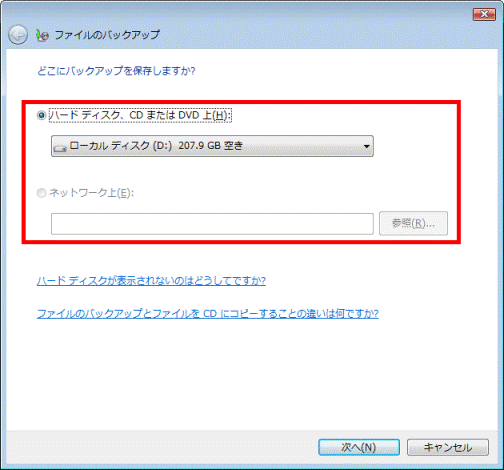
- 設定が終わったら、「次へ」ボタンをクリックします。
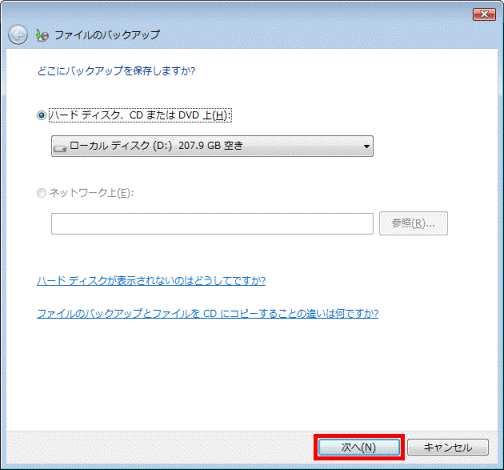
- 「どの種類のファイルをバックアップしますか?」と表示されます。
必要な項目をクリックし、チェックを付けます。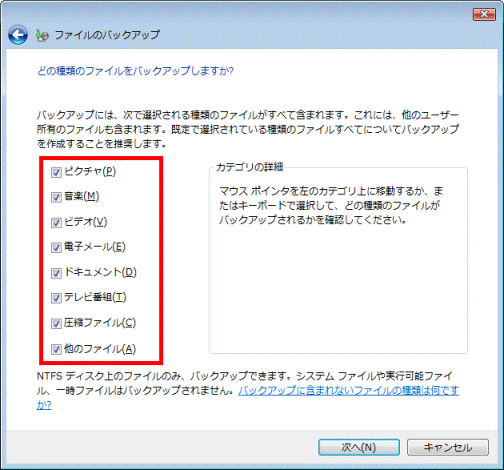
- 設定が終わったら、「次へ」ボタンをクリックします。
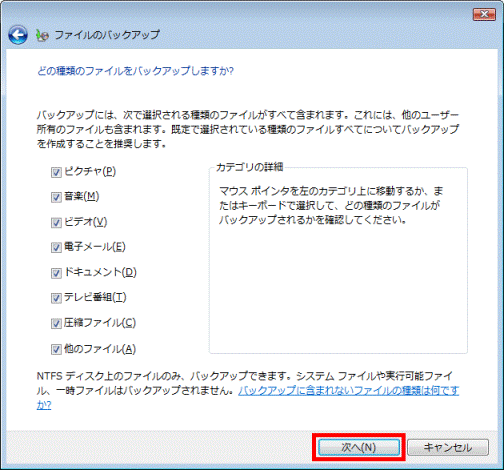
- 「バックアップの実行」と表示されます。
「設定を保存しバックアップを開始」ボタンをクリックします。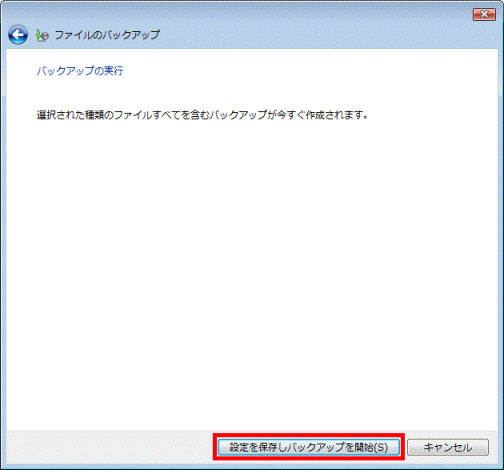
- ファイルのバックアップが開始されます。
バックアップが完了するまで、しばらく待ちます。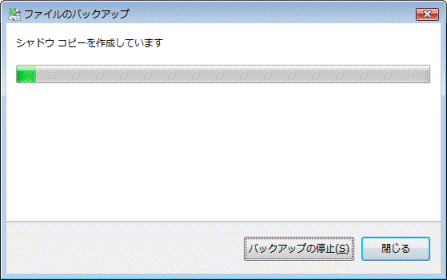
- バックアップが完了すると、「バックアップは正常に完了しました。」と表示されます。
「閉じる」ボタンをクリックします。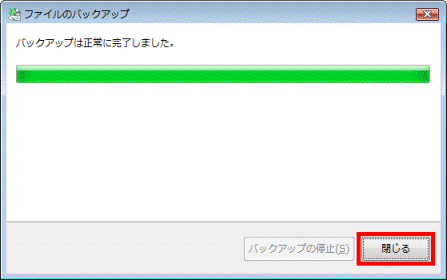
- 「×」ボタンをクリックし、「バックアップと復元センター」を閉じます。
ファイルを復元する
次の手順で、ファイルを復元します。
次の状況にあわせて、操作手順をご覧ください。
特定のファイルやフォルダを復元する
次の手順で、特定のファイルやフォルダだけを復元します。

- 「スタート」ボタン→「コントロールパネル」の順にクリックします。
- 「システムとメンテナンス」欄の、「バックアップの作成」をクリックします。
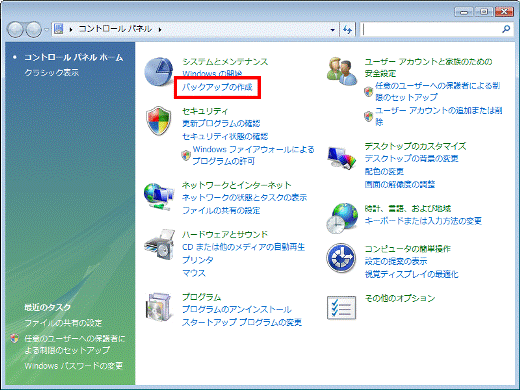

「システムとメンテナンス」がない場合は、「バックアップと復元センター」アイコンをクリックします。
- 「バックアップと復元センター」が表示されます。
「ファイルの復元」ボタンをクリックします。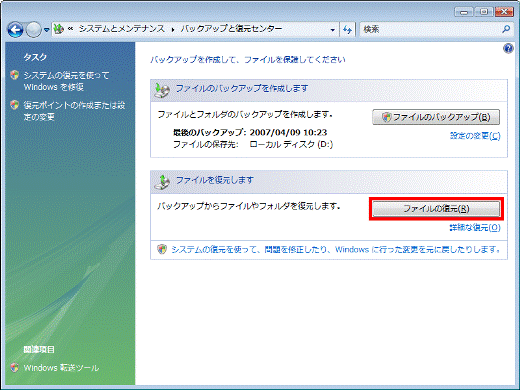
- 「何を復元しますか?」と表示されます。
「最新バックアップにあるファイル」をクリックします。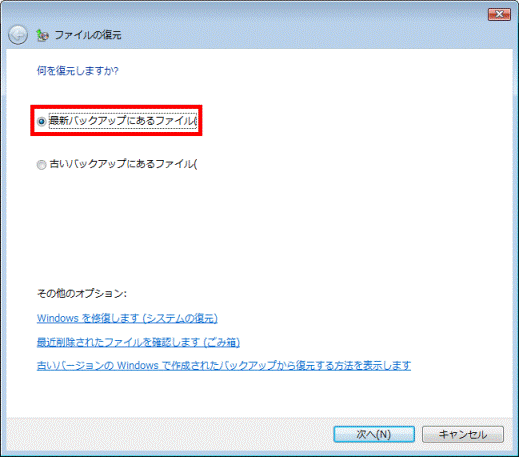
- 「次へ」ボタンをクリックします。
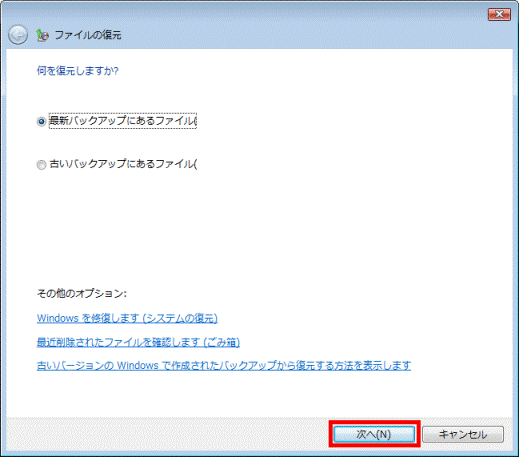
- 「復元するファイルとフォルダを選択します」と表示されます。
次のボタンのどれかをクリックします。- ファイルの追加
ファイルを特定して復元したい場合に使用します。 - フォルダの追加
フォルダごと復元したい場合に使用します。 - 検索
ファイルやフォルダを検索する場合に使用します。
ここでは、例として「フォルダの追加」ボタンをクリックします。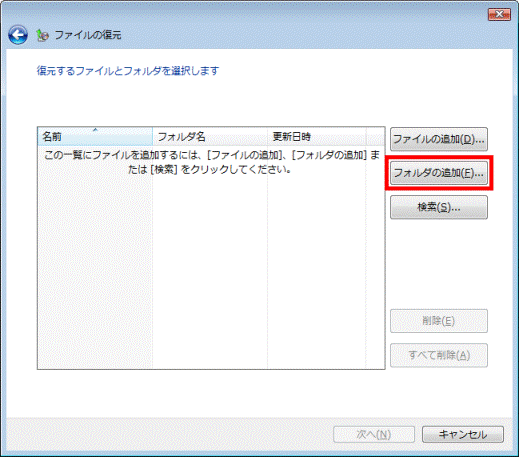
- ファイルの追加
- 「復元するフォルダの追加」が表示されます。
復元したいフォルダをクリックします。
ここでは、例として「ピクチャ」をクリックします。
「ファイルの追加」ボタンや「検索」ボタンをクリックした場合は、手順7.〜手順8.の操作や表示される画面が異なります。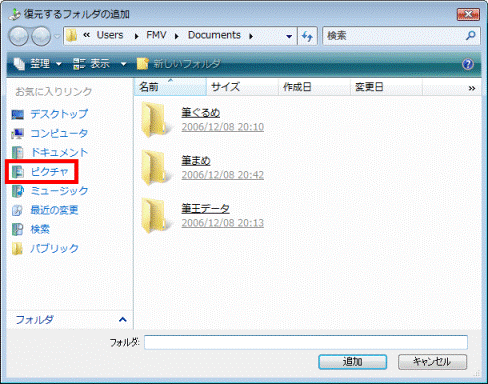
- 「追加」ボタンをクリックします。
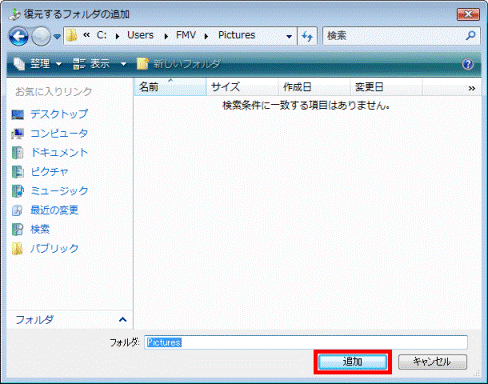
- 復元したいファイルやフォルダの追加が終わったら、「次へ」ボタンをクリックします。
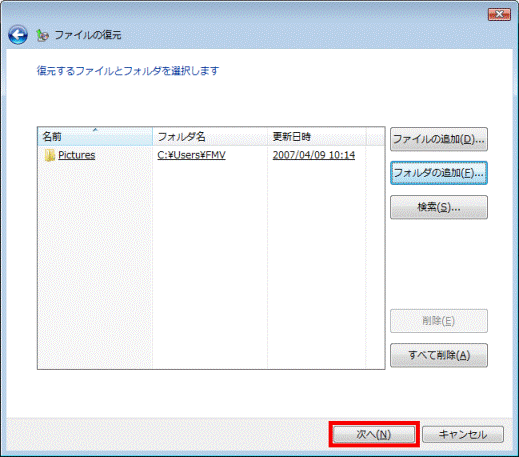
- 「保存されたファイルをどこに保存しますか?」と表示されます。
「元の場所」をクリックします。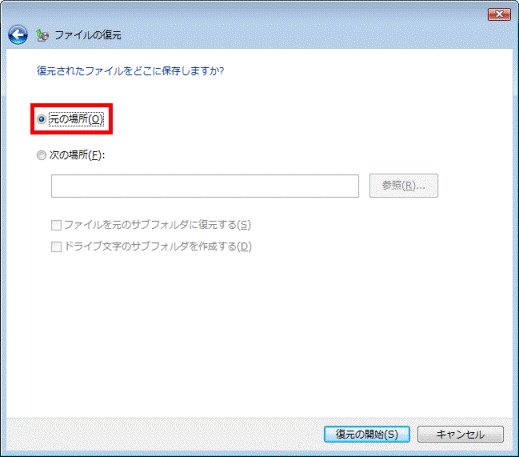
- 「復元の開始」ボタンをクリックします。
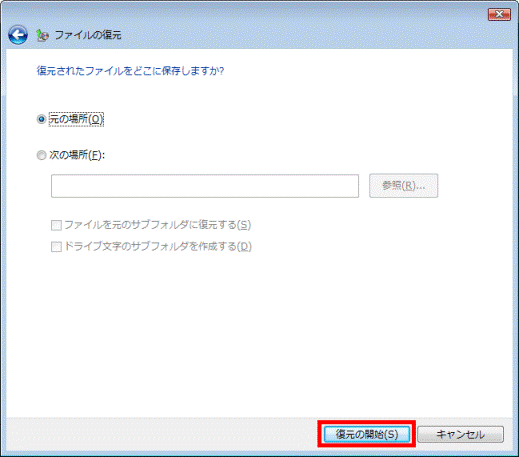

元の場所に、復元するファイルと同じ名前のファイルがある場合は、「この場所には同じ名前のファイルが既にあります。」と表示されます。
表示された場合は、目的にあわせて処理方法をクリックします。
なお、「キャンセル」ボタンをクリックした場合は、ファイルの復元が中止されます。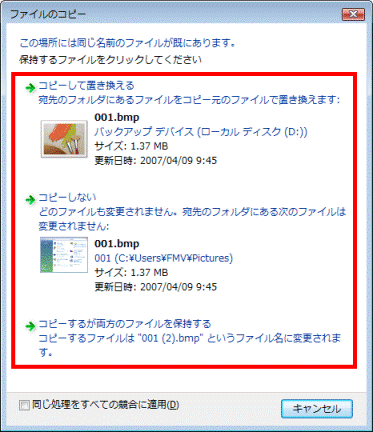
- ファイルの復元が完了したら、「ファイルは正常に復元されました。」と表示されます。
「完了」ボタンをクリックします。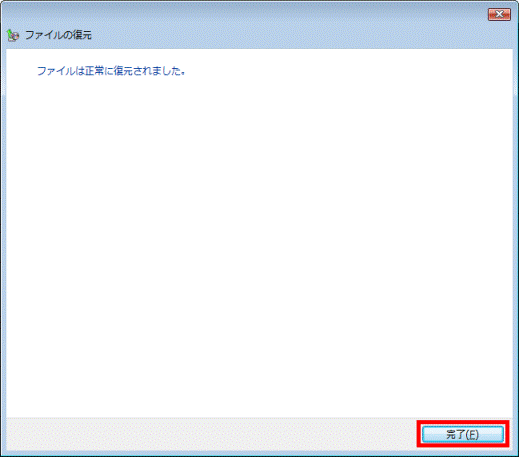
- 「×」ボタンをクリックし、「バックアップと復元センター」を閉じます。
バックアップしたデータをすべて復元する
次の手順で、バックアップしたデータをすべて復元します。

バックアップした後にファイルを変更している場合は、以前の状態に戻っても問題がないかどうかを、確認したうえで操作してください。

- 「スタート」ボタン→「コントロールパネル」の順にクリックします。
- 「システムとメンテナンス」欄の、「バックアップの作成」をクリックします。
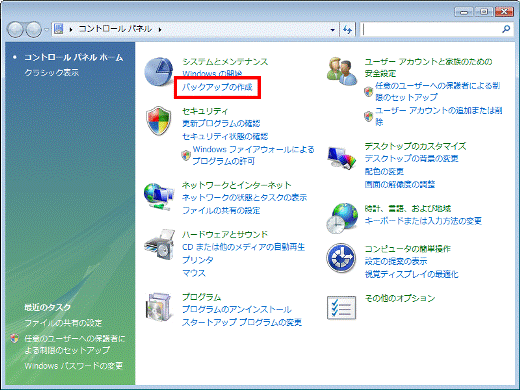

「システムとメンテナンス」がない場合は、「バックアップと復元センター」アイコンをクリックします。
- 「バックアップと復元センター」が表示されます。
「詳細な復元」をクリックします。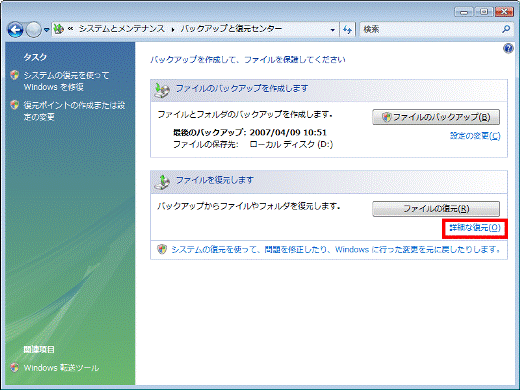
- 「バックアップの状態と構成」が表示されます。
「詳細な復元」をクリックします。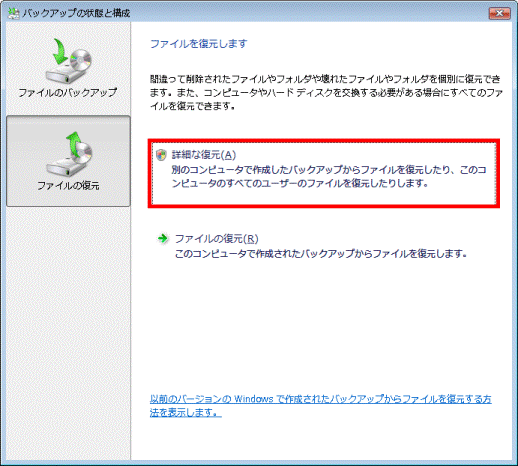
- 「ユーザーアカウント制御」が表示されます。
「続行」ボタンをクリックします。 - 「何を復元しますか?」と表示されます。
「このコンピュータで作成された最新バックアップにあるファイル」をクリックします。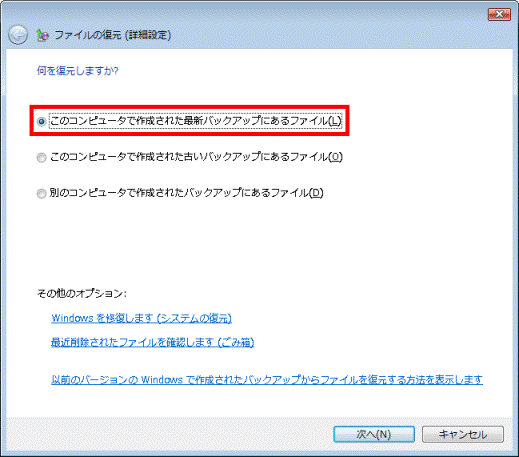
- 「次へ」ボタンをクリックします。
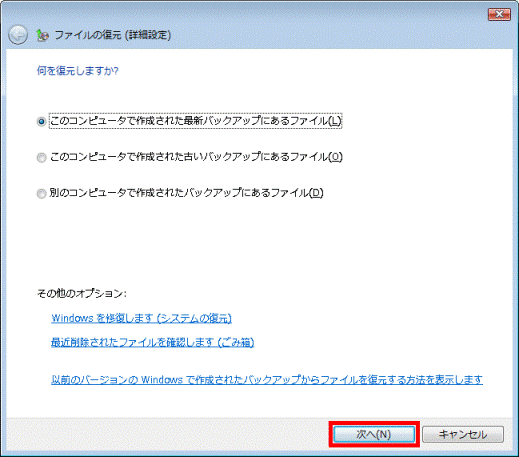
- 「復元するファイルとフォルダを選択します」と表示されます。
「このバックアップに含まれるものすべてを復元する」をクリックし、チェックを付けます。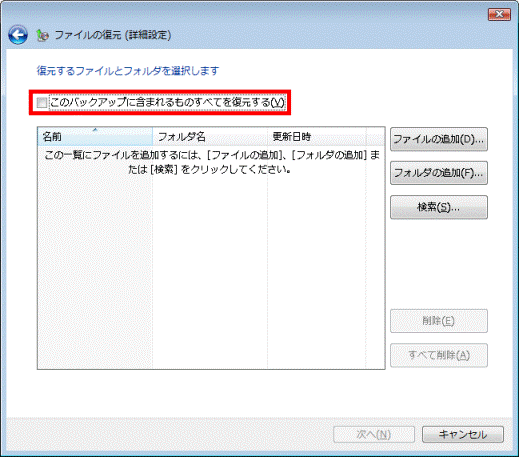
- 「次へ」ボタンをクリックします。
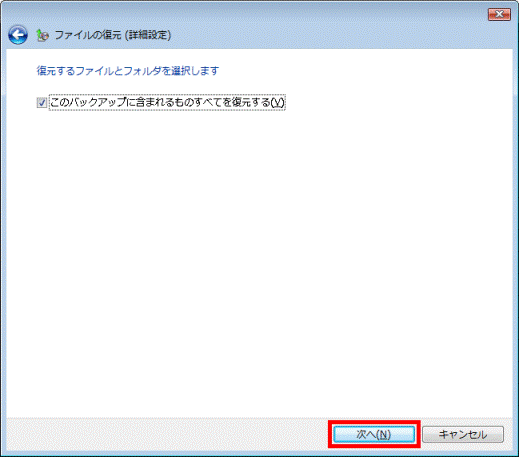
- 「復元されたファイルをどこに保存しますか?」と表示されます。
「元の場所」をクリックします。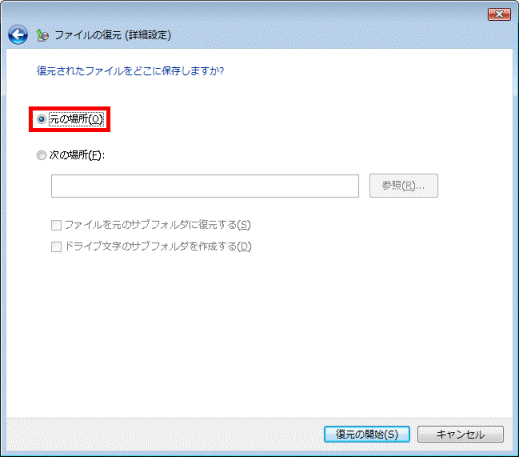
- 「復元の開始」ボタンをクリックします。
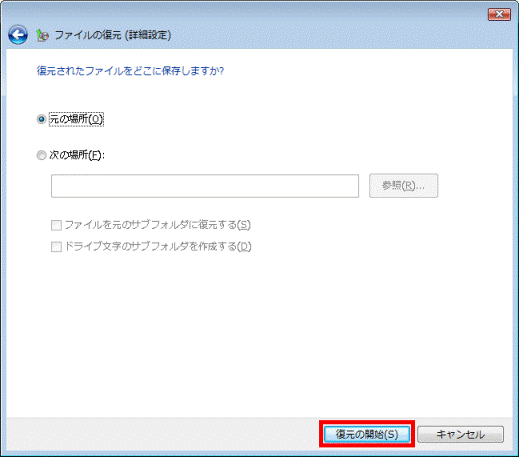

元の場所に、復元するファイルと同じ名前のファイルがある場合は、「この場所には同じ名前のファイルが既にあります。」と表示されます。
表示された場合は、目的にあわせて処理方法をクリックします。
なお、「キャンセル」ボタンをクリックした場合は、ファイルの復元が中止されます。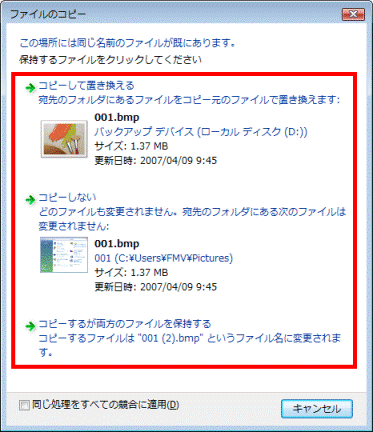
- ファイルの復元が完了したら、「ファイルは正常に復元されました。」と表示されます。
「完了」ボタンをクリックします。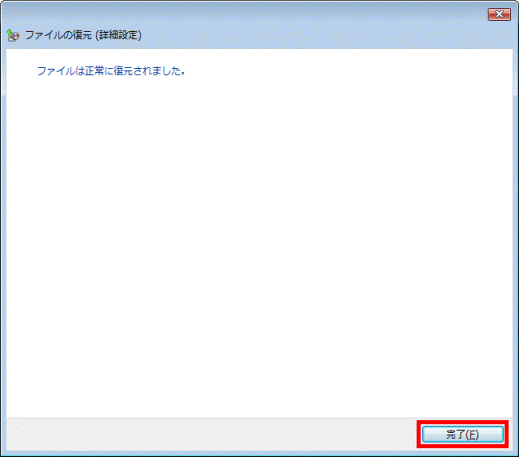
- 「×」ボタンをクリックし、「バックアップと復元センター」を閉じます。



