Q&Aナンバー【2007-2906】更新日:2009年4月8日
このページをブックマークする(ログイン中のみ利用可)
[DVD MovieWriter 5] 動画から静止画像をキャプチャする方法を教えてください。
| 対象機種 | 2008年秋冬モデルTEO、他・・・ |
|---|---|
| 対象OS |
|
 質問
質問
2007年春モデル〜2008年秋冬モデルに搭載されているDVD MovieWriterで、動画から静止画像をキャプチャする方法を教えてください。
 回答
回答
DVD MovieWriter 5では、読み込んだ動画から静止画像をキャプチャできます。
次の手順で、動画から静止画像をキャプチャします。


DVD MovieWriter 5で映像のアスペクト比(縦横の比率)を変更しても、映像の上下、または左右に黒い映像を追加して表示するだけで、実際の映像のアスペクト比は変更されません。
黒い映像の部分は、静止画像としてキャプチャされないため、映像のアスペクト比を変更しても、静止画像のアスペクト比は変更されません。
次の手順で、動画から静止画像をキャプチャします。

- 「スタート」ボタン→「すべてのプログラム」→「Ulead DVD MovieWriter 5 for FUJITSU」→「Ulead DVD MovieWriter 5 for FUJITSU」の順にクリックします。
- DVD MovieWriter 5が起動します。
「ビデオディスク」をクリックします。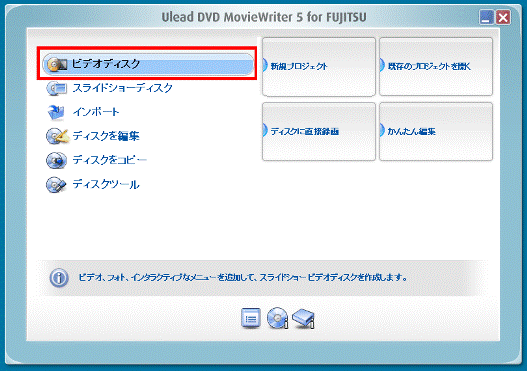
- 「新規プロジェクト」をクリックします。
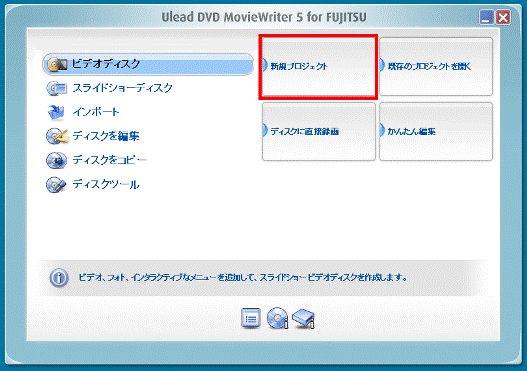
- 「ビデオディスクの作成」が表示されます。
「DVD」をクリックします。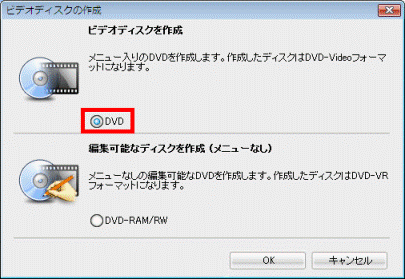
- 「OK」ボタンをクリックします。
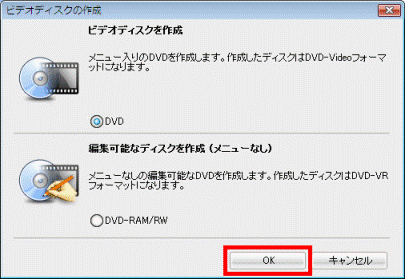
- 「ソースの選択とインポート」が開きます。
「メディアの追加」項目から、お好みの読み込み方法のアイコンをクリックします。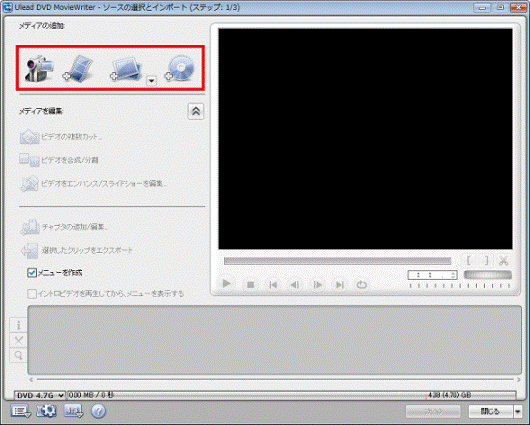

この手順では例として、「ビデオファイルの追加」アイコンをクリックします。 - 「ビデオファイルを開く」が表示されます。
ファイルの場所の「▼」ボタンをクリックし、表示されるメニューから、動画ファイルを保存してある場所をクリックします。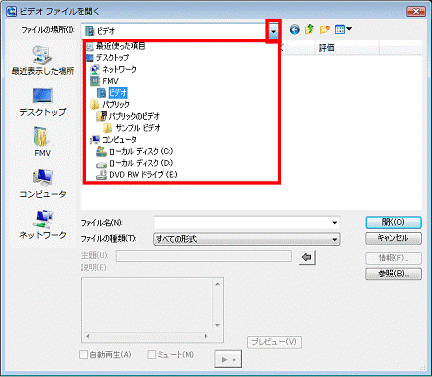
- 動画ファイルのフォルダ内が表示されます。
開きたい動画をクリックします。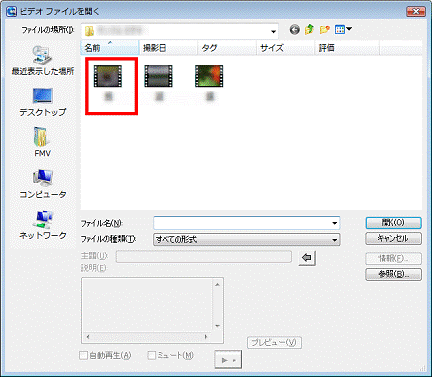
- 「開く」ボタンをクリックします。
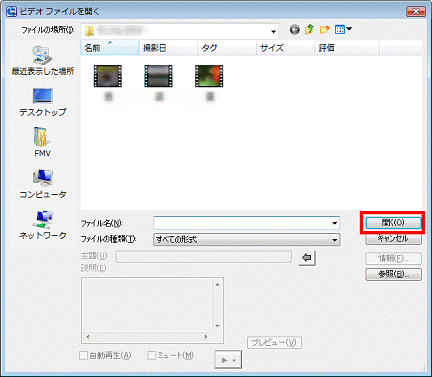
- 「ソースの選択とインポート」に戻ります。
動画ファイルが読み込まれたことを確認します。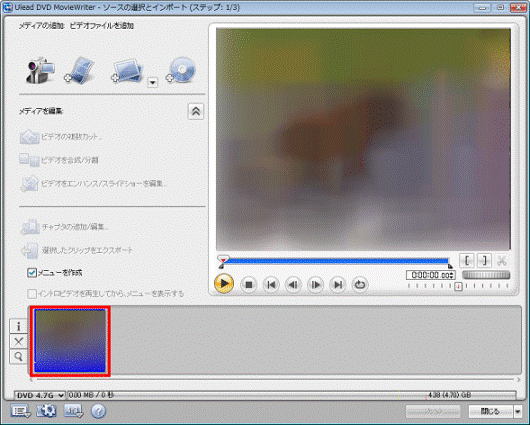
- 「再生」ボタンをクリックし、読み込んだ動画ファイルを再生します。
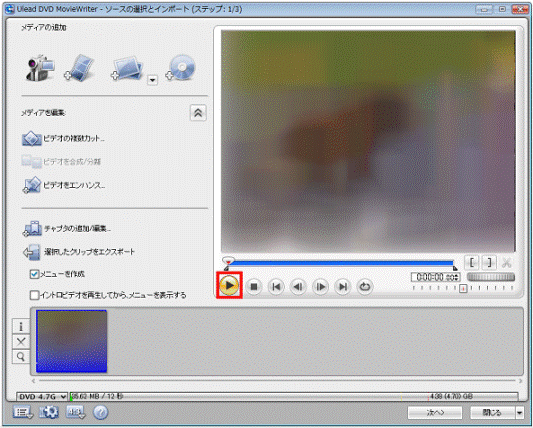
- キャプチャしたい場面で、「一時停止」ボタンをクリックします。
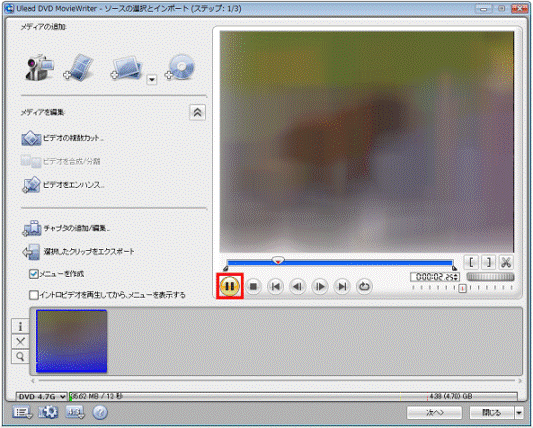
- 一時停止した画面を右クリックし、表示されるメニューから、「イメージをキャプチャ」をクリックします。
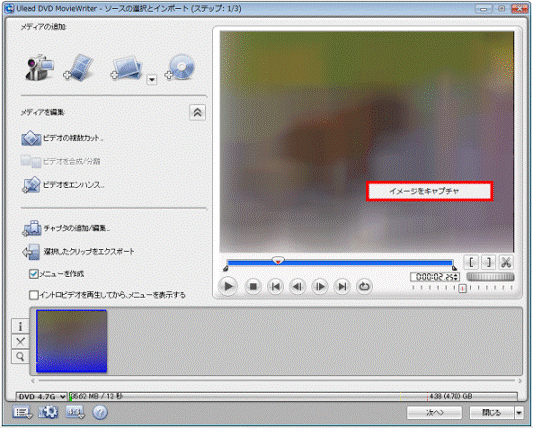
- 「名前を付けて保存」が表示されます。
「▼」ボタンをクリックし、表示されるメニューから、画像を保存したい場所をクリックします。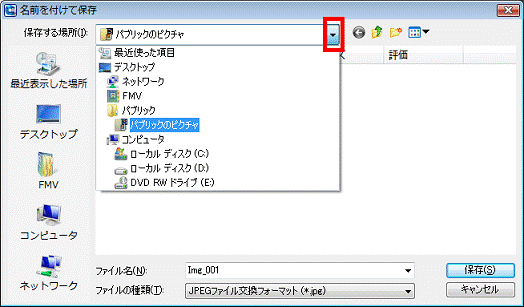
- 保存する画像にお好みで名前を付けます。
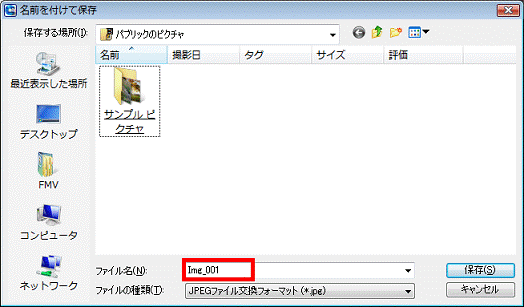

初めはDVD MovieWriter 5で割り当てられたファイル名が入力されています。
変更しない場合はそのまま保存することもできます。 - 他にもキャプチャしたい場面がある場合は、手順11.〜手順15.を繰り返します。
- キャプチャが終了したら、「閉じる」ボタンをクリックします。
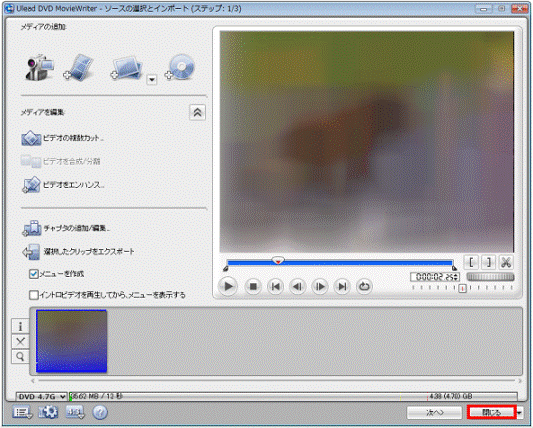
- 「現在のプロジェクトを保存しますか?」と表示されます。
「いいえ」ボタンをクリックします。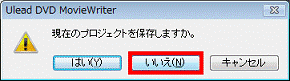
- 「×」ボタンをクリックし、DVD MovieWriter 5を閉じます。

DVD MovieWriter 5で映像のアスペクト比(縦横の比率)を変更しても、映像の上下、または左右に黒い映像を追加して表示するだけで、実際の映像のアスペクト比は変更されません。
黒い映像の部分は、静止画像としてキャプチャされないため、映像のアスペクト比を変更しても、静止画像のアスペクト比は変更されません。



