Q&Aナンバー【2106-1495】更新日:2006年4月18日
このページをブックマークする(ログイン中のみ利用可)
[2006年春モデル] マイリカバリでハードディスクに作成したディスクイメージからリカバリする方法を教えてください。
| 対象機種 | 2006年春モデルDESKPOWER、他・・・ |
|---|---|
| 対象OS |
|
 質問
質問
マイリカバリでDドライブにディスクイメージを作成しました。
このディスクイメージから、リカバリする方法を教えてください。
このディスクイメージから、リカバリする方法を教えてください。
 回答
回答
Dドライブにあるディスクイメージからのリカバリは、最新のディスクイメージからリカバリする方法と、ディスクイメージを選択してリカバリする方法があります。
リカバリの方法を選択してください。

リカバリの方法を選択してください。

- ディスクイメージを作成した後からリカバリを行うまでに、Cドライブに追加した情報はすべて削除されます。
リカバリを行う前に必要なデータはバックアップしてください。
データのバックアップについては、次のQ&Aをご覧ください。 データのバックアップ方法について教えてください。(新しいウィンドウで表示)
データのバックアップ方法について教えてください。(新しいウィンドウで表示) - リカバリを行う前に、USBやIEEE1394などのコネクタにハードディスクを増設している場合は、接続を取り外してください。
- FMV-BIBLO LOOX P70Rをお使いの場合は、ポインティングデバイスを使用して操作してください。
- 「スタート」ボタン→「すべてのプログラム」→「マイリカバリ」→「マイリカバリ」の順にクリックします。
マイリカバリが起動します。
デスクトップに「マイリカバリ」のアイコンがある場合は、そのアイコンをクリックすることでも起動できます。
- 「マイリカバリとは」という説明画面が表示された場合は、「閉じる」ボタン、または「×」ボタンをクリックします。
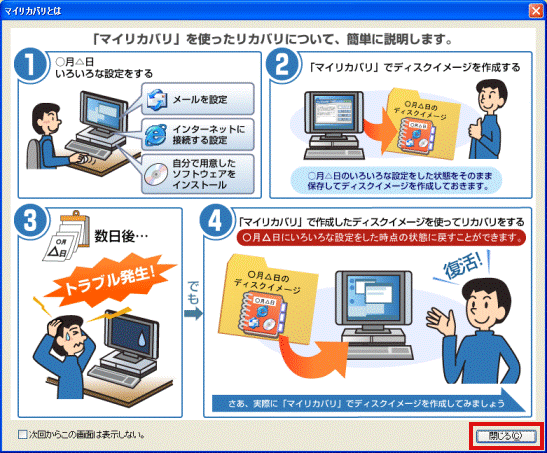
- 「もどす」ボタンをクリックします。
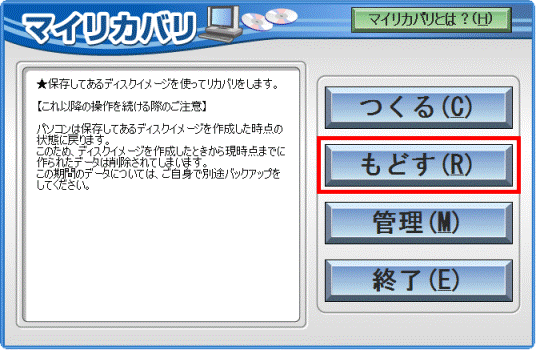
- 「「OK」をクリックすると再起動し、作業を続けます。」と表示されたら、「OK」ボタンをクリックします。
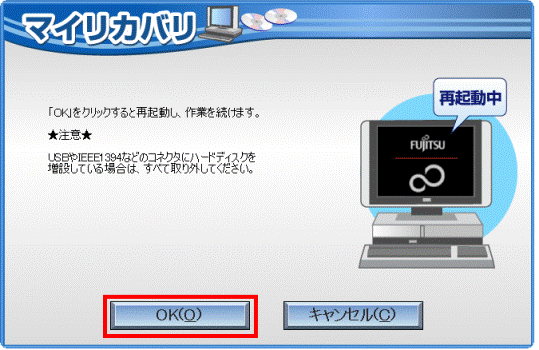
パソコンが再起動します。 - 「使用許諾」が表示されたら、「同意します」ボタンをクリックします。
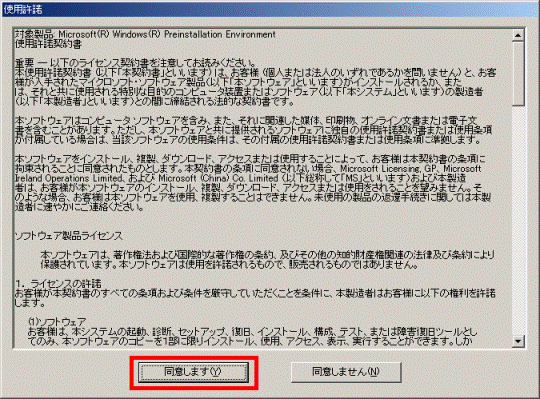
- 「リカバリを始める前に、必ず以下をよくお読みください。」と表示されたら、「同意する」をクリックしチェックをつけて、「次へ」ボタンをクリックします。
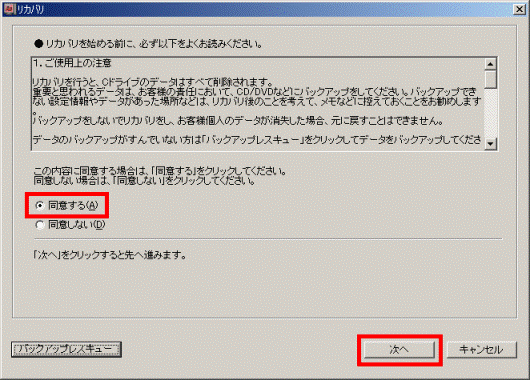
- 「マイリカバリで戻す」が表示されたら、「最新のイメージで戻す」ボタンをクリックします。
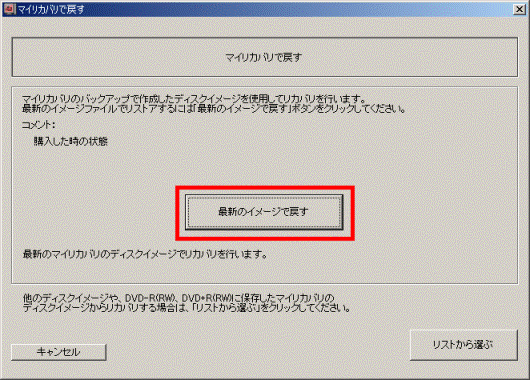
- 「「ディスクイメージ」を復元する」と表示されたら、「次へ」ボタンをクリックします。
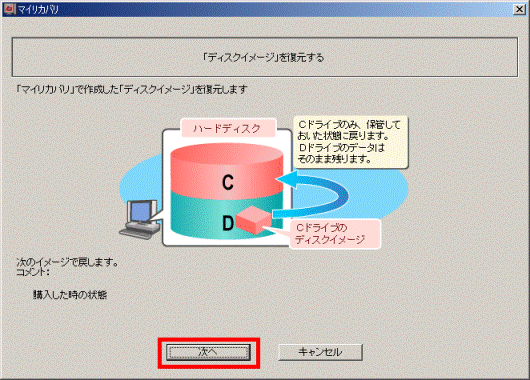
- 「これからリカバリが始まります。」と表示されたら、「リカバリを実行」ボタンをクリックします。
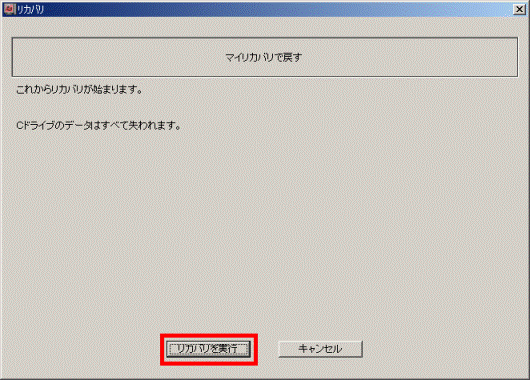
リカバリが開始されます。
インジケータが100%になるまで、パソコンの操作をせずにお待ちください。 - 「リカバリが完了しました。」と表示されたら、「OK」ボタンをクリックします。
パソコンが再起動します。
以上で、リカバリは完了です。
- 「スタート」ボタン→「すべてのプログラム」→「マイリカバリ」→「マイリカバリ」の順にクリックします。
マイリカバリが起動します。
デスクトップに「マイリカバリ」のアイコンがある場合は、そのアイコンをクリックすることでも起動できます。
- 「マイリカバリとは」という説明画面が表示された場合は、「閉じる」ボタン、または「×」ボタンをクリックします。
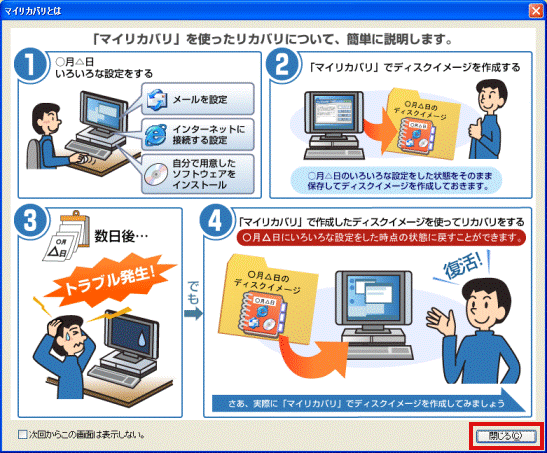
- 「もどす」ボタンをクリックします。
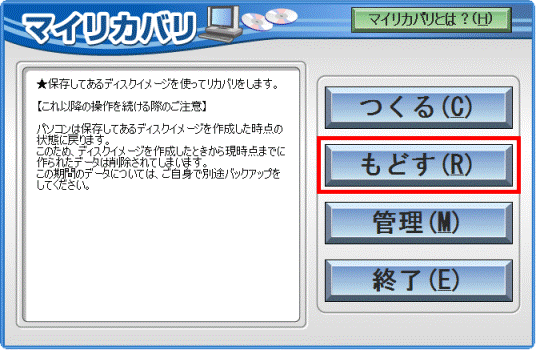
- 「「OK」をクリックすると再起動し、作業を続けます。」と表示されたら、「OK」ボタンをクリックします。
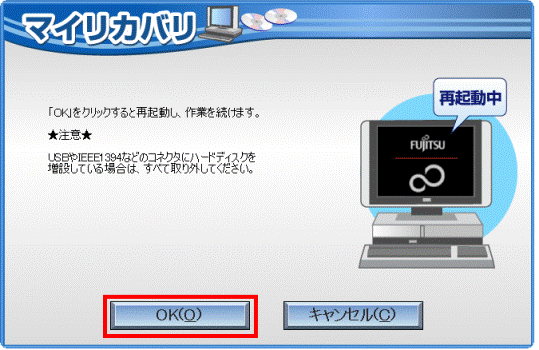
パソコンが再起動します。 - 「使用許諾」が表示されたら、「同意します」ボタンをクリックします。
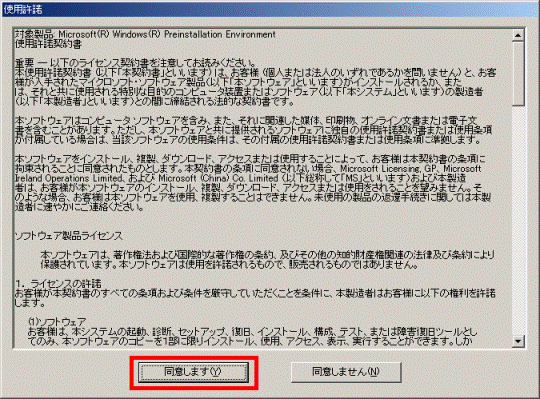
- 「リカバリを始める前に、必ず以下をよくお読みください。」と表示されたら、「同意する」をクリックしチェックをつけて、「次へ」ボタンをクリックします。
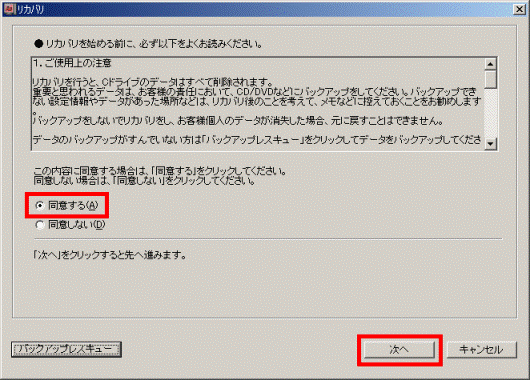
- 「マイリカバリで戻す」と表示されたら、「リストから選ぶ」ボタンをクリックします。
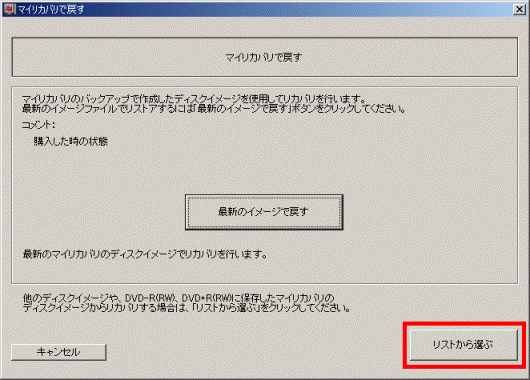
- 「ハードディスクからディスクイメージを選ぶ」をクリックしチェックをつけます。
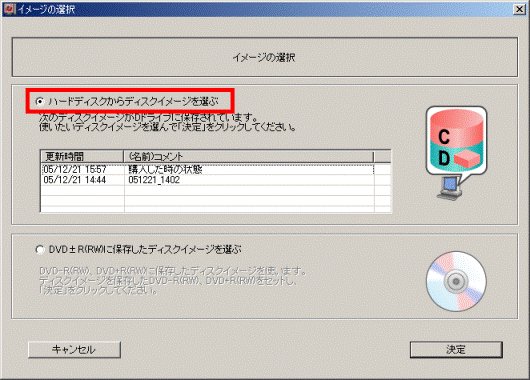
- 使用するディスクイメージをクリックして選択し、「決定」ボタンをクリックします。
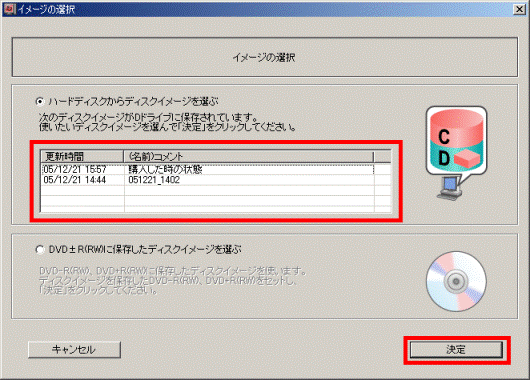
- 「「ディスクイメージ」を復元する」と表示されたら、「次へ」ボタンをクリックします。
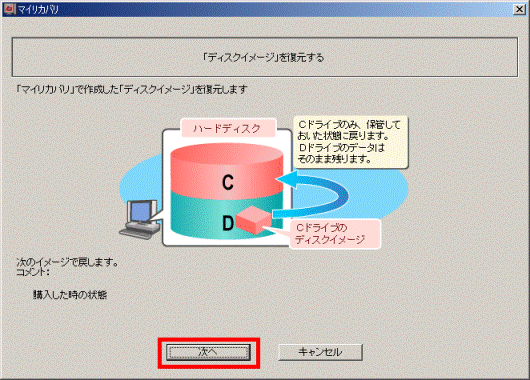
- 「これからリカバリが始まります。」と表示されたら、「リカバリを実行」ボタンをクリックします。
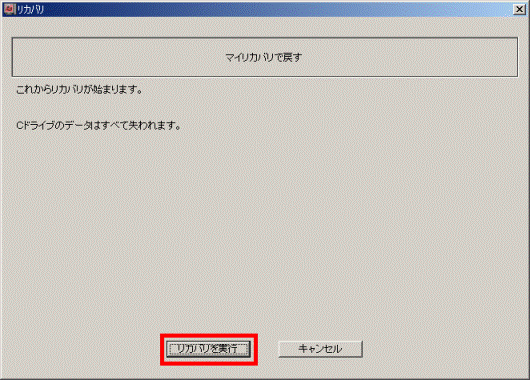
リカバリが開始されます。
インジケータが100%になるまで、パソコンの操作をせずにお待ちください。 - 「リカバリが完了しました。」と表示されたら、「OK」ボタンをクリックします。
パソコンが再起動します。
以上で、リカバリは完了です。



