Q&Aナンバー【2111-1725】更新日:2019年4月26日
このページをブックマークする(ログイン中のみ利用可)
MR ヘッドセット+MR コントローラを使うための準備について教えてください。
| 対象機種 | すべて |
|---|---|
| 対象OS |
|
 質問
質問
 回答
回答
動作確認情報や注意事項を確認したうえで、ご利用場所の環境確認やパソコンの準備(インターネット接続など)を行います。
その後、MR ヘッドセット+MR コントローラを用意して、MR コントローラの初期設定とWindows Mixed Reality の境界設定を行います。
MR ヘッドセット+MR コントローラ(FMVHDS1)で、Windows Mixed Realityを使うための準備は、次のとおりです。
次の項目を順番に確認してください。
1番目の確認項目動作確認情報や注意事項を確認する
MR ヘッドセット+MR コントローラを使うための推奨環境や動作確認情報、注意事項をホームページに掲載しています。
ご利用になる前に、次のホームページをご覧ください。 Windows Mixed Reality Headset + Motion Controllersのご使用について - FMVサポート : 富士通
Windows Mixed Reality Headset + Motion Controllersのご使用について - FMVサポート : 富士通

アプリを実行することで、お使いのパソコンがWindows Mixed Realityに必要な要件を満たしているかどうかを確認できます。
手順は、次のQ&Aをご覧ください。
 [Windows 10] Windows Mixed Realityに必要な要件を満たしているかどうかを確認する方法を教えてください。
[Windows 10] Windows Mixed Realityに必要な要件を満たしているかどうかを確認する方法を教えてください。2番目の確認項目部屋の環境を確認する
MR ヘッドセット+MR コントローラを使うためには、パソコンが設置されている部屋の環境を整える必要があります。
使い方にあわせて環境を整えてください。
移動しながら使う場合
移動しながら使う場合には、パソコンの前に縦1.5m、横2m 程度の、何もない空間(プレイエリア)が必要です。
次の点に注意して、部屋の環境を整えてください。
- プレイエリアの床には何も置かない
- プレイエリアの近くに物を置かない
- 頭上も含め、空間に何もない状態にする
- パソコンの正面から光が入らないようにする
- 蛍光灯の真下など、過度の光が当たらないようにする
- 子供やペットなどが近づかないようにする
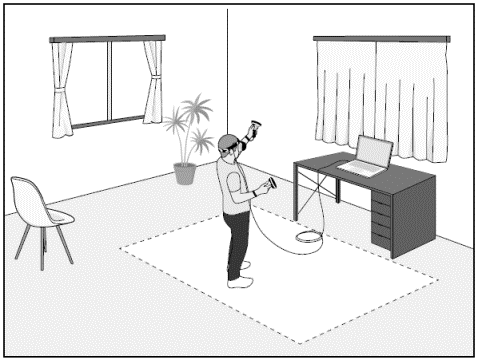
パソコンの前で使う場合
次の点に注意して、部屋の環境を整えてください。
- パソコンの前で使う前提でも、近くに物をおかない
- 頭上も含め、空間に何もない状態にする
- パソコンの正面から光が入らないようにする
- 蛍光灯の真下など、過度の光が当たらないようにする
- 子供やペットなどが近づかないようにする
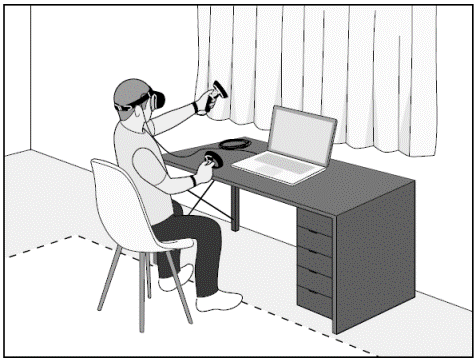
3番目の確認項目パソコンを準備する
Windowsを使える状態にして、次の準備を行ってください。
- インターネットに接続する
- Bluetooth ワイヤレステクノロジーの電波を発信する
Bluetooth ワイヤレステクノロジーの電波を発信する方法は、次のQ&Aをご覧ください。 Bluetoothワイヤレステクノロジーの電波を停止する / 発信する方法を教えてください。(2012年10月発表モデル以降)
Bluetoothワイヤレステクノロジーの電波を停止する / 発信する方法を教えてください。(2012年10月発表モデル以降)

MR ヘッドセット+MR コントローラを使うには、Windows 10 Fall Creators Update(Windows 10, version 1709)以上が適用されている必要があります。
Windows 10のバージョンを確認する方法は、次のQ&Aをご覧ください。
 [Windows 10] Windowsのバージョンを確認する方法を教えてください。
[Windows 10] Windowsのバージョンを確認する方法を教えてください。4番目の確認項目MR コントローラを準備する
次の手順で、MR コントローラを準備します。

- MRコントローラ裏面の
 を強めに押しながら、フタを下にスライドさせて外します。
を強めに押しながら、フタを下にスライドさせて外します。
最初のうちはフタが固いので、爪を傷つけないようにご注意ください。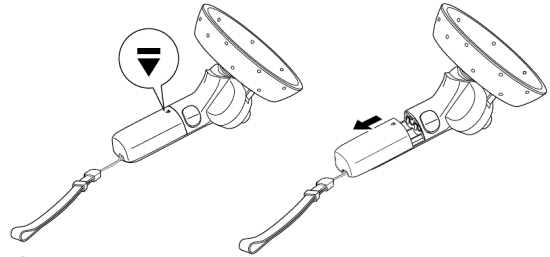

右手用と左手用は、フタの形状が異なります。取り付けるときは、ストラップホールの位置を確認してください。
- 添付の単3 形乾電池の+(プラス)と−(マイナス)の向きを確認してセットします。
左手用、右手用の両方に正しくセットしてください。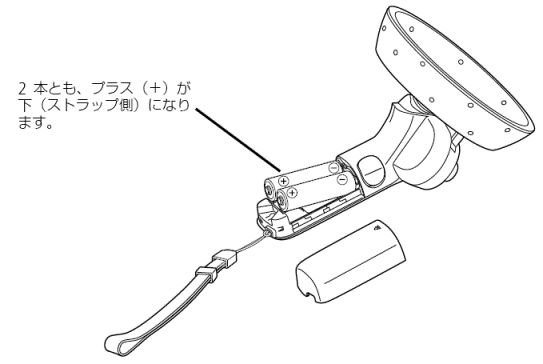
電池ボックスのふたを閉めずに、次の手順に進んでください。
5番目の確認項目MR ヘッドセットを準備する
次の手順で、MR ヘッドセットを準備します。

- 初めて使用するときは、保護フィルムをはがしてください。
ご購入時の状態で、次の箇所に保護フィルムが張られています。- MR ヘッドセット前面
- MR ヘッドセット内側のレンズ2 箇所およびセンサー

- MR ヘッドセット前面
- 必要に応じてヘッドセット(マイク付)を接続してください。
Windows Mixed Reality では、映像はMR ヘッドセット内に表示され、音はパソコンのスピーカーから出ます。
また、パソコンにマイクが内蔵されていれば、音声による操作ができます。
境界設定で「移動しながら使うことを想定した設定」をし、移動しながら使う場合、パソコンから離れるとマイクで音声を拾いづらくなります。
このような場合は、市販のヘッドセット(ヘッドホンとマイクが一緒になったもの)をMR ヘッドセットのオーディオジャックに接続することで、快適に利用できます。
市販の、外形3.5mm のミニプラグ(CTIA 規格)に対応したヘッドセット(マイク付)をご購入ください。

- パソコンの電源を入れ、Windows を起動します。
- MR ヘッドセットのHDMI&USB3.0 ケーブル先端のHDMI コネクタ、USB コネクタを、パソコン本体のHDMI 出力端子、USB3.0 Type-A コネクタの順に接続します。
接続するときは、コネクタの向きに注意してください。
しばらくするとMR ヘッドセットが認識され、パソコンに「Windows Mixed Reality へようこそ」の画面が表示されます。
MR ヘッドセットを装着せずに、次の手順に進んでください。
6番目の確認項目MR コントローラの初期設定を行う
次の手順で、MR コントローラの初期設定を行います。

- 「Windows Mixed Realityへようこそ」の「開始する」ボタンをクリックします。
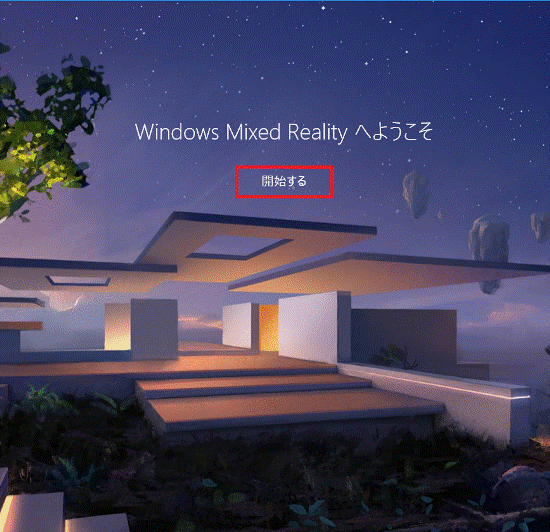
- 「設定する」が表示されます。
表示された内容をよく確認し、同意する場合は「同意する」ボタンをクリックします。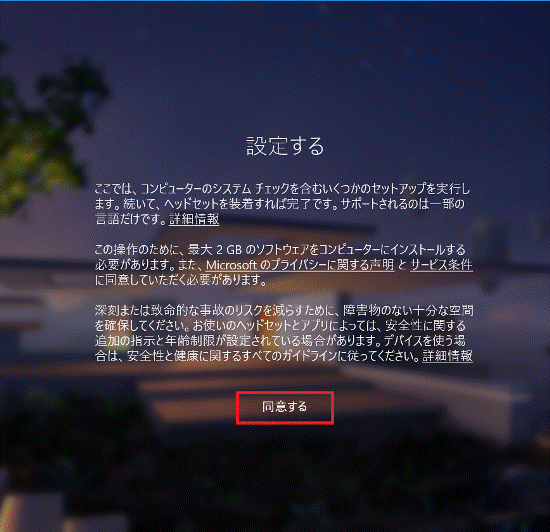
- パソコンが、Windows Mixed Realityを実行できるかどうかのチェックが行われ、結果が表示されます。
「次へ」ボタンをクリックします。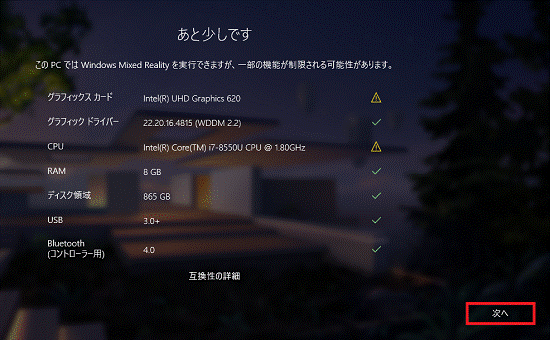

「!」の項目があっても問題ありません。 - 「Fujitsu Windows Mixed Reality ヘッドセットをお楽しみください」と表示されます。
「次へ」ボタンをクリックします。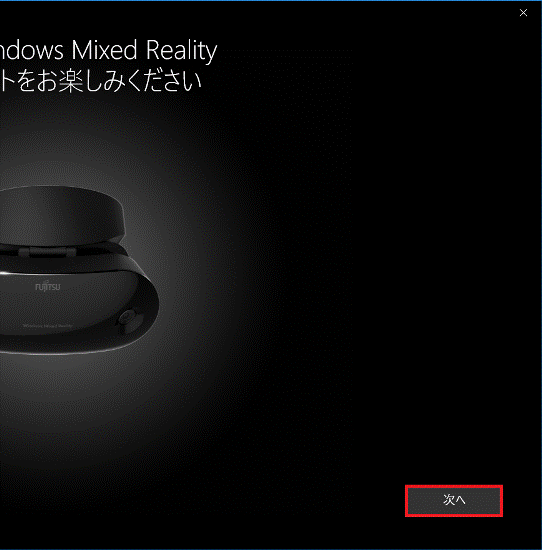
- 「Windows Mixed Reality Headsetの各部名称」が表示されます。
「次へ」ボタンをクリックします。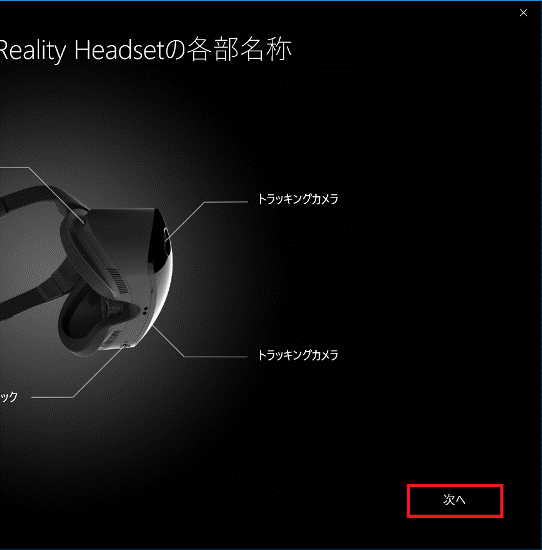
- 「コントローラをセットアップする」が表示されます。
「次へ」ボタンをクリックします。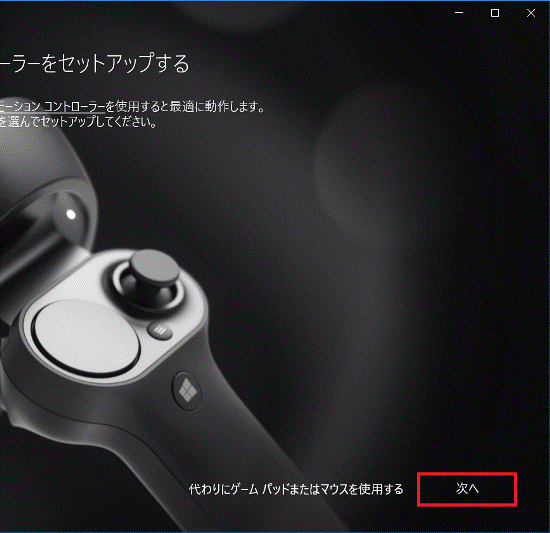
- 「コントローラーについて知る」が表示されます。
「次へ」ボタンをクリックします。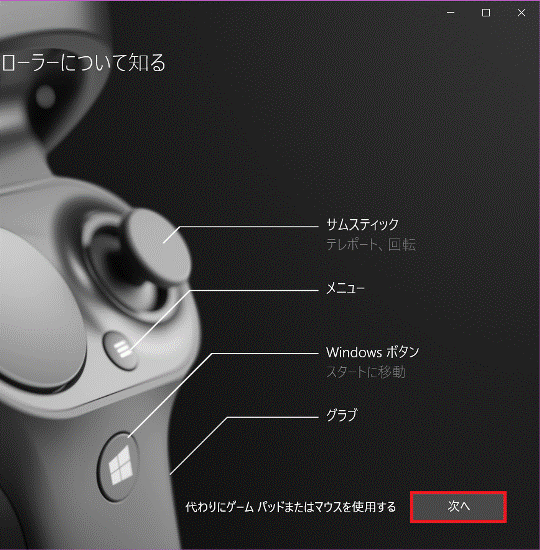
- 「接続しましょう」が表示されます。
MR コントローラのペアリング(認識)を行います。右手用、左手用どちらから始めてもかまいません。
MR コントローラのWindows ボタン を2秒以上押し続けて、電源を入れます。
を2秒以上押し続けて、電源を入れます。
パソコンの画面上の操作ではなく、MRコントローラで操作してください。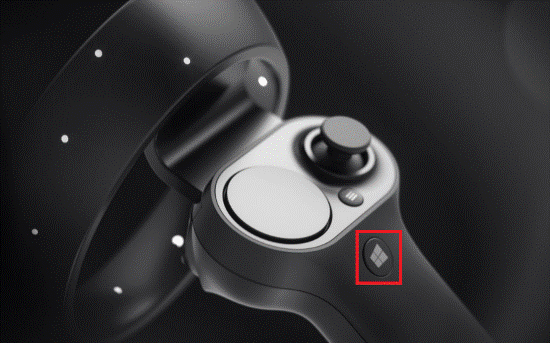
- MR コントローラが認識されるまで、電池ボックス内にある「ペアリングボタン」を押し続けます。

パソコンの画面上の操作ではなく、MRコントローラで操作してください。
- ペアリングが完了すると、「接続済み」と表示されます。
右手用、左手用どちらも「接続済み」と表示されるように手順を繰り返します。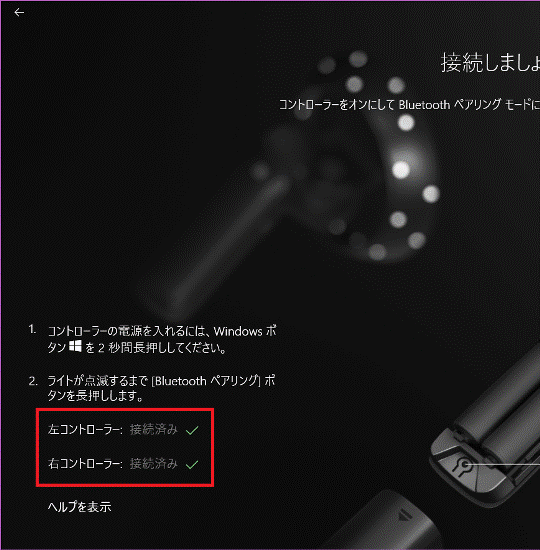
- どちらも「接続済み」と表示されたら、電池ボックスのフタを閉めます。

電池ボックスのフタは、右手用、左手用で異なります。
逆に取り付けないようにご注意ください。 - [次へ]ボタンをクリックします。
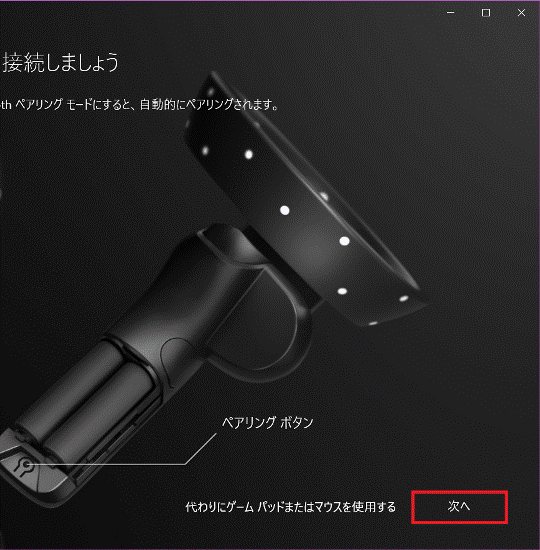
しばらくすると初期設定が完了し、「セットアップの選択」が表示されます。
次の手順に進んでください。
7番目の確認項目Windows Mixed Reality の境界設定を行う
境界設定とは、MR ヘッドセット+MR コントローラの使い方に合わせ、移動範囲を測定、設定することです。
お使いの環境にあわせた項目をクリックして、ご覧ください。
移動しながら使う場合
移動しながら使う場合の手順は、次のとおりです。

パソコンの前に、縦1.5m×横2m の何もない空間が必要です。

- 「セットアップの選択」の「あらゆる使い方のためのセットアップ」をクリックします。
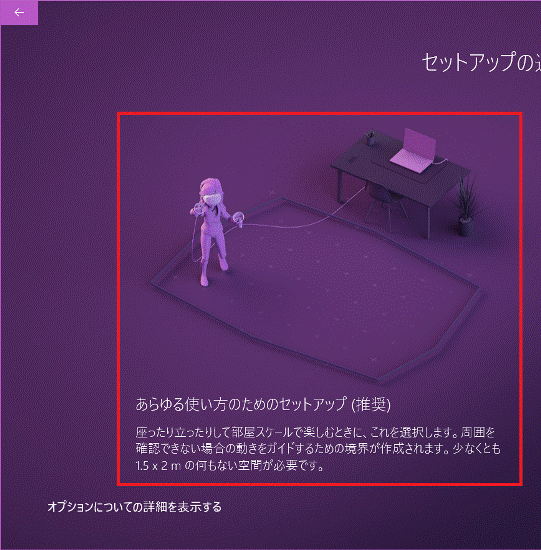
- 「それでは境界を作成します。最初に、空間(および頭上)に障害物がないことを確認してください。」と表示されます。
確認したら、「次へ」ボタンをクリックします。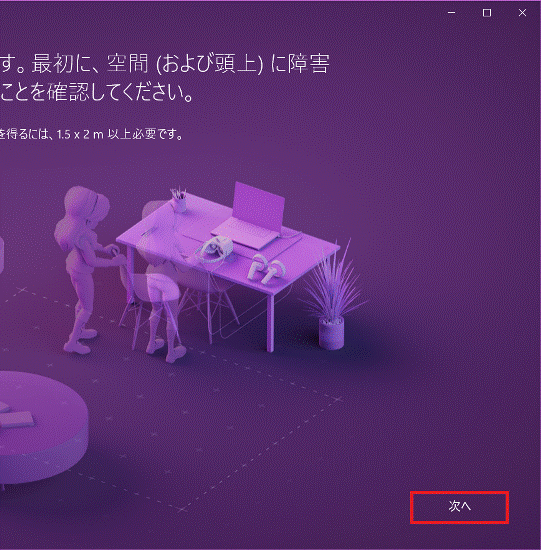
- 「次にヘッドセットを中央に設定します。」と表示されます。
MR ヘッドセットをパソコンの方に向けて、「中央」をクリックします。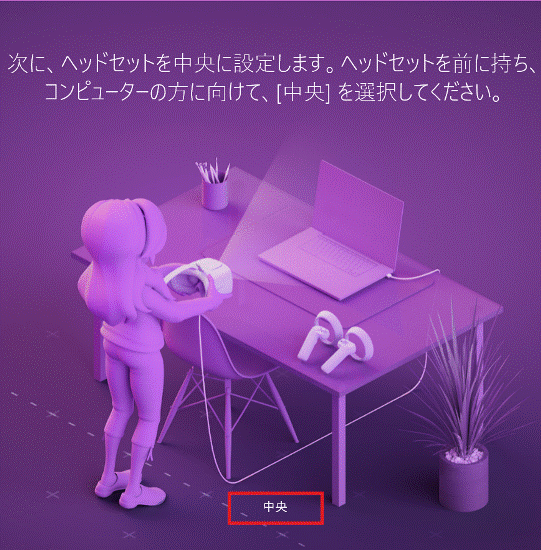
- 「境界をトレースする準備ができました。」と表示されます。
「トレース」ボタンをクリックします。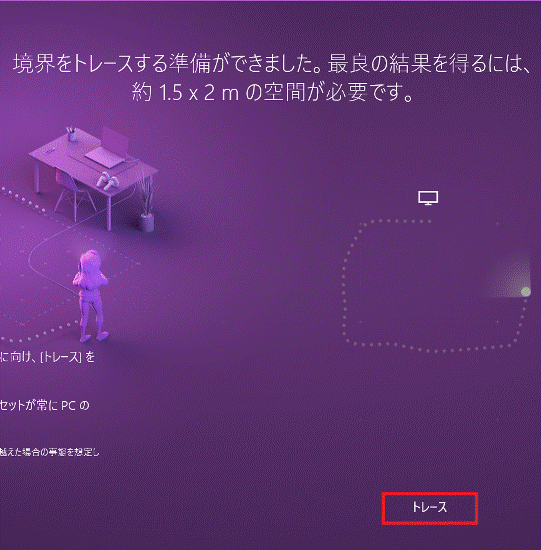
- 立ち上がってMR ヘッドセットを手に持ち、常にMR ヘッドセットがパソコンの方を向くようにしながら、空間の境界を歩きます。

ケーブルを踏んだり、ひっかけたりしないように注意してください。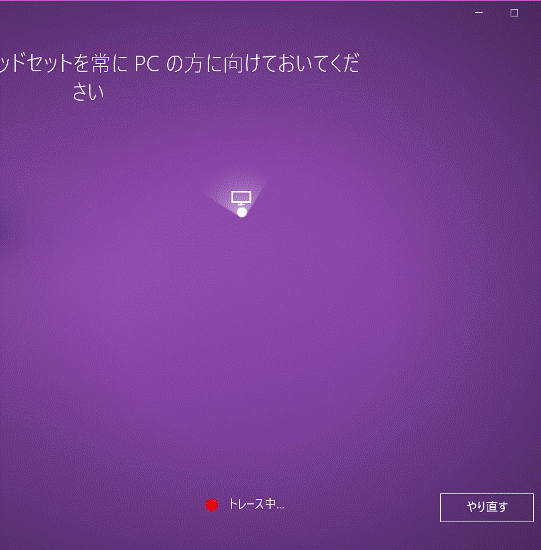
- 境界が認識されると、「境界の準備ができました」と表示されます。
「受け入れる」ボタンをクリックします。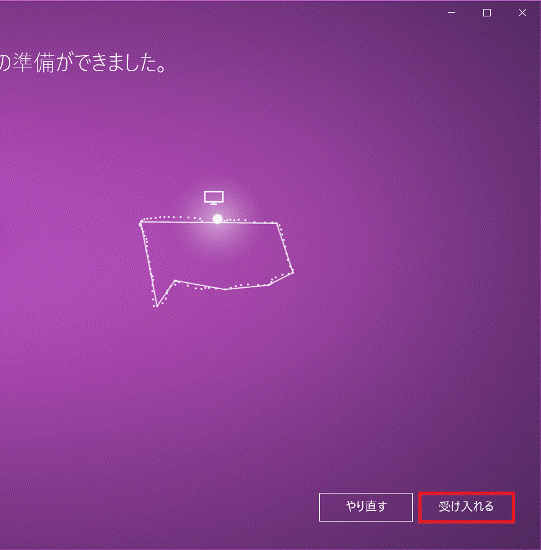

境界の設定をやり直したいときは、「やり直す」ボタンをクリックします。 - 「音声認識を使うと Mixed Reality の世界が広がります」と表示されます。
「はい」ボタンをクリックします。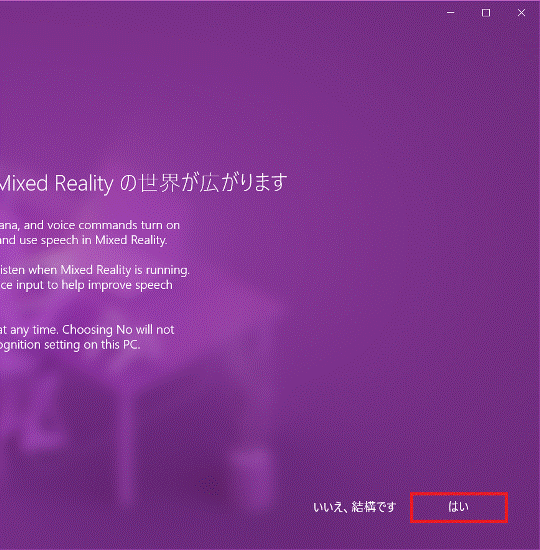
- データのダウンロードが始まります。
ダウンロードが完了するまで、しばらく待ちます。
ダウンロードには時間がかかります。
また、ダウンロードにかかる時間は、お使いのインターネット回線の速度により異なります。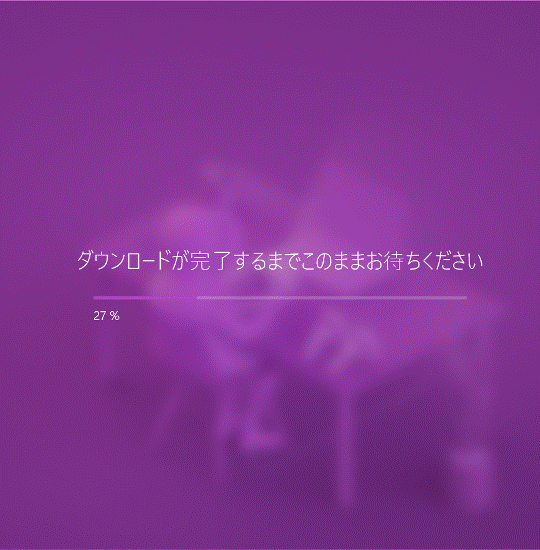
ダウンロードが完了すると、パソコンの画面に「Mixed Reality ポータル」が表示され、中央に「準備完了」と表示されます。
パソコンの前で使う場合
パソコンの前で使う場合の手順は、次のとおりです。

- 「セットアップの選択」の「座ったり立ったりして使うときのセットアップ」をクリックします。
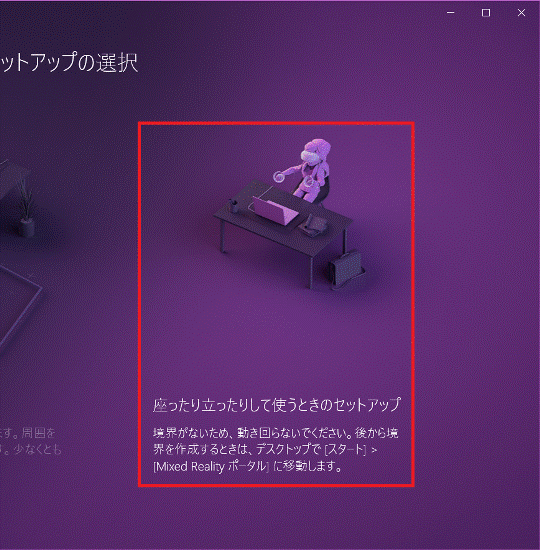
- 「よろしいですか?」と表示されます。
メッセージの内容を確認し、「はい」ボタンをクリックします。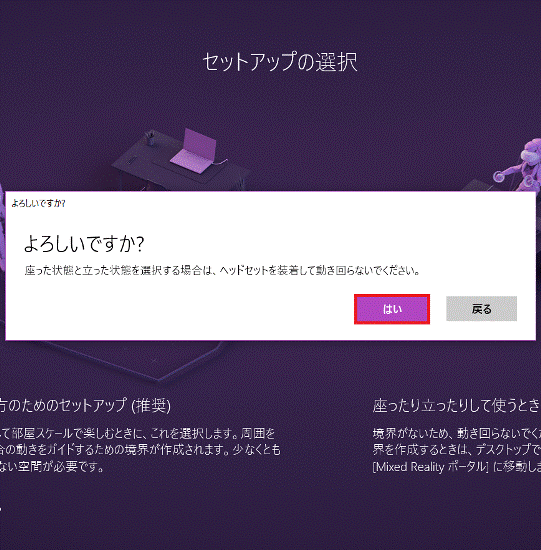
- 「次にヘッドセットを中央に設定します。」と表示されます。
MR ヘッドセットをパソコンの方に向けて、「中央」をクリックします。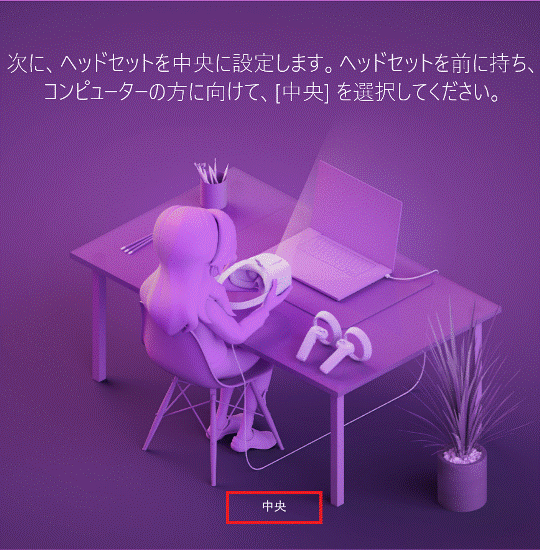
- 「音声認識を使うと Mixed Reality の世界が広がります」と表示されます。
「はい」ボタンをクリックします。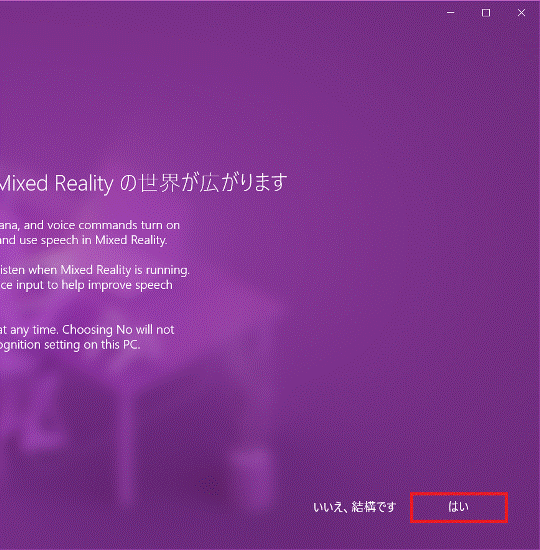
- データのダウンロードが始まります。
ダウンロードが完了するまで、しばらく待ちます。
ダウンロードには時間がかかります。
また、ダウンロードにかかる時間は、お使いのインターネット回線の速度により異なります。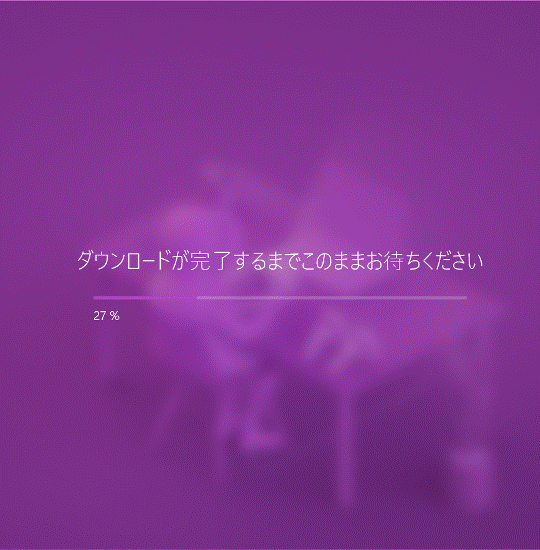
ダウンロードが完了すると、パソコンの画面に「Mixed Reality ポータル」が表示され、中央に「準備完了」と表示されます。




