Q&Aナンバー【2204-9890】更新日:2009年12月18日
このページをブックマークする(ログイン中のみ利用可)
[FM手帳] 住所録をCSV形式で保存する方法と、CSV形式のファイルを読み込む方法を教えてください。
| 対象機種 | 2006年秋冬モデルDESKPOWER、他・・・ |
|---|---|
| 対象OS |
|
 質問
質問
FM手帳で、住所録のデータを他のアプリケーションとやり取りしたいと思います。
FM手帳の住所録をCSV形式で保存する方法と、CSV形式のデータをFM手帳に読み込む方法を教えてください。
FM手帳の住所録をCSV形式で保存する方法と、CSV形式のデータをFM手帳に読み込む方法を教えてください。
 回答
回答
FM手帳では、住所録を汎用性のあるCSV形式で保存したり、他のアプリケーションで作成したCSV形式のファイルを読み込んだりすることができます。
それぞれの手順は、次のとおりです。
次の手順で、FM手帳の住所録を、CSV形式で保存します。
ここでは例として、FM手帳の住所録に「FM住所録」と名前を付け、「マイドキュメント」にCSV形式で保存する方法を紹介します。

次の手順で、CSV形式の住所録ファイルを、FM手帳に読み込みます。
ここでは例として、筆まめで作成したCSV形式の住所録ファイルを読み込む方法を紹介します。

それぞれの手順は、次のとおりです。
次の場合に応じた項目を確認してください。
住所録をCSV形式で保存する
次の手順で、FM手帳の住所録を、CSV形式で保存します。
ここでは例として、FM手帳の住所録に「FM住所録」と名前を付け、「マイドキュメント」にCSV形式で保存する方法を紹介します。

- FM手帳を起動します。
- 「設定」メニュー→「運用レベル」の順にクリックし、「アドバンスド」または「スーパーユーザー」のどちらかをクリックします。

すでに「アドバンスド」または「スーパーユーザー」にチェックが付いている場合は、そのまま手順3.に進みます。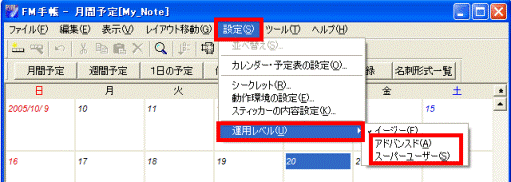
- 「ファイル」メニュー→「他形式の入出力」→「CSVファイルの出力」の順にクリックします。
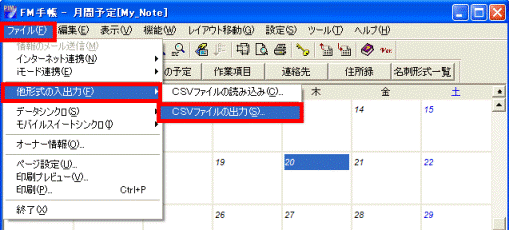
- 「CSVファイルの保存 -1/2-」が表示されます。
「CSVファイルに保存する機能」欄で「住所録」をクリックし、「参照」ボタンをクリックします。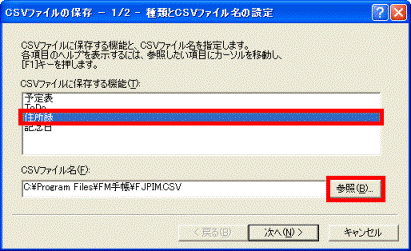
- 「作成するCSVファイル名の選択」が表示されます。
「保存する場所」の「▼」ボタンをクリックし、「マイドキュメント」をクリックします。 - 「ファイル名」の文字入力欄に、「FM住所録」と入力し、「OK」ボタンをクリックします。

- 「CSVファイルの保存 -1/2-」に戻ります。
「CSVファイル名」欄に、指定した保存場所とファイル名が入力されていることを確認し、「次へ」ボタンをクリックします。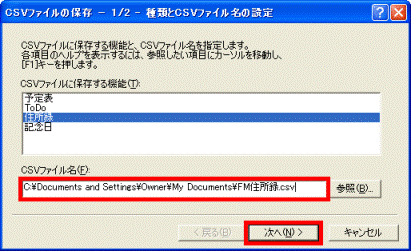
- 「CSVファイルの保存 -2/2-」が表示されます。
「完了」ボタンをクリックします。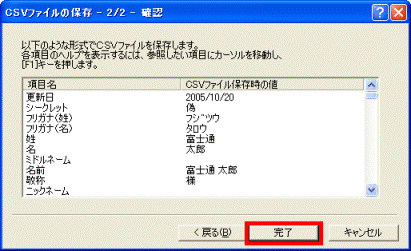
「マイドキュメント」に、「FM住所録」という名称のCSV形式のファイルが作成されます。
CSV形式のファイルから住所録を読み込む
次の手順で、CSV形式の住所録ファイルを、FM手帳に読み込みます。
ここでは例として、筆まめで作成したCSV形式の住所録ファイルを読み込む方法を紹介します。

- FM手帳を起動します。
- 「設定」メニュー→「運用レベル」の順にクリックし、「アドバンスド」または「スーパーユーザー」のどちらかをクリックします。

すでに「アドバンスド」または「スーパーユーザー」にチェックが付いている場合は、そのまま手順3.に進みます。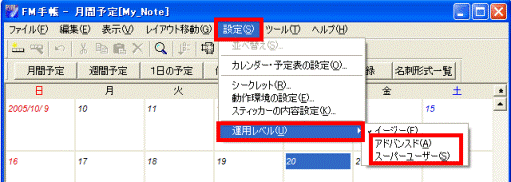
- 「ファイル」メニュー→「他形式の入出力」→「CSVファイルの読み込み」の順にクリックします。
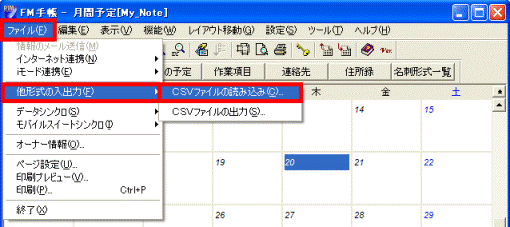
- 「CSVファイルの読み込み -1/3-」が表示されます。
「読み込むCSVファイルの種類」の一覧から、「筆まめ→住所録」をクリックし、「参照」ボタンをクリックします。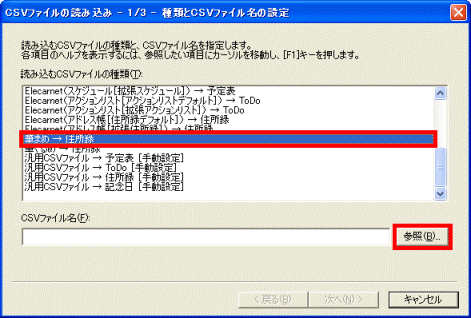

「読み込むCSVファイルの種類」に登録されていないアプリケーションの住所録ファイルを使用する場合は、「汎用CSVファイル」を選択し、「参照」ボタンをクリックします。 - 「読み込むCSVファイルの選択」が表示されます。
「ファイルの場所」からCSV形式の住所録ファイルが保存されている場所を指定してファイル名をクリックし、「OK」ボタンをクリックします。
- 「CSVファイルの読み込み -1/3-」に戻ります。
「CSVファイル名」に、指定したファイルの保存場所とファイル名が入力されていることを確認し、「次へ」ボタンをクリックします。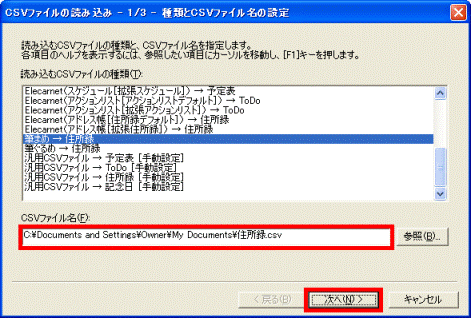
- 「CSVファイルの読み込み -2/3-」が表示されます。
CSV形式の住所録の中から、読み込みたい項目とFM手帳の項目を関連付けます。
例として、筆まめの「[01]氏名」の項目のデータを、FM手帳の「姓」の項目に読み込みます。
「本体の項目」の一覧から、「姓」をクリックし、「CSVファイルの項目」の一覧から、「[01]氏名」をクリックします。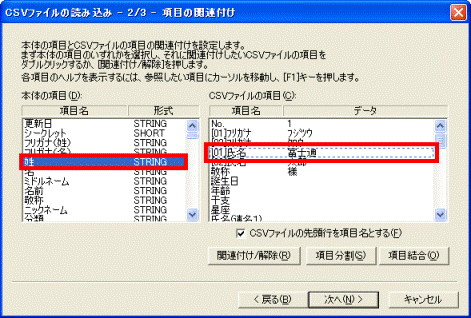
- 「関連付け/解除」ボタンをクリックします。
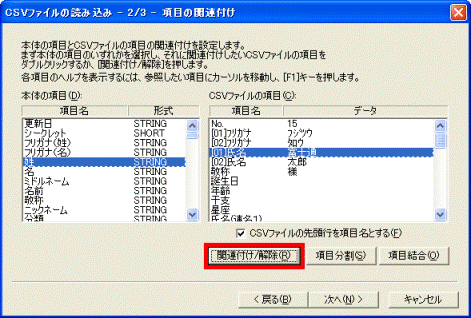
「本体の項目」の「姓」と「CSVファイルの項目」の「[01]氏名」が青く反転し、関連付けられます。
- すでに関連付けされている項目は、「本体の項目」の一覧の項目をクリックすると、「CSVファイルの項目」の一覧の項目が青く反転します。
- 関連付けを修正したい場合は、修正したい項目を選択し、「関連付け/解除」ボタンをクリックします。
- すでに関連付けされている項目は、「本体の項目」の一覧の項目をクリックすると、「CSVファイルの項目」の一覧の項目が青く反転します。
- 読み取りたい項目の関連付けができたら、「次へ」ボタンをクリックします。
- 「CSVファイルの読み込み -3/3-」が表示されます。
「完了」ボタンをクリックします。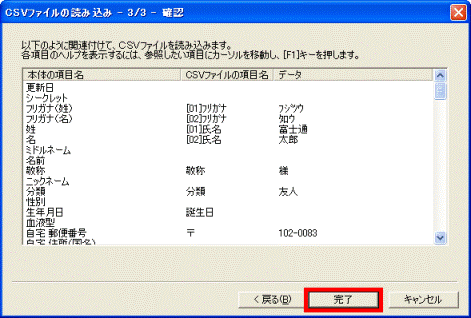
FM手帳に、筆まめの住所録が読み込まれます。



