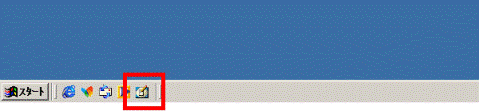Q&Aナンバー【2206-4066】更新日:2013年7月17日
このページをブックマークする(ログイン中のみ利用可)
クイック起動バーの「デスクトップの表示」アイコンを再表示する方法を教えてください。
| 対象機種 | すべて |
|---|---|
| 対象OS |
|
 質問
質問
「デスクトップの表示」アイコンを再表示する方法を教えてください。
 回答
回答
「デスクトップの表示」アイコンとは、クリックしたときにウィンドウを最小化し、デスクトップを表示するアイコンです。

(左:Windows Vistaのアイコン / 右:Windows XPのアイコン )
「デスクトップの表示」アイコンを再表示する方法は、お使いのOSによって異なります。
お使いのOSをクリックしてください。
Windows Vista
Windows Vistaをお使いの場合は、次のQ&Aをご覧ください。
 [Windows Vista] クイック起動バーの「デスクトップの表示」アイコン / 「ウィンドウを切り替える」アイコンを再表示する方法を教えてください。(新しいウィンドウで表示)
[Windows Vista] クイック起動バーの「デスクトップの表示」アイコン / 「ウィンドウを切り替える」アイコンを再表示する方法を教えてください。(新しいウィンドウで表示)
Windows XP
Windows XPをお使いの場合は、Default Userから「デスクトップの表示」アイコンをコピーします。
Default Userからコピーできないときは、「デスクトップの表示」アイコンを作成します。
次の項目を順番に確認してください。
「デスクトップの表示」アイコンをコピーする
次の手順で、Default Userから「デスクトップの表示」アイコンをコピーして、クイック起動バーに再表示します。

- 次のQ&Aをご覧になり、隠しファイルを表示します。
 システムファイルや隠しファイルを表示する / 非表示にする方法を教えてください。(新しいウィンドウで表示)
システムファイルや隠しファイルを表示する / 非表示にする方法を教えてください。(新しいウィンドウで表示) - 「マイコンピュータ」をクリックします。

- 「ローカルディスク(C:)」をクリックします。
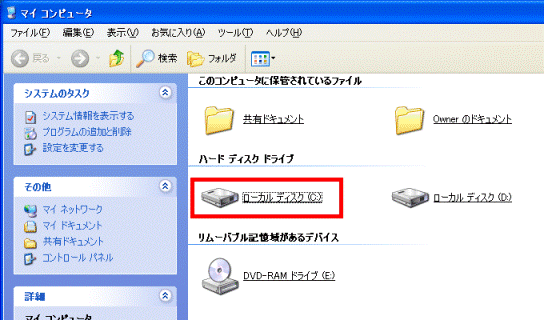
- 「Documents and Settings」フォルダをクリックします。
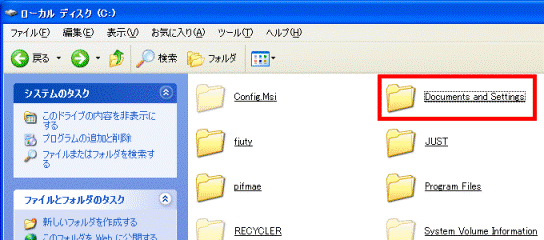
- 「Default User」フォルダをクリックします。
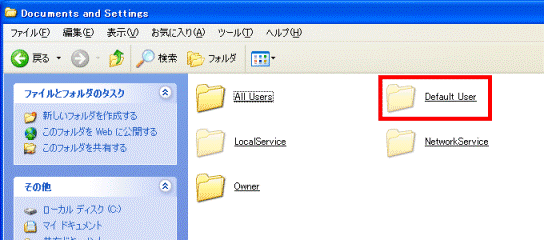
- 「Application Data」フォルダ→「Microsoft」フォルダ→「Internet Explorer」フォルダ→「Quick Launch」フォルダの順にクリックします。
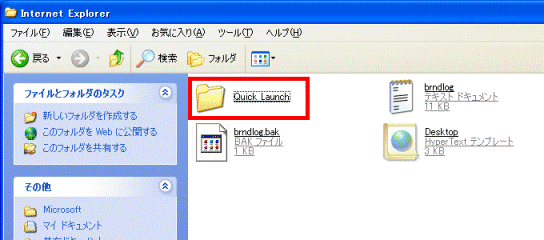
- 「デスクトップの表示」アイコンを右クリックし、表示されるメニューから「コピー」をクリックします。
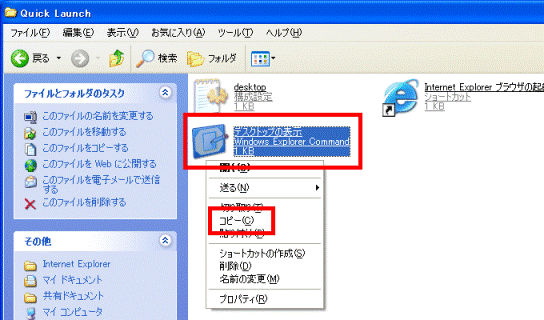
- 「×」ボタンをクリックし、「Quick Launch」フォルダを閉じます。
- クイック起動バーのアイコンが表示されていない場所を右クリックし、表示されるメニューから「フォルダを開く」をクリックします。
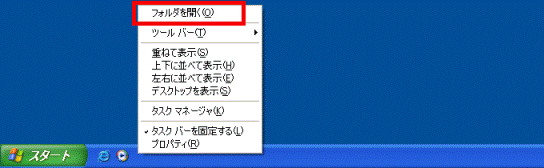

「フォルダを開く」が表示されない場合は、次の順にクリックします。- 「コンピュータ」→「ローカルディスク(C:)」→「Documents and Settings」フォルダ→「Owner(または、アイコンを再表示するユーザー名)」フォルダ→「Application Data」フォルダ→「Microsoft」フォルダ→「Internet Explorer」フォルダ→「Quick Launch」フォルダ
- 「Quick Launch」が表示されたら、「編集」メニュー→「貼り付け」の順にクリックします。
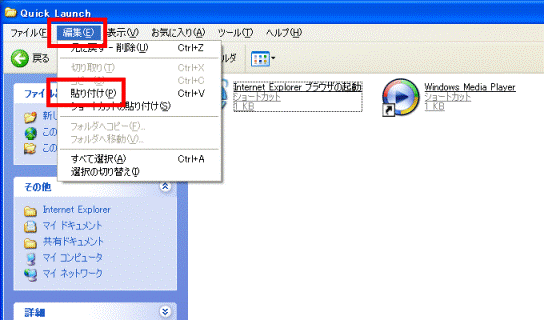
- 「デスクトップの表示」アイコンが表示されたことを確認します。
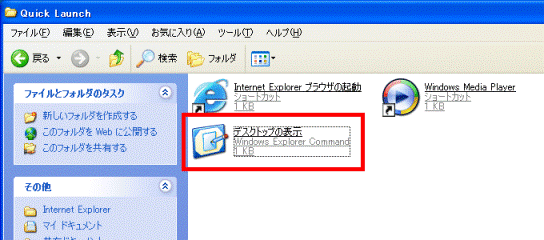
- 「×」ボタンをクリックし、「Quick Launch」フォルダを閉じます。
- クイック起動バーに「デスクトップの表示」アイコンが表示されたことを確認します。

- 手順1.で設定した隠しファイルの表示状態を元の状態に戻します。
「デスクトップの表示」アイコンを作成する
Default Userからコピーできない場合は、次の手順で「デスクトップの表示」アイコンを作成して、クイック起動バーに再表示します。

- 「スタート」ボタン→「すべてのプログラム」→「アクセサリ」→「メモ帳」の順にクリックします。
- メモ帳が起動します。
メモ帳に次の文字列を半角英数字で入力します。
[Shell]
Command=2
IconFile=explorer.exe,3
[Taskbar]
Command=ToggleDesktop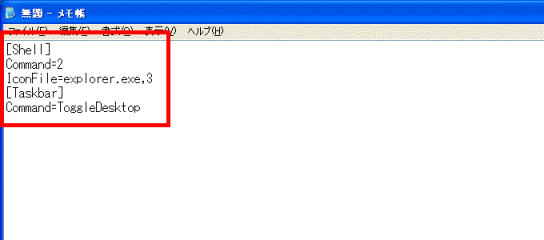

- 「explorer」と「exe」の間には、「.」(ドット)を入力します。
- 「exe」と「3」の間には、「,」(カンマ)を入力します。
- 「explorer」と「exe」の間には、「.」(ドット)を入力します。
- 「ファイル」メニュー→「名前を付けて保存」の順にクリックします。
- 「名前を付けて保存」が表示されます。
「保存する場所」の「 」ボタンをクリックし、表示されるメニューから、「デスクトップ」をクリックします。
」ボタンをクリックし、表示されるメニューから、「デスクトップ」をクリックします。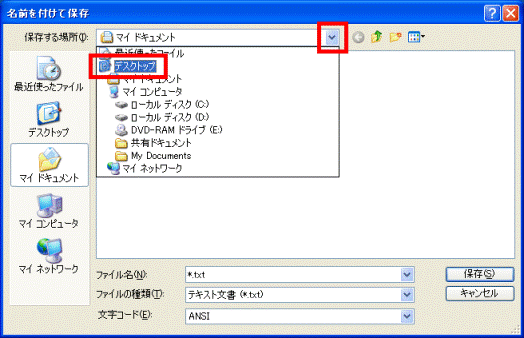
- 「ファイルの種類」の「
 」ボタンをクリックし、表示されるメニューから、「すべてのファイル」をクリックします。
」ボタンをクリックし、表示されるメニューから、「すべてのファイル」をクリックします。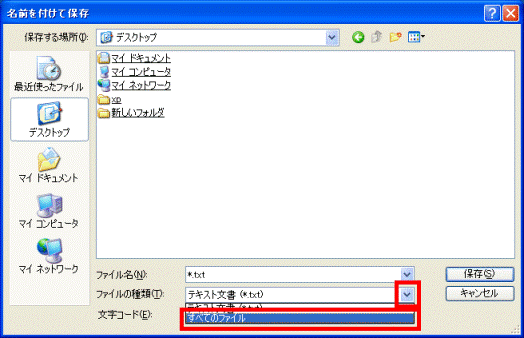
- 「ファイル名」に次の文字列を入力します。
デスクトップの表示.scf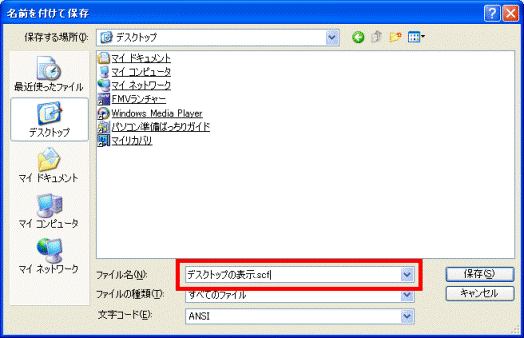

「.scf」は半角で入力します。 - 「保存」ボタンをクリックします。
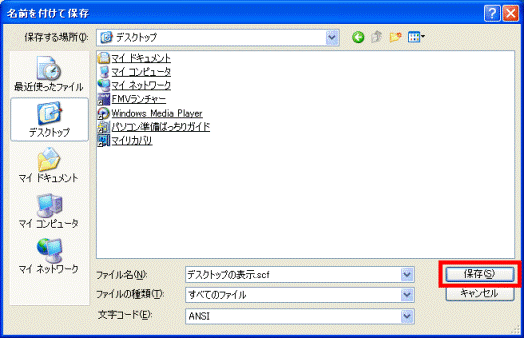
- デスクトップに作成された「デスクトップの表示」アイコンを右クリックし、表示されるメニューから「切り取り」をクリックします。
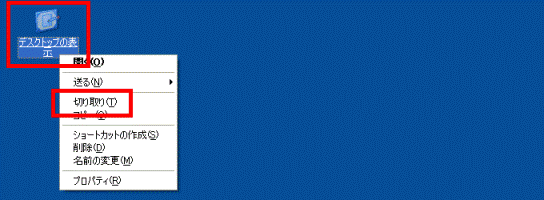
- クイック起動バーのアイコンが表示されていない場所を右クリックし、表示されるメニューから「フォルダを開く」をクリックします。
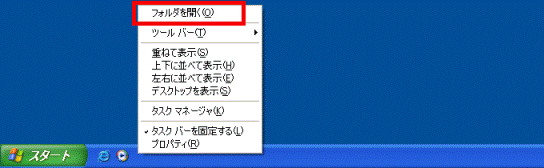

「フォルダを開く」が表示されない場合は、隠しファイルを表示してから、次の順にクリックします。- 「マイコンピュータ」→「ローカルディスク(C:)」→「Documents and Settings」フォルダ→「Owner(または、アイコンを再表示するユーザー名)」フォルダ→「Application Data」フォルダ→「Microsoft」フォルダ→「Internet Explorer」フォルダ→「Quick Launch」フォルダ
隠しファイルを表示する手順は、次のQ&Aをご覧ください。 システムファイルや隠しファイルを表示する / 非表示にする方法を教えてください。(新しいウィンドウで表示)
システムファイルや隠しファイルを表示する / 非表示にする方法を教えてください。(新しいウィンドウで表示) - 「マイコンピュータ」→「ローカルディスク(C:)」→「Documents and Settings」フォルダ→「Owner(または、アイコンを再表示するユーザー名)」フォルダ→「Application Data」フォルダ→「Microsoft」フォルダ→「Internet Explorer」フォルダ→「Quick Launch」フォルダ
- 「Quick Launch」が表示されたら、「編集」メニュー→「貼り付け」の順にクリックします。
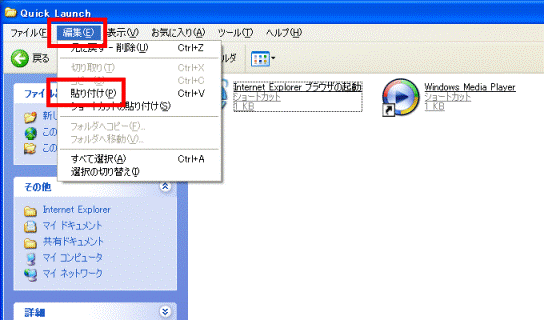
- 「デスクトップの表示」アイコンが表示されたことを確認します。
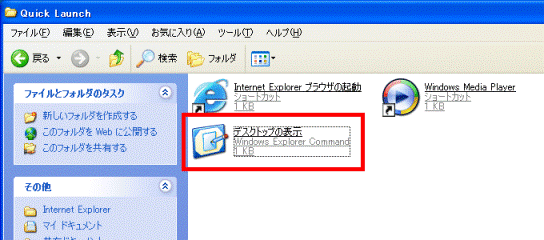
- 「×」ボタンをクリックし、「Quick Launch」フォルダを閉じます。
- クイック起動バーに「デスクトップの表示」アイコンが表示されたことを確認します。


手順で隠しファイルを表示した場合は、「デスクトップの表示」アイコンが表示されたことを確認したら、隠しファイルの表示状態を元に戻します。
Windows 2000
次の手順で、「デスクトップの表示」アイコンを作成して、クイック起動バーに再表示します。

- 「スタート」ボタン→「プログラム」→「アクセサリ」→「メモ帳」の順にクリックします。
- メモ帳が起動します。
メモ帳に次の文字列を半角英数字で入力します。
[Shell]
Command=2
IconFile=explorer.exe,3
[Taskbar]
Command=ToggleDesktop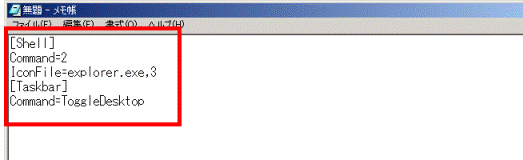

- 「explorer」と「exe」の間には、「.」(ドット)を入力します。
- 「exe」と「3」の間には、「,」(カンマ)を入力します。
- 「explorer」と「exe」の間には、「.」(ドット)を入力します。
- 「ファイル」メニュー→「名前を付けて保存」の順にクリックします。
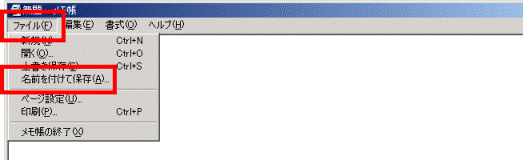
- 「名前を付けて保存」が表示されます。
「保存する場所」の「▼」ボタンをクリックし、表示されるメニューから「デスクトップ」をクリックします。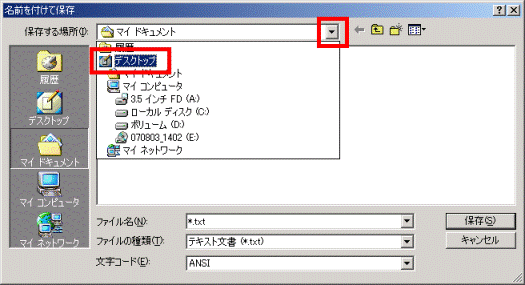
- 「ファイルの種類」の「▼」ボタンをクリックし、表示されるメニューから「すべてのファイル」をクリックします。
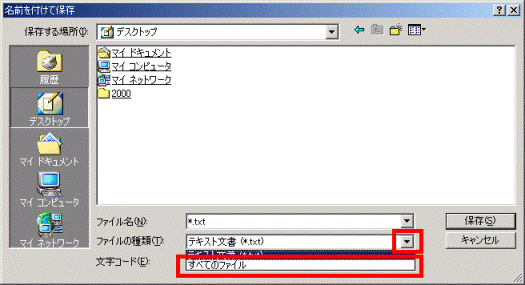
- 「ファイル名」に次の文字列を入力します。
デスクトップの表示.scf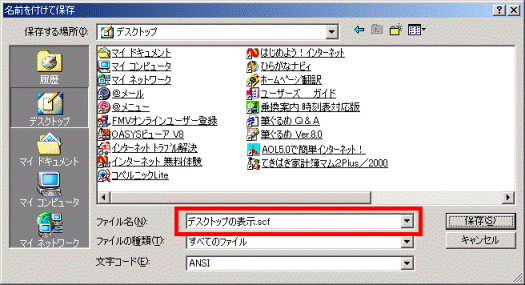

「.scf」は半角で入力します。 - 「保存」ボタンをクリックします。
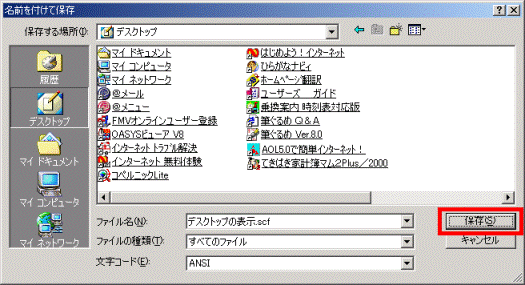
- デスクトップに作成された「デスクトップの表示」アイコンを右クリックし、表示されるメニューから「切り取り」をクリックします。
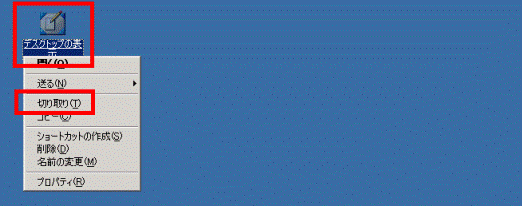
- クイック起動バーのアイコンが表示されていない場所を右クリックし、表示されるメニューから「フォルダを開く」をクリックします。
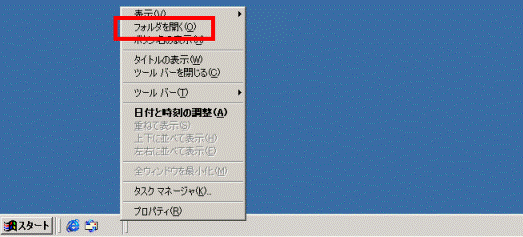

「フォルダを開く」が表示されない場合は、隠しファイルを表示してから、次の順にクリックしてください。- 「マイコンピュータ」→「ローカルディスク(C:)」→「Documents and Settings」フォルダ→「Administrator(または、アイコンを再表示するユーザー名)」フォルダ→「Application Data」フォルダ→「Microsoft」フォルダ→「Internet Explorer」フォルダ→「Quick Launch」フォルダ
隠しファイルを表示する手順は、次のQ&Aをご覧ください。 システムファイルや隠しファイルを表示する / 非表示にする方法を教えてください。(新しいウィンドウで表示)
システムファイルや隠しファイルを表示する / 非表示にする方法を教えてください。(新しいウィンドウで表示) - 「Quick Launch」が表示されたら、「Quick Launch」の「編集」メニュー→「貼り付け」の順にクリックします。
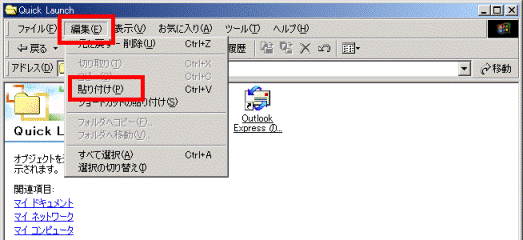
- 「デスクトップの表示」アイコンが「Quick Launch」に表示されたことを確認します。
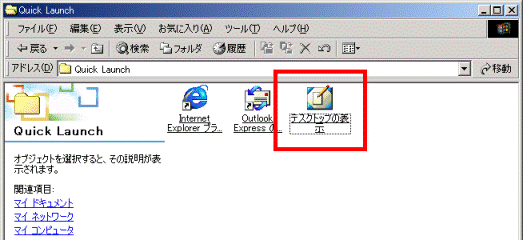
- 「×」ボタンをクリックして、「Quick Launch」を閉じます。
- クイック起動バーに「デスクトップの表示」アイコンが表示されたことを確認します。


手順で隠しファイルを表示した場合は、「デスクトップの表示」アイコンが表示されたことを確認したら、隠しファイルの表示状態を元に戻します。
Windows Me / Windows 98 / Windows 95
次の手順で、「デスクトップの表示」アイコンを作成して、クイック起動バーに再表示します。

- 「スタート」ボタン→「プログラム」→「アクセサリ」→「メモ帳」の順にクリックします。
- メモ帳が起動します。
メモ帳に次の文字列を半角英数字で入力します。
[Shell]
Command=2
IconFile=explorer.exe,3
[Taskbar]
Command=ToggleDesktop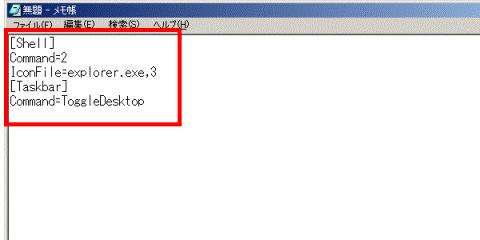

- 「explorer」と「exe」の間には、「.」(ドット)を入力します。
- 「exe」と「3」の間には、「,」(カンマ)を入力します。
- 「explorer」と「exe」の間には、「.」(ドット)を入力します。
- 「ファイル」メニュー→「名前を付けて保存」の順にクリックします。
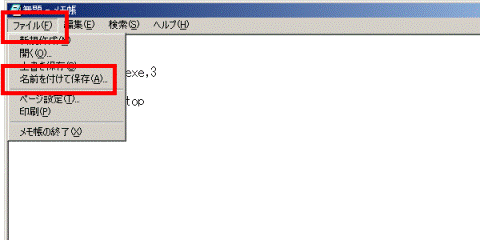
- 「名前を付けて保存」が表示されます。
「保存する場所」の「▼」ボタンをクリックし、表示されるメニューから、「デスクトップ」をクリックします。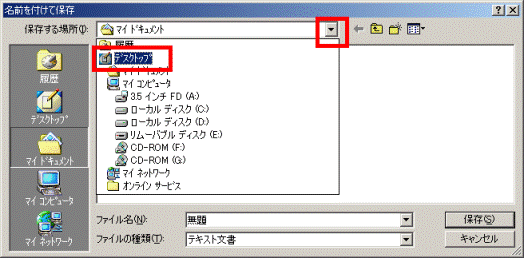
- 「ファイルの種類」の「▼」ボタンをクリックし、表示されるメニューから、「すべてのファイル」をクリックします。
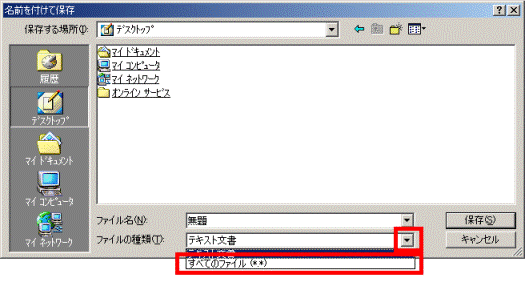
- 「ファイル名」に次の文字列を入力します。
デスクトップの表示.scf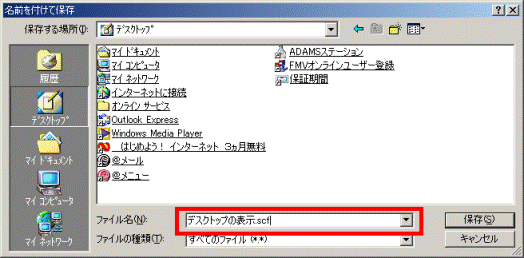

「.scf」は半角で入力します。 - 「保存」ボタンをクリックします。
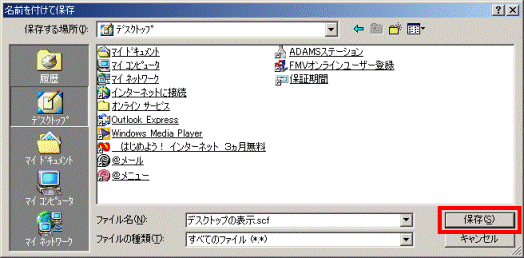
- デスクトップに作成された「デスクトップの表示」アイコンを右クリックし、表示されるメニューから「切り取り」をクリックします。
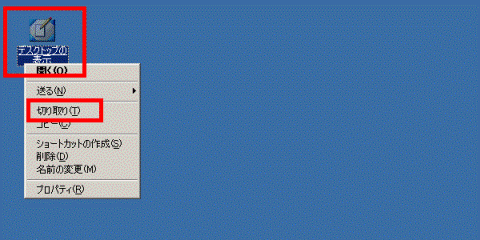
- クイック起動バーのアイコンが表示されていない場所を右クリックし、表示されるメニューから「開く」をクリックします。
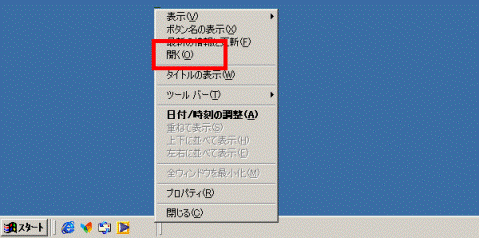

「開く」が表示されない場合は、次の順にクリックしてください。- 「ローカルディスク(C:)」(または「(C:)」)→「Windows」フォルダ→「Application Data」フォルダ→「Microsoft」フォルダ→「Internet Explorer」フォルダ→「Quick Launch」フォルダ
- 「Quick Launch」が表示されたら、「Quick Launch」の「編集」メニュー→「貼り付け」の順にクリックします。
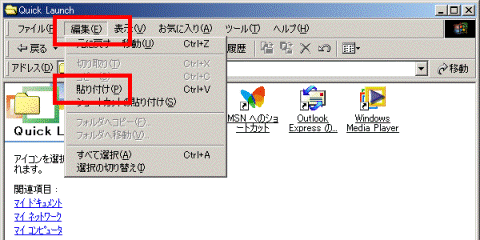
- 「デスクトップの表示」アイコンが「Quick Launch」に表示されたことを確認します。
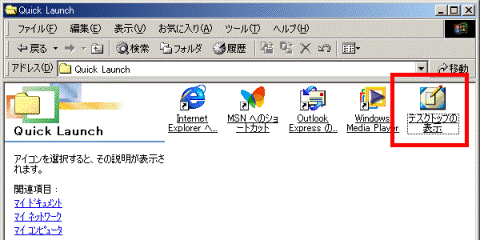
- 「×」ボタンをクリックして、「Quick Launch」を閉じます。
- クイック起動バーに「デスクトップの表示」アイコンが表示されたことを確認します。