Q&Aナンバー【2303-3557】更新日:2011年5月7日
このページをブックマークする(ログイン中のみ利用可)
[@FTP] 機能と設定方法を教えてください。
| 対象機種 | 2009年夏モデルDESKPOWER、他・・・ |
|---|---|
| 対象OS |
|
 質問
質問
@FTPとは、何をするためのアプリケーションですか。
また、機能と設定方法を教えてください。
また、機能と設定方法を教えてください。
 回答
回答
@FTPはFTPサーバーに接続し、ファイル転送を行うアプリケーションです。
プロバイダから提供されるFTPサーバーの情報をもとに、手動で設定します。
お使いの機種によって、設定方法が異なります。

設定に必要なFTPサーバーの情報に関しては、ご契約のプロバイダへお問い合わせください。
おつかいのプロバイダが@niftyの場合は、ホームページサービスへのお申し込み方法やサービス内容について、次のホームページをご覧ください。
@nifty
LaCoocanの申し込み方法を教えてほしい。(新しいウィンドウで表示)
http://qa.nifty.com/cs/catalog/faq_qa/qid_10867/1.htm
次の手順で@FTPを設定します。

@FTP設定後は、次のアプリケーションの機能が利用できます。

次の手順で@FTPを設定します。

@FTP設定後は、次のアプリケーションの機能が利用できます。


@コントローラで、テレビの録画予約を行いたい場合は、次のQ&Aをご覧ください。
 [@コントローラ] 外出先などからテレビの録画予約をする方法を教えてください。(新しいウィンドウで表示)
[@コントローラ] 外出先などからテレビの録画予約をする方法を教えてください。(新しいウィンドウで表示)
プロバイダから提供されるFTPサーバーの情報をもとに、手動で設定します。
お使いの機種によって、設定方法が異なります。

設定に必要なFTPサーバーの情報に関しては、ご契約のプロバイダへお問い合わせください。
おつかいのプロバイダが@niftyの場合は、ホームページサービスへのお申し込み方法やサービス内容について、次のホームページをご覧ください。
@nifty
LaCoocanの申し込み方法を教えてほしい。(新しいウィンドウで表示)
http://qa.nifty.com/cs/catalog/faq_qa/qid_10867/1.htm
次の場合に応じた項目を確認してください。
2007年春モデル〜2009年夏モデルをお使いの場合
次の手順で@FTPを設定します。

@FTP設定後は、次のアプリケーションの機能が利用できます。
- @映像館:「Webページを作る」

- 「スタート」ボタン→「コントロールパネル」の順にクリックします。
- 「コントロールパネル」が表示されます。
「その他のオプション」をクリックします。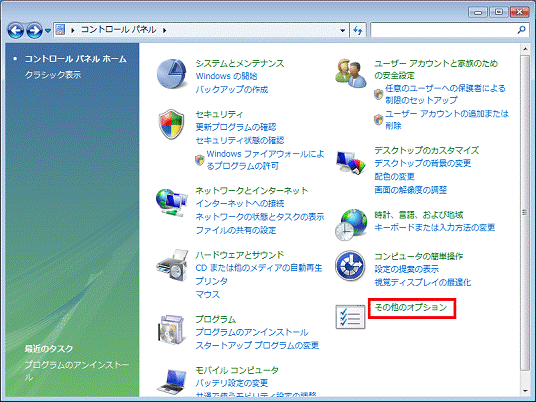

「その他のオプション」と表示されていない場合は、次の手順に進みます。 - 「その他のオプション」と表示されます。
「@FTP」をクリックします。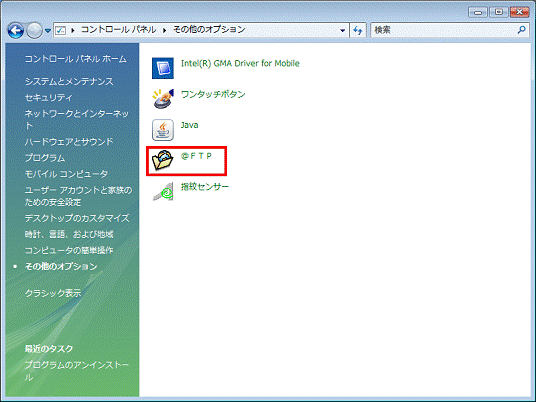
- 「@FTPのプロパティ」画面が表示されます。
「接続の設定」タブをクリックします。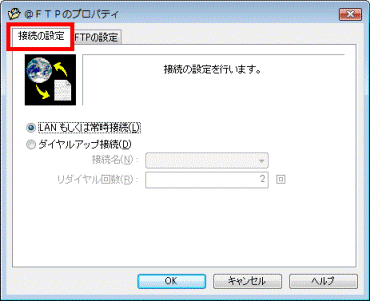
- インターネットへの接続環境を設定します。
お使いの接続状況にあわせて、「LAN もしくは常時接続」または、「ダイヤルアップ接続」をクリックします。
「ダイヤルアップ接続」をクリックした場合は、「接続名」欄の右横の「▼」ボタンをクリックし、表示された一覧から接続先を選択します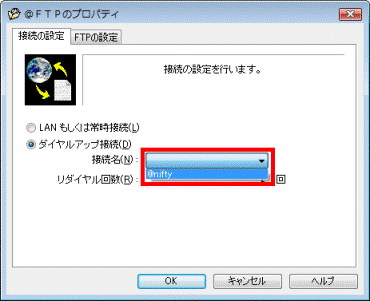
ダイヤルアップ接続の方法がわからない場合は、次のQ&Aをご覧ください。 [Windows Vista] ダイヤルアップ接続のセットアップ方法を教えてください。(新しいウィンドウで表示)
[Windows Vista] ダイヤルアップ接続のセットアップ方法を教えてください。(新しいウィンドウで表示) - 「FTPの設定」タブをクリックします。
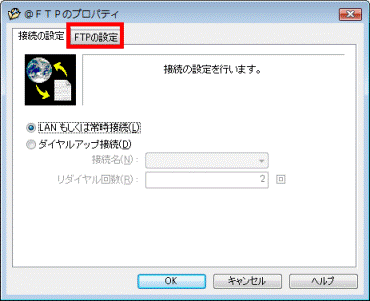
- 「他のプロバイダの会員」をクリックします。

@niftyの会員の場合も、「他のプロバイダの会員」をクリックします。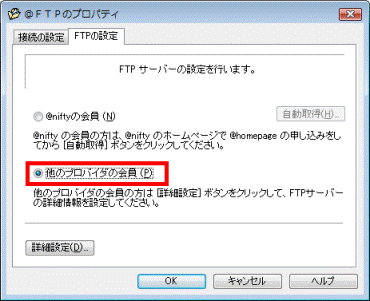
- 「詳細設定」ボタンをクリックします。
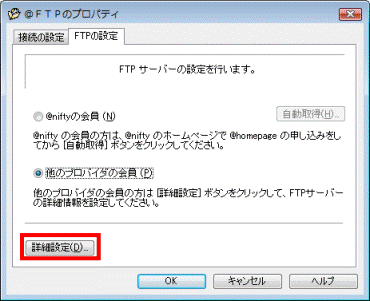
- 「FTP詳細設定」が表示されます。
ご利用のプロバイダから指定されている「FTP」についての情報に沿って、設定を行います。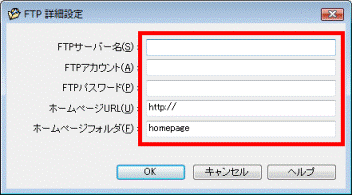
- FTPサーバー名:FTPサーバー名
- FTPアカウント:FTPサーバーにログインするアカウント(接続用のアカウントとは異なる場合があります。)
- FTPパスワード:FTPサーバーにログインするためのパスワード(接続用のパスワードとは異なる場合があります。)
- ホームページURL:FTPサーバーの内容が、ホームページとして公開されるときに使用されるURL
- ホームページフォルダ:FTPサーバーで使用されるフォルダ名(「public_html」などが指定される場合があります。)
- FTPサーバー名:FTPサーバー名
- 設定が終了したら、「OK」ボタンをクリックします。
- 「OK」ボタンをクリックして、「@FTPのプロパティ」を閉じます。
2000年冬モデル〜2006年秋冬モデルをお使いの場合
次の手順で@FTPを設定します。

@FTP設定後は、次のアプリケーションの機能が利用できます。
- @映像館:「Webページを作る」
- FM手帳:「ホームページに予定を公開」
- @コントローラ:「予定の公開」、「TV録画予約」(外出先から録画予約する場合)

- コントロールパネルを開きます。
- Windows XPの場合
「スタート」ボタン→「コントロールパネル」の順にクリックします。 - Windows Me / Windows 2000の場合
「スタート」ボタン→「設定」→「コントロールパネル」の順にクリックします。
- Windows XPの場合
- 「@FTP」をクリックします。
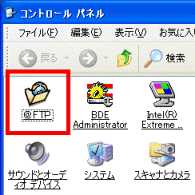

「@FTP」が表示されていない場合は、「クラシック表示に切り替える」または「すべてのコントロールパネルのオプションを表示する」をクリックすると、表示されます。 - 「@FTPのプロパティ」画面が表示されたら、「接続の設定」タブをクリックします。
- インターネットへの接続環境を設定します。
@メールと同じ接続設定をそのまま使用する場合は、「@メールの設定を使う」をクリックします。
@メールを使用していない場合や、別の設定にしたい場合は、「自分で設定する」をクリックします。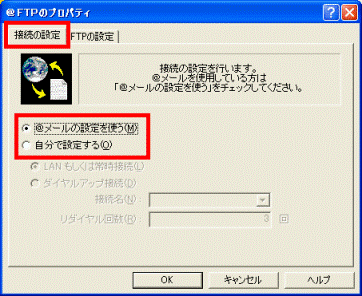
- 「@メールの設定を使う」をクリックした場合
手順5.へ進みます。 - 「自分で設定する」をクリックした場合
お使いの接続状況にあわせて、「LAN もしくは常時接続」または、「ダイヤルアップ接続」をクリックします。
「ダイヤルアップ接続」をクリックした場合は、接続先を設定します。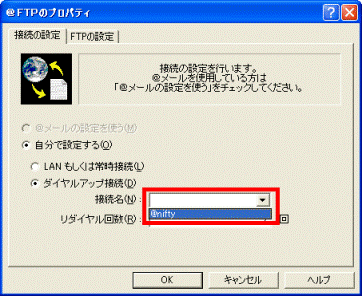
ダイヤルアップ接続の方法がわからない場合は、次のQ&Aをご覧ください。 [Windows XP] ダイヤルアップ接続の設定を作成する方法を教えてください。 (新しいウィンドウで表示)
[Windows XP] ダイヤルアップ接続の設定を作成する方法を教えてください。 (新しいウィンドウで表示) [Windows Me / Windows 98 / Windows 95] ダイヤルアップ接続の設定を作成する方法を教えてください。(新しいウィンドウで表示)
[Windows Me / Windows 98 / Windows 95] ダイヤルアップ接続の設定を作成する方法を教えてください。(新しいウィンドウで表示)
- 「@メールの設定を使う」をクリックした場合
- 「FTPの設定」タブをクリックします。
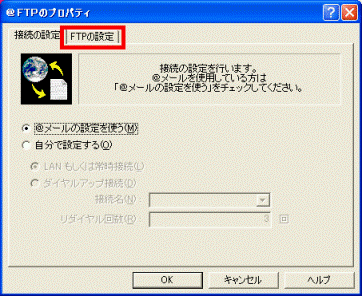
- 「他のプロバイダの会員」をクリックします。

@niftyの会員の場合も、「他のプロバイダの会員」をクリックします。 - 「詳細設定」ボタンをクリックします。
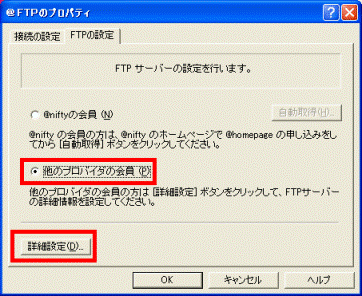
- ご利用のプロバイダから指定されている「FTP」についての情報に沿って、設定を行います。
- FTPサーバー名:FTPサーバー名
- FTPアカウント:FTPサーバーにログインするアカウント(接続用のアカウントとは異なる場合があります)
- FTPパスワード:FTPサーバーにログインするためのパスワード(接続用のパスワードとは異なる場合があります)
- ホームページURL:FTPサーバーの内容が、ホームページとして公開されるときに使用されるURL
- ホームページフォルダ:FTPサーバーで使用されるフォルダ名(「public_html」などが指定される場合があります)
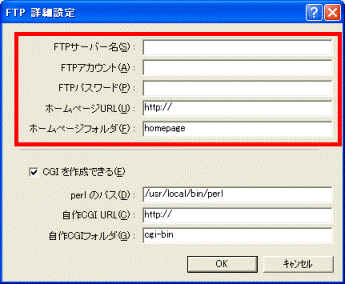
- FTPサーバー名:FTPサーバー名
- CGIサービスの利用設定を行います。

CGIサービスが利用できない場合は、手順10.へ進みます。
CGIサービスを利用できる場合は、次の項目の設定を行います。- 「CGIを作成できる」:「@コントローラ」の録画予約や、FM手帳の公開で使用したい場合はクリックしてチェックを付けます。
ご利用のプロバイダによっては、設定できない場合があります(それらの機能を使用できません) - perlのパス:「perl」を使用する場合に指定する必要があるフォルダ名
- 自作CGI URL:自作CGIが公開されるときに使用されるURL
- 自作CGIフォルダ:FTPサーバー内で、自作CGIの保存先として指定されているフォルダ名
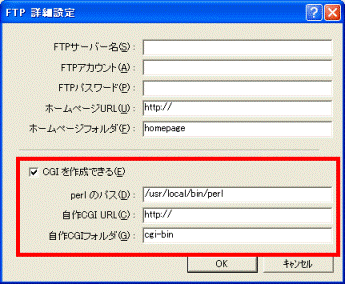
- 「CGIを作成できる」:「@コントローラ」の録画予約や、FM手帳の公開で使用したい場合はクリックしてチェックを付けます。
- 設定が終わったら、「OK」ボタンをクリックします。
- 「OK」ボタンをクリックし、「@FTPのプロパティ」を閉じます。

@コントローラで、テレビの録画予約を行いたい場合は、次のQ&Aをご覧ください。
 [@コントローラ] 外出先などからテレビの録画予約をする方法を教えてください。(新しいウィンドウで表示)
[@コントローラ] 外出先などからテレビの録画予約をする方法を教えてください。(新しいウィンドウで表示)


