Q&Aナンバー【2306-6627】更新日:2011年4月29日
このページをブックマークする(ログイン中のみ利用可)
[Windows メール] メールを送受信するための設定の方法を教えてください。
| 対象機種 | すべて |
|---|---|
| 対象OS |
|
 質問
質問
Windows メールで、電子メールを送受信するための設定方法を教えてください。
 回答
回答
Windows メールで電子メールを送受信するための設定 / 確認方法は、次の項目を順に操作してください。

Windows メールで電子メールを送受信するためには、設定に必要な次の項目をあらかじめ確認しておきます。
ご不明な場合は、プロバイダ(電子メールの提供元)へお問い合わせください。
次の手順で、Windows メールに電子メールを送受信するための設定を行います。

お使いの環境によっては、表示される画面が異なります。
次の手順で、Windows メールでテストメールの送受信を行って、電子メールの設定が正しいかどうかを確認します。

お使いの環境によっては、表示される画面が異なります。

Windows メールはOutlook Express のようなユーザー管理機能を持っていません。このため、電子メールアカウントを追加しても複数のユーザーで切り替えて使うことはできません。
複数のユーザーで切り替えて使いたいときは、Windows にログオンするユーザーアカウントを切り替えます。
詳しくは次のQ&Aをご覧ください。
 [Windows メール] 複数のユーザーで切り替えて使うことはできますか。(新しいウィンドウで表示)
[Windows メール] 複数のユーザーで切り替えて使うことはできますか。(新しいウィンドウで表示)

プロバイダが@niftyの場合は、次のホームページでメールソフトのさまざまな設定方法を案内しています。
@nifty
メールソフトの設定方法を教えてほしい。(新しいウィンドウで表示)
http://qa.nifty.com/cs/catalog/faq_qa/qid_13878/1.htm
次の項目を順番に確認してください。

- プロバイダが@niftyの場合は、次のホームページでWindows メールの設定方法を案内しています。
@nifty
Windowsメールの新規アカウント設定方法を教えてほしい。(新しいウィンドウで表示)
http://qa.nifty.com/cs/catalog/faq_qa/qid_12190/1.htm - Windows 7をお使いの場合は、Windows Live メールがインストールされています。
Windows Live メールの設定方法は、次のQ&Aをご覧ください。 [Windows Live メール] メールを送受信するための設定の方法を教えてください。(新しいウィンドウで表示)
[Windows Live メール] メールを送受信するための設定の方法を教えてください。(新しいウィンドウで表示)
1番目の確認項目事前準備をする
Windows メールで電子メールを送受信するためには、設定に必要な次の項目をあらかじめ確認しておきます。
ご不明な場合は、プロバイダ(電子メールの提供元)へお問い合わせください。
- 電子メールアドレス
お使いになるプロバイダから指定されている電子メールアドレスを確認します。
電子メールアドレスの形式は次のとおりです。
(アカウント名)@(ドメイン名)
例) fujitsu_taro@azby.fmworld.net - 受信メールサーバー名(POP3サーバー名)
お使いになるプロバイダから指定されている受信メールサーバー名(POP3サーバー名)を確認します。 - 送信メールサーバー名(SMTPサーバー名)
お使いになるプロバイダから指定されている送信メールサーバー名(SMTPサーバー名)を確認します。 - アカウント名
お使いになるプロバイダから指定されている電子メールアカウント名を確認します。
通常は電子メールアドレスの「@」の左側の文字列です。
また、プロバイダによっては、「ユーザーID」「メールID」などと呼ぶ場合があります。 - パスワード
お使いになるプロバイダから指定されている電子メール用のパスワードを確認します。 - 電子メールの認証方式
お使いになるプロバイダから指定されている電子メールの認証方式と設定方法を確認します。
電子メールの認証方式に応じた設定を行わないと、フリーメールサービスで電子メールの送信が正常に行えなかったり、プロバイダが提供しているウイルスチェックのサービスなどが受けられなかったりする場合があります。
電子メールの認証方式には、次のようなものがあります。
お使いになる電子メールの認証方式と設定方法について、事前にプロバイダに確認してください。- SMTP認証
SMTP認証とは、電子メールの送信をするときに、先にメールソフトのユーザー名とパスワードを送信し、SMTPサーバーで送信者を確認する認証方式です。 - POP before SMTP
POP before SMTPとは、電子メールの受信操作をすることで使用者の認証が行われ、送信が許可される認証方式です。 - APOP認証
APOP認証とは、電子メールを受信する際にパスワードを暗号化して、サーバーに送信する認証方法です。
Windows メールでは、APOP認証に対応していません。APOP認証をお使いになる場合は、APOP認証に対応したメールソフトをお使いください。
- SMTP認証
2番目の確認項目電子メールアカウントを設定する
次の手順で、Windows メールに電子メールを送受信するための設定を行います。

お使いの環境によっては、表示される画面が異なります。
- 「スタート」ボタン→「すべてのプログラム」→「Windows メール」の順にクリックします。
- Windows メールが起動して、「名前」と表示されます。
「表示名」欄に、送信者として使う名前を入力します。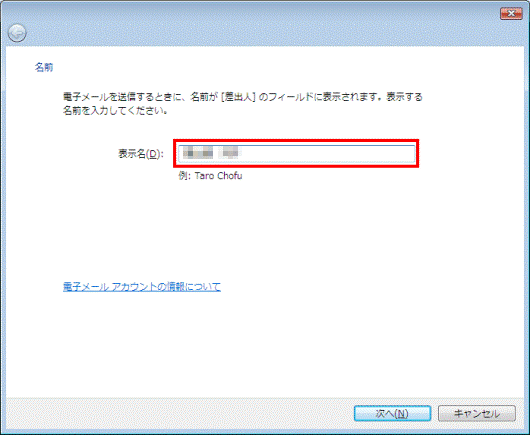

「表示名」は、電子メールの送信先に送信元として表示されます。
送受信の設定には影響しないため、お好みでひらがな、漢字なども使用できます。 - 「次へ」ボタンをクリックします。
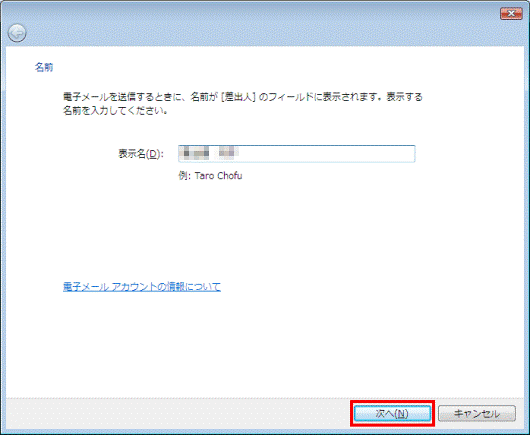
- 「インターネット電子メールアドレス」と表示されます。
「電子メールアドレス」欄に、電子メールアドレスを入力します。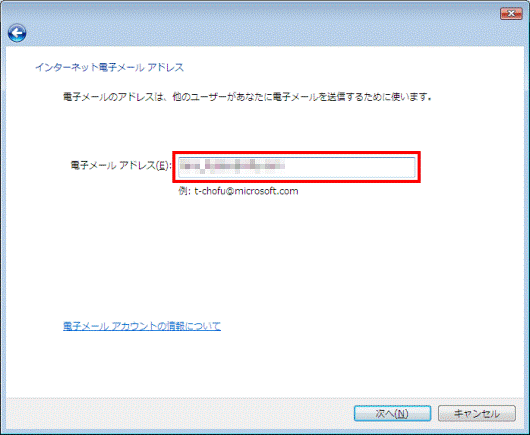
- 「次へ」ボタンをクリックします。
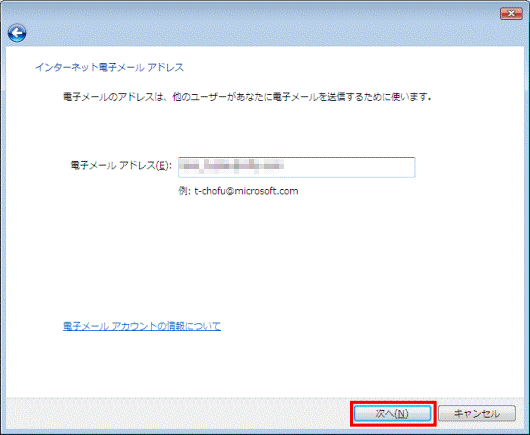
- 「電子メールサーバーのセットアップ」と表示されます。
「受信メールサーバーの種類」が「POP3」であることを確認します。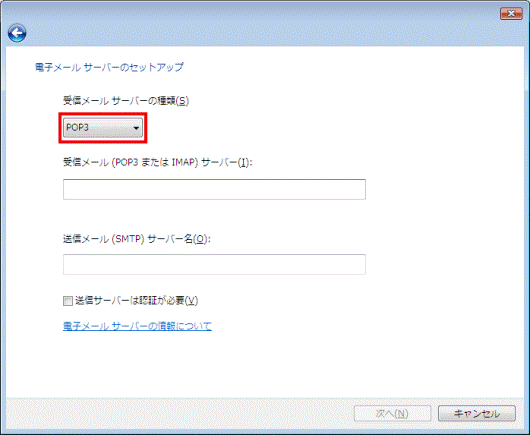

「受信メールサーバーの種類」は、プロバイダにより異なりますが、特に指定がない限りは「POP3」を選択します。 - 「受信メール(POP3またはIMAP)サーバー」欄に、プロバイダから指定されている受信メールサーバー名を、大文字と小文字の差に注意して入力します。
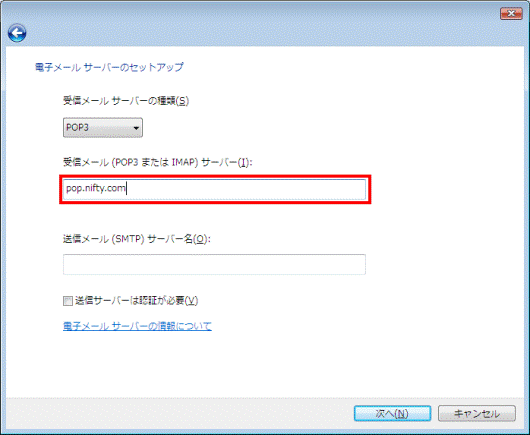
- 「送信メール(SMTP)サーバー名」欄に、プロバイダから指定されている、送信メールサーバー名を、大文字と小文字の差に注意して入力します。
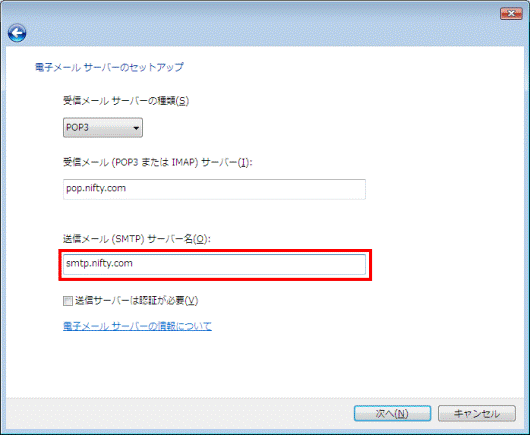
- 「次へ」ボタンをクリックします。
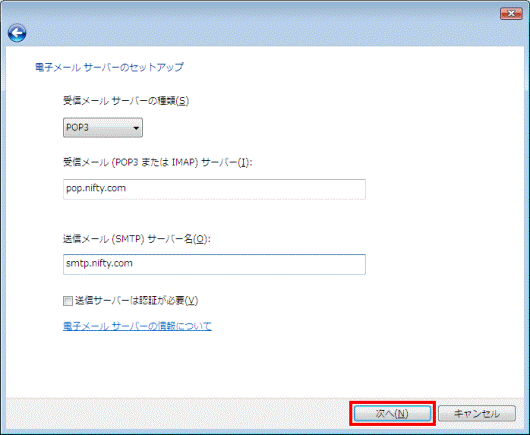
- 「インターネットメールログオン」と表示されます。
「ユーザー名」欄に、プロバイダから指定された「ユーザー名(アカウント名)」を、大文字と小文字の差に注意して入力します。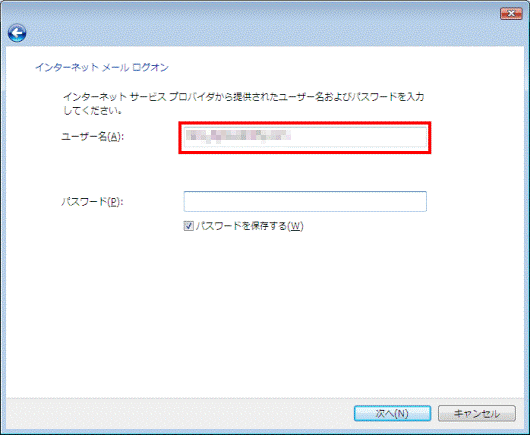
- 「パスワード」欄に「ユーザー名(アカウント名)」で使用するパスワードを大文字と小文字の差に注意して入力します。
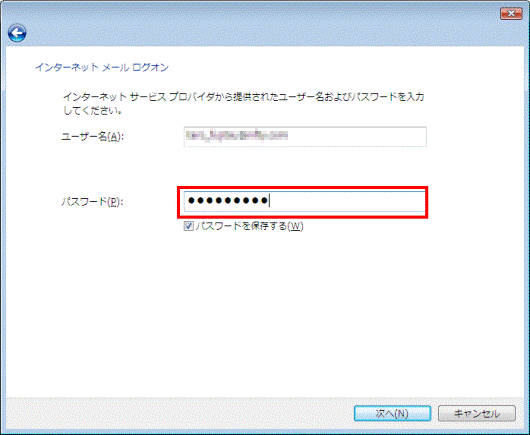

「パスワード」欄に入力した文字は、「●」の列で表示されます。 - 「次へ」ボタンをクリックします。
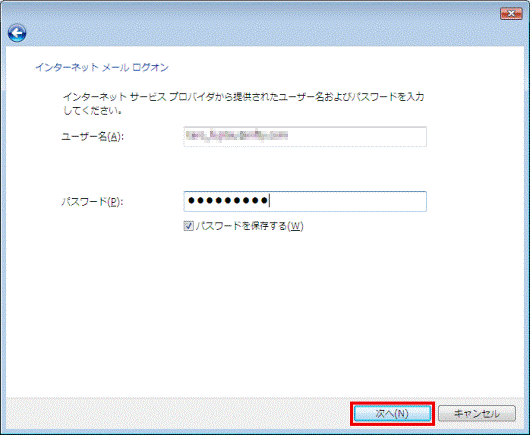
- 「設定完了」と表示されます。
「今は電子メールをダウンロードしない」にチェックがないことを確認します。
チェックがある場合は、クリックしてチェックを外します。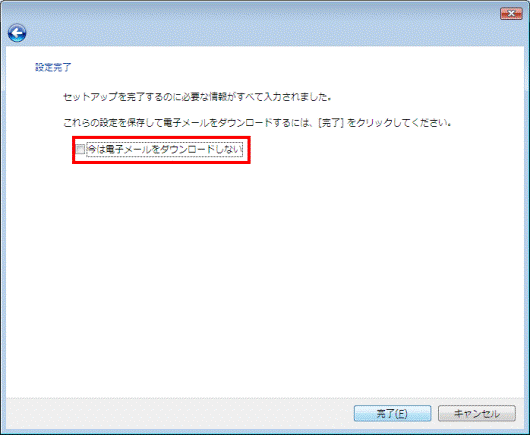
- 「完了」ボタンをクリックします。
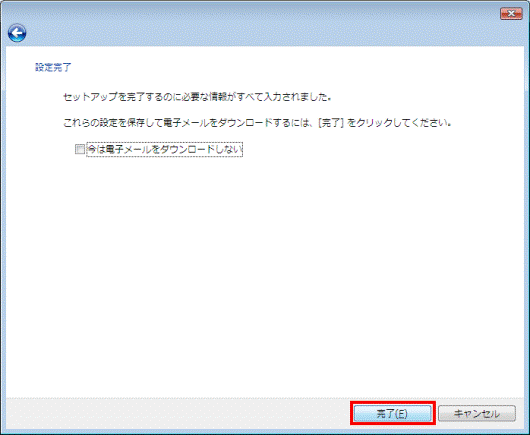
- Windows メールに戻ります。
同時に電子メールの受信が始まることを確認します。
3番目の確認項目電子メールの送受信が正しく行えるかどうかを確認する
次の手順で、Windows メールでテストメールの送受信を行って、電子メールの設定が正しいかどうかを確認します。

お使いの環境によっては、表示される画面が異なります。
- 「スタート」ボタン→「すべてのプログラム」→「Windows メール」の順にクリックします。
- Windows メールが起動します。
「ツール」メニュー→「アカウント」の順にクリックします。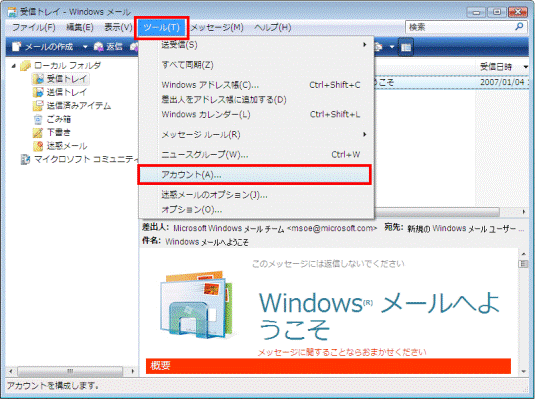
- 「インターネットアカウント」が表示されます。
テストメールの送受信を行いたい電子メールアカウントをクリックします。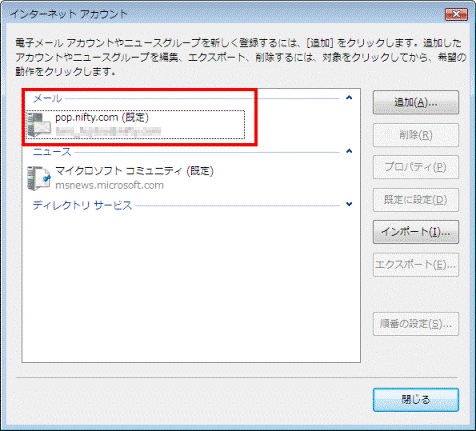
- 「プロパティ」ボタンをクリックします。
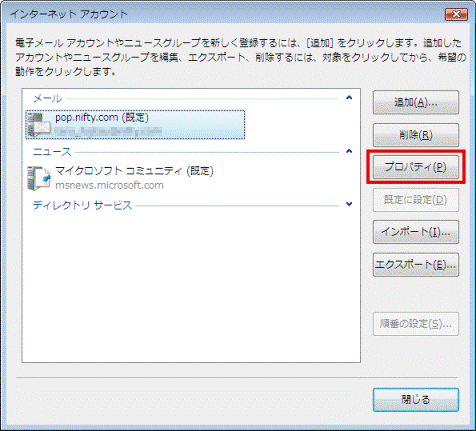
- テストメールの送受信を行いたい電子メールアカウントのプロパティが表示されます。
「全般」タブをクリックします。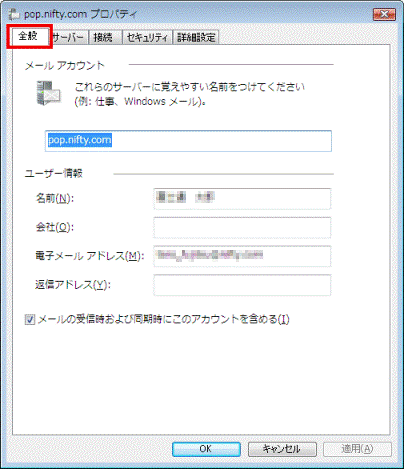
- 「全般」タブが表示されます。
「電子メールアドレス」欄を右クリックして、表示されるメニューから「すべて選択」をクリックします。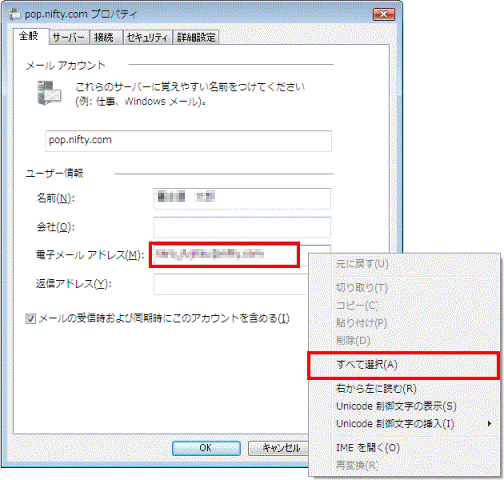
- 「電子メールアドレス」欄の文字が青く反転して表示されることを確認します。
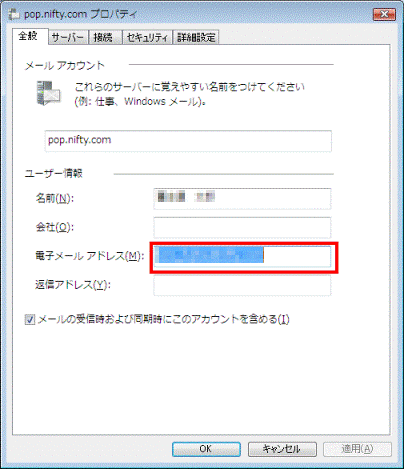
- もう一度「電子メールアドレス」欄を右クリックして、表示されるメニューから「コピー」をクリックします。
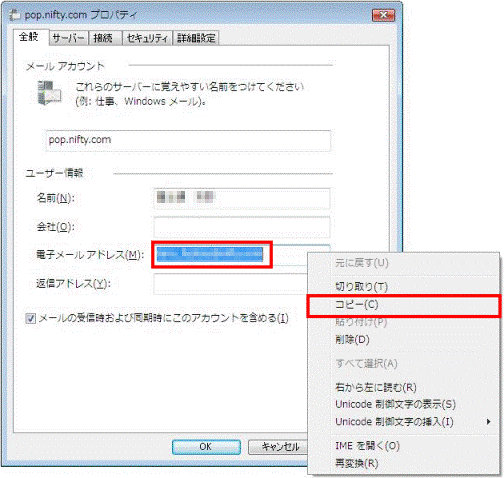
- メニューが消えます。
「OK」ボタンをクリックして、テストメールの送受信を行いたい電子メールアカウントのプロパティを閉じます。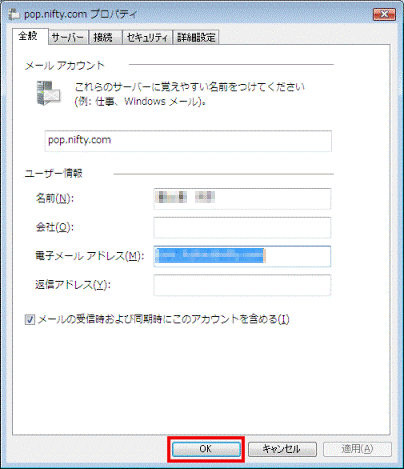
- 「インターネットアカウント」に戻ります。
「閉じる」ボタンをクリックします。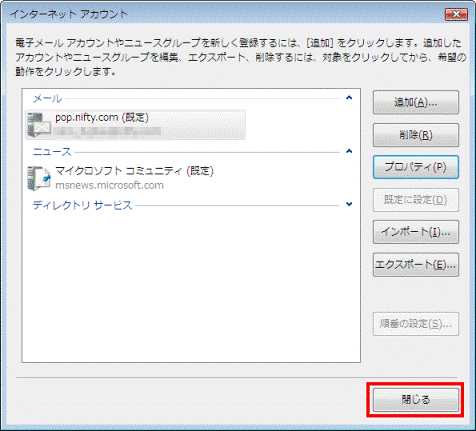
- Windows メールに戻ります。
「メールの作成」ボタンをクリックします。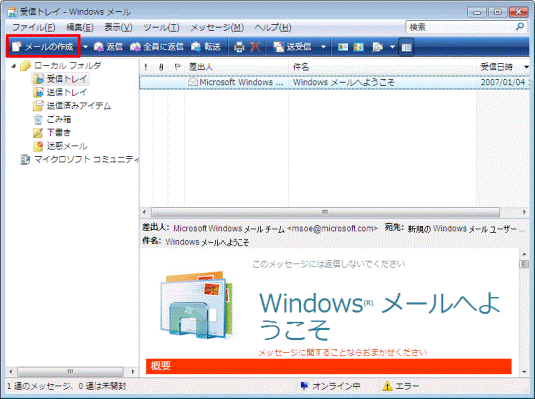
- 「メッセージの作成」が表示されます。
「宛先」欄を右クリックして、表示されるメニューから「貼り付け」をクリックします。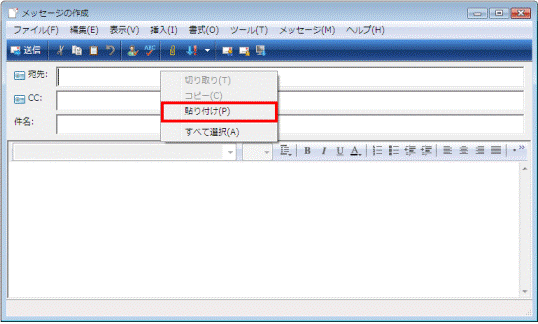
- 手順8.でコピーした電子メールアドレスが「宛先」欄に表示されたことを確認します。
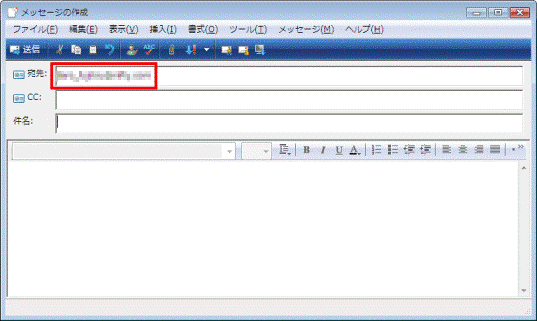
- 「件名」欄をクリックして、お好みで文字を入力します。
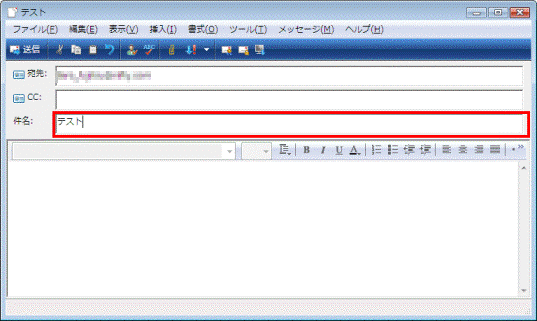
(例として、「テスト」と入力しています。) - 「本文」欄をクリックして、お好みで文字を入力します。
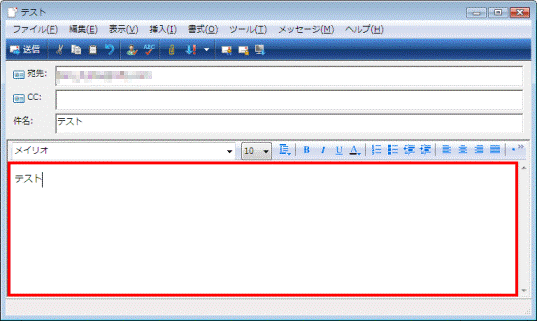
(例として、「テスト」と入力しています。) - 「送信」ボタンをクリックします。
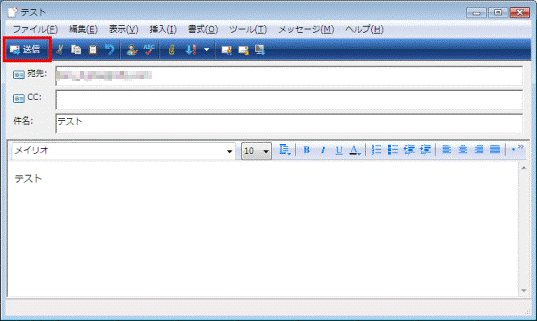
- 作成画面が消えて、電子メールが送信されます。
Windows メールの「送受信」ボタンをクリックします。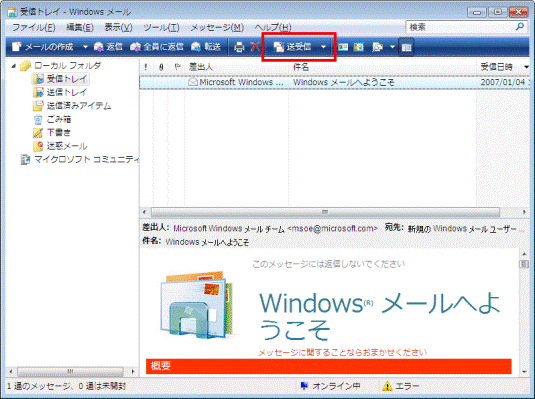
- 「受信トレイ」に、作成して送信した電子メールが着信しているかどうか確認します。

セキュリティ対策ソフトやWindows メールの迷惑メールオプションが設定されていると、テストメールが「受信トレイ」ではなく「迷惑メールフォルダ」に着信することがあります。
「迷惑メールフォルダ」に着信したメールが、送信したテストメールであれば送受信は正しく行われています。

Windows メールはOutlook Express のようなユーザー管理機能を持っていません。このため、電子メールアカウントを追加しても複数のユーザーで切り替えて使うことはできません。
複数のユーザーで切り替えて使いたいときは、Windows にログオンするユーザーアカウントを切り替えます。
詳しくは次のQ&Aをご覧ください。
 [Windows メール] 複数のユーザーで切り替えて使うことはできますか。(新しいウィンドウで表示)
[Windows メール] 複数のユーザーで切り替えて使うことはできますか。(新しいウィンドウで表示)
プロバイダが@niftyの場合は、次のホームページでメールソフトのさまざまな設定方法を案内しています。
@nifty
メールソフトの設定方法を教えてほしい。(新しいウィンドウで表示)
http://qa.nifty.com/cs/catalog/faq_qa/qid_13878/1.htm



