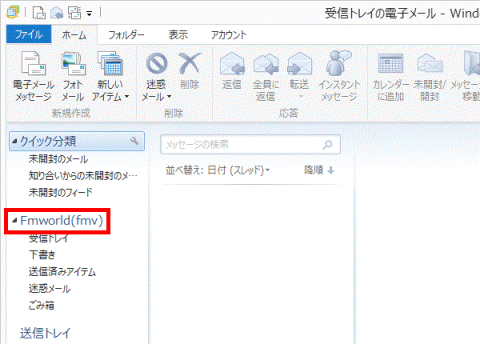Q&Aナンバー【2308-9600】更新日:2012年10月22日
このページをブックマークする(ログイン中のみ利用可)
[Windows Live メール] メールアカウントをバックアップする / 復元する方法を教えてください。
| 対象機種 | すべて |
|---|---|
| 対象OS |
|
 質問
質問
Windows Live メールのメールアカウントをバックアップする方法と復元する方法を教えてください。
 回答
回答
手順は、次のとおりです。

データの保存、およびバックアップ作業は、お客様の責任で行ってください。
パソコンに保存したデータや、バックアップしたデータについて、当社では責任を負いかねます。 
2012年夏モデル以前をお使いの場合、文中の「ダブルクリック」は「クリック」と読み替えてください。
次の項目を順番に確認してください。
手順1アカウントをバックアップする
次の手順で、Windows Live メールにメールアカウントをバックアップします。
お使いの環境によっては、表示される画面が異なります。
- 「ローカルディスク(D:)」などに、アカウントをバックアップするフォルダーを作成します。
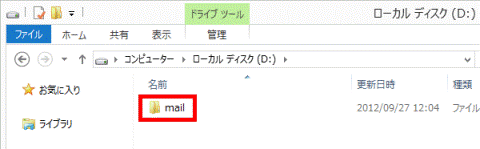
- Windows Live メールを起動します。
Windows Live メールのバージョンによって、起動する方法が異なります。- Windows Live メール 2012(Windows 8)の場合
「Windows Live Mail」タイル、または「Windows Live メール」タイルをクリックします。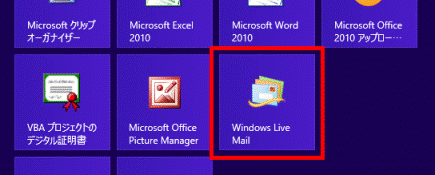

デスクトップの場合は、【Windows】キーを押すか、画面の左下の角にマウスポインターを移動し、表示される「スタート」をクリックしてから、手順2.を操作します。 - Windows Live メール 2011の場合
「スタート」ボタン→「すべてのプログラム」→「Windows Live メール」の順にクリックします。 - Windows Live メール 2009の場合
「スタート」ボタン→「すべてのプログラム」→「Windows Live」→「Windows Live メール」の順にクリックします。
- Windows Live メール 2012(Windows 8)の場合
- お使いのバージョンに応じて、次を操作します。
- Windows Live メール 2012(Windows 8)の場合
「ファイル」タブ→「オプション」→「電子メールアカウント」の順にクリックします。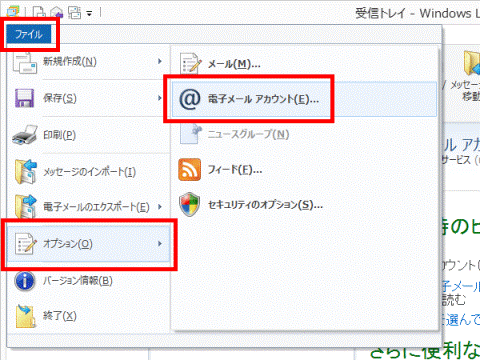
- Windows Live メール 2011の場合
「Windows Live メール」ボタン→「オプション」→「電子メールアカウント」の順にクリックします。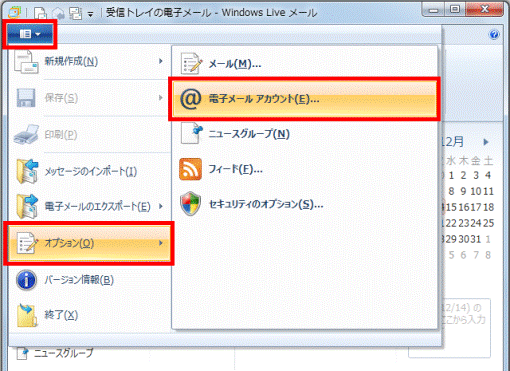
- Windows Live メール 2009の場合
【Alt】キーを押し、「ツール」メニュー→「アカウント」の順にクリックします。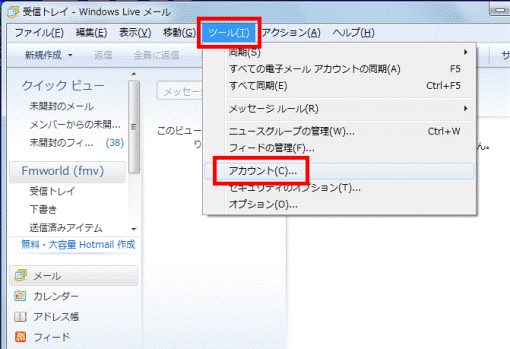
- Windows Live メール 2012(Windows 8)の場合
- 「アカウント」が表示されます。
一覧から、バックアップするメールアカウントをクリックします。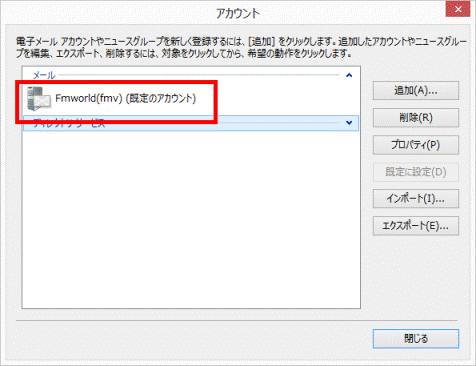
- 「エクスポート」ボタンをクリックします。
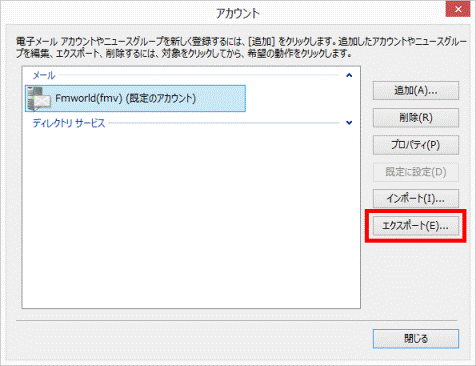
- 「エクスポート」が表示されます。
「コンピューター」をクリックします。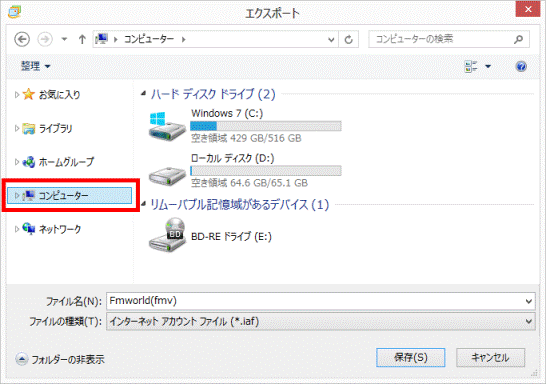
- 「ローカルディスク(D:)」をダブルクリックします。
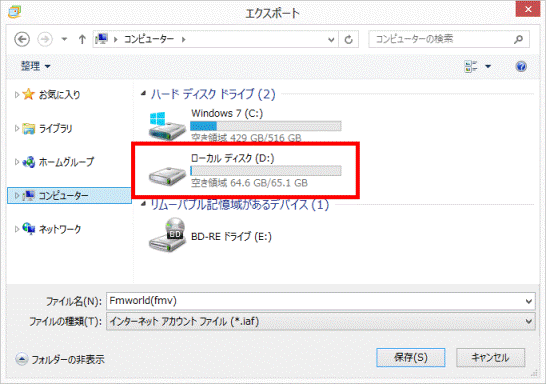
- 作成したフォルダーをダブルクリックします。
ここでは例として、「mail」フォルダーをダブルクリックします。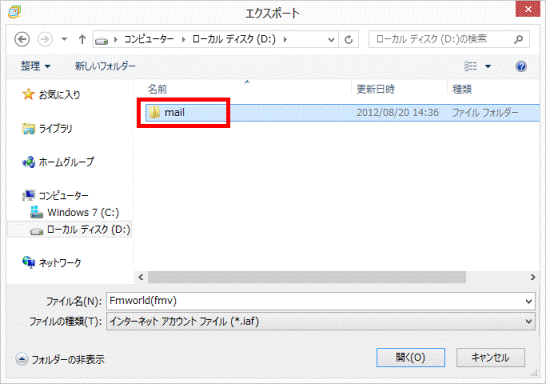
- 「保存」ボタンをクリックします。
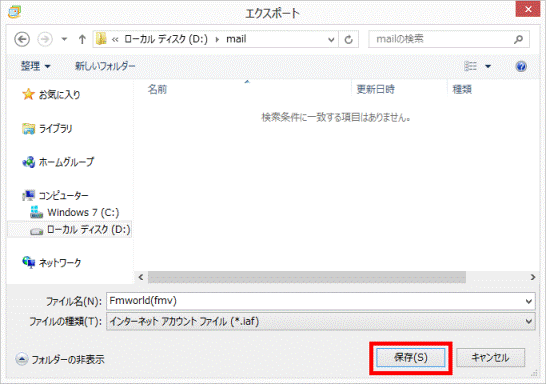

複数のメールアカウントを移行する場合は、手順4.〜手順9.を繰り返します。 - 「閉じる」ボタンをクリックします。
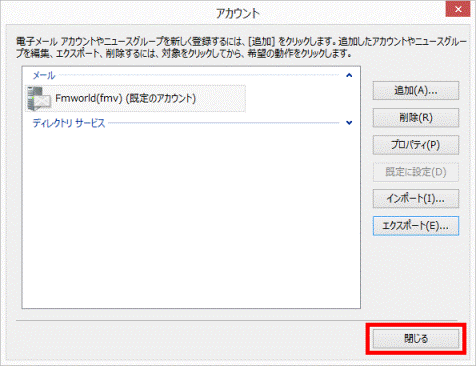
- アカウントを保存したフォルダーをCD/DVDやUSBメモリなどにコピーします。
手順2アカウントを復元する
次の手順で、Windows Live メールにメールアカウントを復元します。
お使いの環境によっては、表示される画面が異なります。
- CD/DVDやUSBメモリなど、別のメディアにアカウントを保存している場合は、「ローカルディスク(D:)」にコピーします。
すでにパソコン内にある場合は、次の手順に進みます。 - Windows Live メールを起動します。

「自分の電子メールアカウントを追加する」または「電子メールアカウント情報を以下に入力してください。」と表示された場合は、「×」ボタンをクリックします。 - お使いのバージョンに応じて、次を操作します。
- Windows Live メール 2012(Windows 8)の場合
「ファイル」タブ→「オプション」→「電子メールアカウント」の順にクリックします。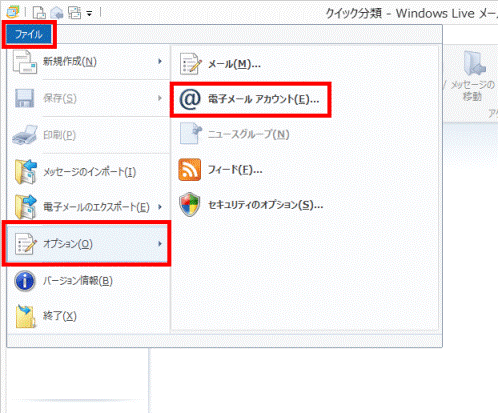
- Windows Live メール 2011の場合
「Windows Live メール」ボタン→「オプション」→「電子メールアカウント」の順にクリックします。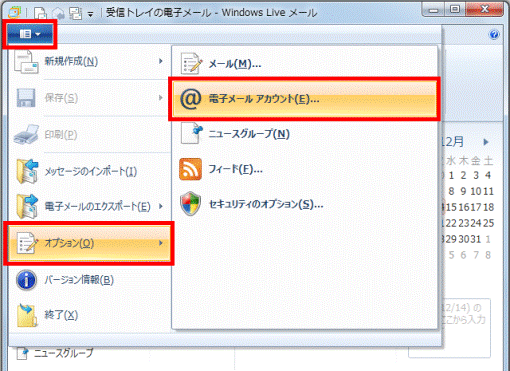
- Windows Live メール 2009の場合
【Alt】キーを押し、「ツール」メニュー→「アカウント」の順にクリックします。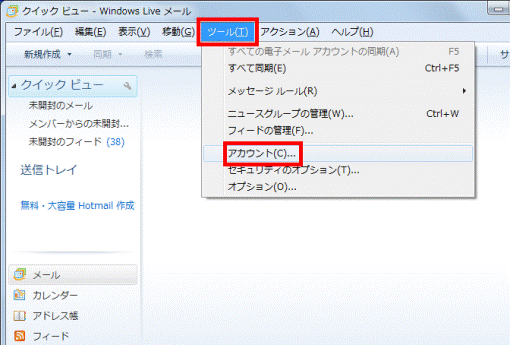
- Windows Live メール 2012(Windows 8)の場合
- 「アカウント」が表示されます。
「インポート」ボタンをクリックします。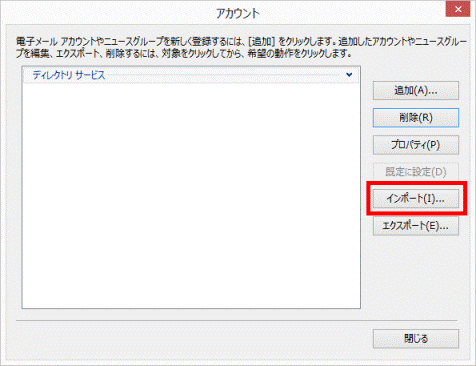
- 「インターネット アカウントのインポート」が表示されます。
「コンピューター」をクリックします。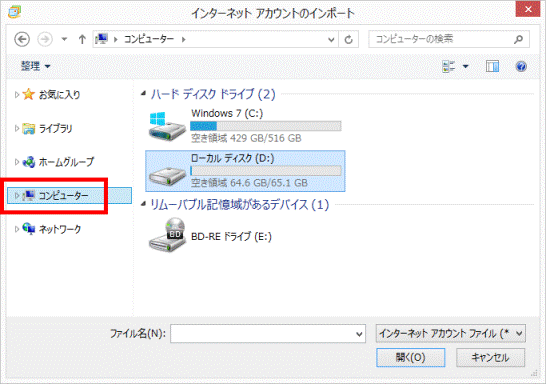
- 「ローカルディスク(D:)」をダブルクリックします。
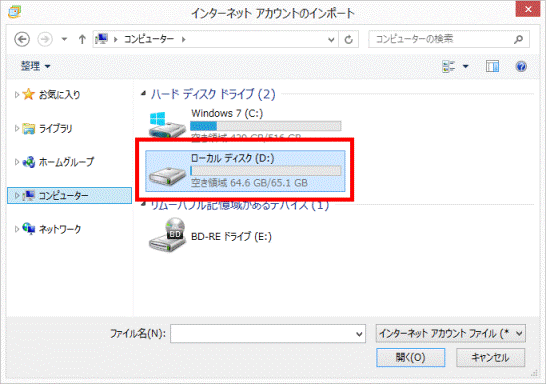

「ローカルディスク(D:)」以外にアカウントを保存している場合は、保存されている場所を開きます。 - アカウントが保存されているフォルダーをダブルクリックします。
ここでは例として、「mail」フォルダーをダブルクリックします。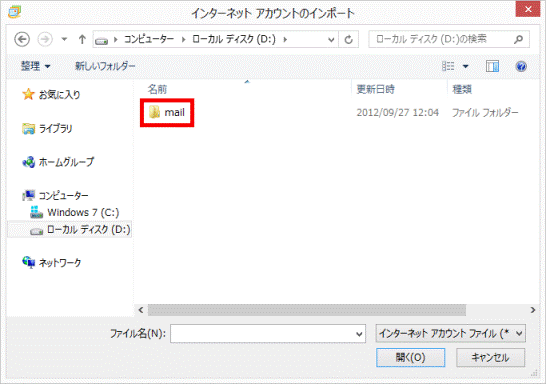
- 復元するメールアカウントの、IAFファイルをクリックします。
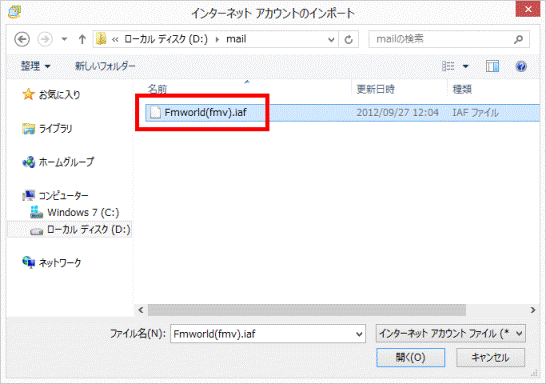

複数のメールアカウントを移行する場合は、手順4.〜手順8.を繰り返します。 - 「閉じる」ボタンをクリックします。
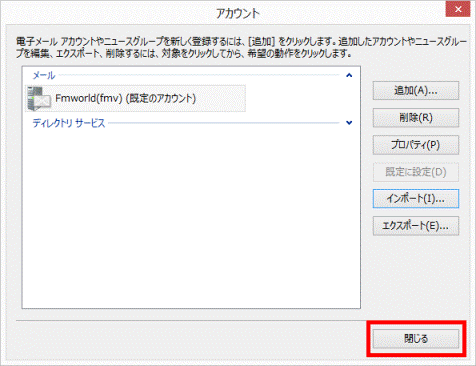

移行したメールアカウントのメールが自動的に受信されます。 - Windows Live メールの左側に移行したメールアカウントが表示されていることを確認します。