Q&Aナンバー【2406-3717】更新日:2007年12月26日
このページをブックマークする(ログイン中のみ利用可)
[2005年秋冬モデル〜2006年秋冬モデル] PC乗換ガイドの「お手軽コース」でパソコンの設定を移行する方法を教えてください。
| 対象機種 | 2007年春モデルFMV-BIBLO MG55U (FMVMG55UD4)、他・・・ |
|---|---|
| 対象OS |
|
 質問
質問
2005年秋冬モデル〜2006年秋冬モデルのFMVパソコンを購入しました。
今まで使っていた古いパソコンの設定やファイルを、購入した新しいパソコンに移行する方法を教えてください。
今まで使っていた古いパソコンの設定やファイルを、購入した新しいパソコンに移行する方法を教えてください。
 回答
回答
2005年秋冬モデル〜2006年秋冬モデルのFMV-DESKPOWER / FMV-BIBLO(LOOX P / LOOX Qシリーズを除く) には、今まで使っていたパソコンから新しいパソコンへ必要なデータを移行するお手伝いをする、PC乗換ガイドがインストールされています。
PC乗換ガイドでは、お使いの環境や目的に応じた手順をわかりやすくご案内するため、「おまかせコース」、「お手軽コース」、「じっくりコース」の3つのコースが設けられています。
PC乗換ガイドの「お手軽コース」では、インターネットの接続に関する設定を移行します。
次の項目の内容を順に確認し、「お手軽コース」でデータを移行します。

「おまかせコース」の手順は、次のQ&Aを参考に確認してください。
 [2005年秋冬モデル〜2006年秋冬モデル] PC乗換ガイドの「おまかせコース」でパソコンの設定を移行する方法を教えてください。(新しいウィンドウで表示)
[2005年秋冬モデル〜2006年秋冬モデル] PC乗換ガイドの「おまかせコース」でパソコンの設定を移行する方法を教えてください。(新しいウィンドウで表示)
「じっくりコース」の手順は、次のQ&Aを参考に確認してください。
 [2005年秋冬モデル〜2006年秋冬モデル] PC乗換ガイドの「じっくりコース」でパソコンの設定を移行する方法を教えてください。(新しいウィンドウで表示)
[2005年秋冬モデル〜2006年秋冬モデル] PC乗換ガイドの「じっくりコース」でパソコンの設定を移行する方法を教えてください。(新しいウィンドウで表示)
「お手軽コース」では、次の3つの手段でデータを移行することができます。
お使いの環境に応じた移行手段を選択します。
USBフラッシメモリやSDカード、メモリスティックなど、新しいパソコンと古いパソコンのどちらでも自由に読み書きができるメディアを使用してデータを移行します。

パソコンで自由に読み書きができるメディアとして、次のようなものがあります。
CD-R/RWやDVD-R/RWなど、ライティングソフトでデータを書き込むメディアを使用して、データを移行します。
使用するメディアは、古いパソコンと新しいパソコンで読み書きができる必要があります。
新しいパソコンと古いパソコンをLANで接続し、共有フォルダを作成して、データを移行します。
データを移行する前に、あらかじめネットワークの構築と共有フォルダの作成が必要です。
データの移行を行う前に、次のQ&Aを参考に、ネットワークの構築と共有フォルダを作成してください。
 フォルダやドライブを複数のパソコンで共有する方法を教えてください。(新しいウィンドウで表示)
フォルダやドライブを複数のパソコンで共有する方法を教えてください。(新しいウィンドウで表示)
データを移行する手段を選択したら、次の順にデータを移行します。

手順の画像は一例です。お使いの環境や移行する手段により、表示される画面は異なります。
新しいパソコンで、データの移行に必要なアプリケーションをメディアやフォルダにコピーします。

メディアにコピーしたアプリケーションを使用して、古いパソコンのデータを収集します。

古いパソコンで収集したデータを、新しいパソコンに移行します。

PC乗換ガイドでは、お使いの環境や目的に応じた手順をわかりやすくご案内するため、「おまかせコース」、「お手軽コース」、「じっくりコース」の3つのコースが設けられています。
PC乗換ガイドの「お手軽コース」では、インターネットの接続に関する設定を移行します。
次の項目の内容を順に確認し、「お手軽コース」でデータを移行します。
次の項目を順番に確認してください。

「おまかせコース」の手順は、次のQ&Aを参考に確認してください。
 [2005年秋冬モデル〜2006年秋冬モデル] PC乗換ガイドの「おまかせコース」でパソコンの設定を移行する方法を教えてください。(新しいウィンドウで表示)
[2005年秋冬モデル〜2006年秋冬モデル] PC乗換ガイドの「おまかせコース」でパソコンの設定を移行する方法を教えてください。(新しいウィンドウで表示)「じっくりコース」の手順は、次のQ&Aを参考に確認してください。
 [2005年秋冬モデル〜2006年秋冬モデル] PC乗換ガイドの「じっくりコース」でパソコンの設定を移行する方法を教えてください。(新しいウィンドウで表示)
[2005年秋冬モデル〜2006年秋冬モデル] PC乗換ガイドの「じっくりコース」でパソコンの設定を移行する方法を教えてください。(新しいウィンドウで表示)手順1データを移行する手段を選択する
「お手軽コース」では、次の3つの手段でデータを移行することができます。
お使いの環境に応じた移行手段を選択します。
次の場合に応じた項目を確認してください。
USBフラッシメモリやSDカードなどを使用する場合
USBフラッシメモリやSDカード、メモリスティックなど、新しいパソコンと古いパソコンのどちらでも自由に読み書きができるメディアを使用してデータを移行します。

パソコンで自由に読み書きができるメディアとして、次のようなものがあります。
- フロッピーディスク
- USBフラッシュメモリ(USBメモリ)
- SDカード
- メモリスティック
- コンパクトフラッシュ
- xD - ピクチャーカード
CD-R/RWやDVD-R/RWなどを使用する場合
CD-R/RWやDVD-R/RWなど、ライティングソフトでデータを書き込むメディアを使用して、データを移行します。
使用するメディアは、古いパソコンと新しいパソコンで読み書きができる必要があります。
共有フォルダを使用する場合
新しいパソコンと古いパソコンをLANで接続し、共有フォルダを作成して、データを移行します。
データを移行する前に、あらかじめネットワークの構築と共有フォルダの作成が必要です。
データの移行を行う前に、次のQ&Aを参考に、ネットワークの構築と共有フォルダを作成してください。
 フォルダやドライブを複数のパソコンで共有する方法を教えてください。(新しいウィンドウで表示)
フォルダやドライブを複数のパソコンで共有する方法を教えてください。(新しいウィンドウで表示)手順2データを移行する
データを移行する手段を選択したら、次の順にデータを移行します。

手順の画像は一例です。お使いの環境や移行する手段により、表示される画面は異なります。
次の項目を順番に確認してください。
新しいパソコンでデータの移行に必要なアプリケーションをコピーする
新しいパソコンで、データの移行に必要なアプリケーションをメディアやフォルダにコピーします。

- 新しいパソコン(データの移行先のパソコン)と古いパソコン(データの移行元のパソコン)の電源を入れます。

データの移行に共有フォルダを使用する場合は、2台のパソコンがLANで接続されていることを確認します。 - 新しいパソコンと古いパソコンで起動しているアプリケーションはすべて終了します。
- ここから、新しいパソコンを操作します。
「スタート」ボタン→「すべてのプログラム」→「PC乗換ガイド」→「PC乗換ガイド」の順にクリックします。
PC乗換ガイドが起動します。 - 「スタート」ボタンをクリックします。
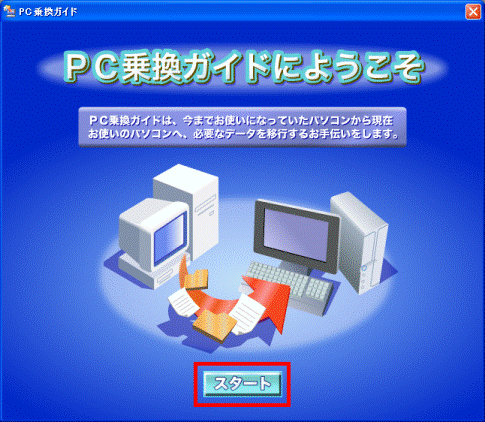
「おまかせコースでデータを移行しますか?」が表示されます。 - 「いいえ」ボタンをクリックします。
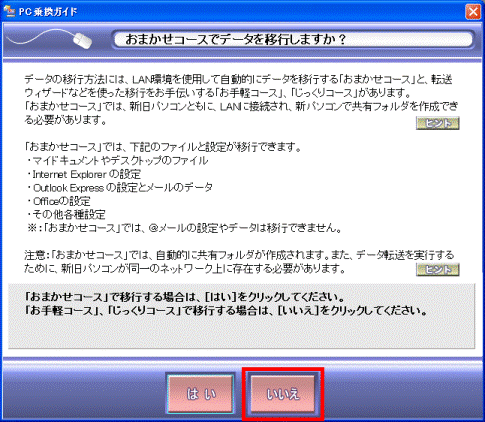
データの移行方法を選択する画面が表示されます。 - 「インターネットのデータのみ移行しますか?」の「はい」ボタンをクリックします。
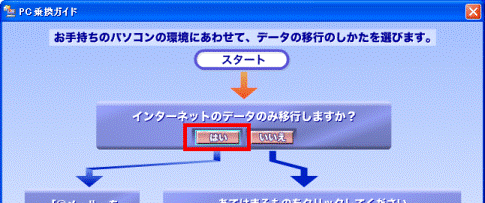
- 「「@メール」を使っていますか?」の「はい」ボタンをクリックします。
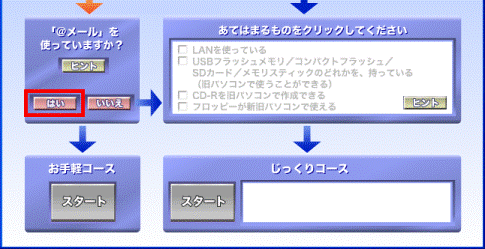

@メールを使用していない場合も、「はい」ボタンをクリックします。 - 「お手軽コース」の「スタート」ボタンをクリックします。
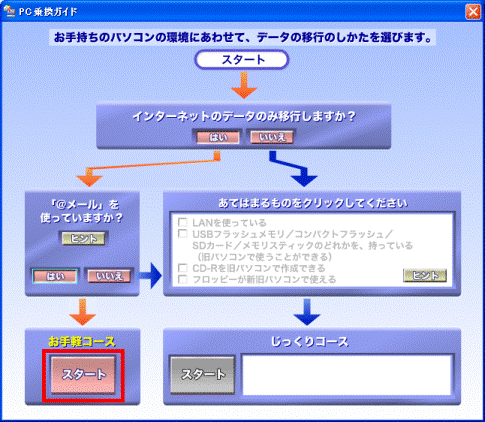
新しいパソコンに、「データ移行の流れ」が表示されます。 - 内容を確認し、「次へ」ボタンをクリックします。
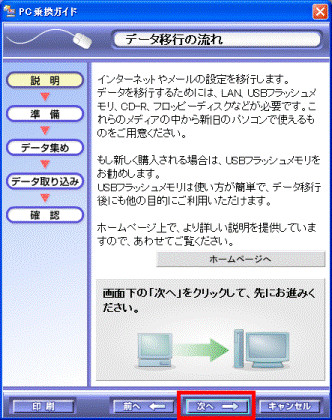
「データ移行のご注意」が表示されます。 - 内容を確認し、「次へ」ボタンをクリックします。
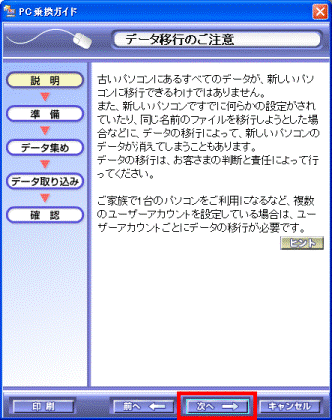
「移行できるデータ」が表示されます。 - 内容を確認し、「次へ」ボタンをクリックします。
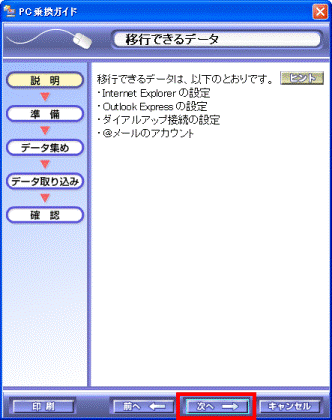
「移行ツールの準備をする(1)」が表示されます。 - 内容を確認し、「次へ」ボタンをクリックします。
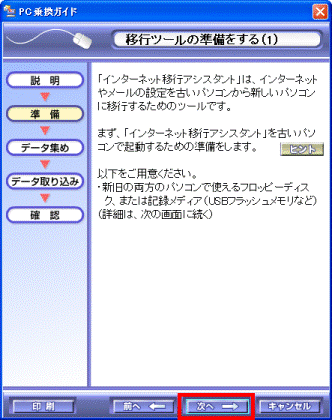
「移行ツールの準備をする(2)」が表示されます。 - データを移行する手段によって次の操作を行います。
- USBフラッシメモリやSDカードなどを使用する場合
新しいパソコンに、移行に使用するメディアをセットします。 - CD-R/RWやDVD-R/RWなどを使用する場合
新しいパソコンのDドライブなど、お好みの場所にフォルダを作成します。 - 共有フォルダを使用する場合
操作は必要ありません。次の手順に進みます。
- USBフラッシメモリやSDカードなどを使用する場合
- 「移行ツールの準備をする(2)」の「次へ」ボタンをクリックします。
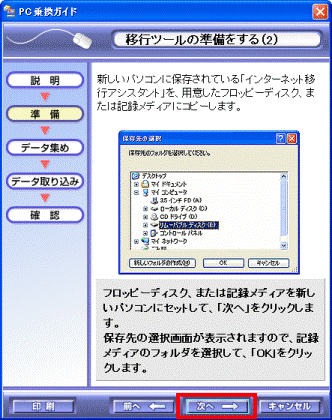
「保存先の選択」が表示されます。 - データを移行する手段によって次の操作を行います。
- USBフラッシメモリやSDカードなどを使用する場合
「REMOVABLE(F:)」など、セットしたメディアをクリックして選択し、「OK」ボタンをクリックします。 - CD-R/RWやDVD-R/RWなどを使用する場合
手順13.で作成したフォルダをクリックして選択し、「OK」ボタンをクリックします。 - 共有フォルダを使用する場合
データの移行に使用する共有フォルダをクリックして選択し、「OK」ボタンをクリックします。
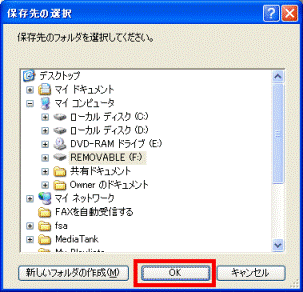

共有フォルダやパソコン内のフォルダを選択すると、「保存処理を実行しますか?」が表示されるので、「はい」ボタンをクリックします。 - USBフラッシメモリやSDカードなどを使用する場合
- データの移行に使用するアプリケーション「インターネット接続アシスタント/設定保存ツール」が、選択したメディアやフォルダにコピーされます。
コピーが終わるまでしばらく待ちます。 - コピーが終わると、「移行ツールの準備をする(2)」の画面が切り替わり、「古いパソコンで操作を開始する」が表示されます。
- データを移行する手段によって次の操作を行います。
- USBフラッシメモリやSDカードなどを使用する場合
操作は必要ありません。次の手順に進みます。 - CD-R/RWやDVD-R/RWなどを使用する場合
手順13.で作成したフォルダ内に保存されている「SaveTool」(または「SaveTool.exe」)をCD-Rなど、移行に使用するメディアにライティングソフトで書き込みます。
データの書き込み方法は、ライティングソフトのマニュアルなどを確認してください。 - 共有フォルダを使用する場合
操作は必要ありません。次の手順に進みます。
- USBフラッシメモリやSDカードなどを使用する場合
古いパソコンのデータを収集する
メディアにコピーしたアプリケーションを使用して、古いパソコンのデータを収集します。

- ここから、新しいパソコンと古いパソコンを両方操作します。
データを移行する手段によって次の操作を行います。- USBフラッシメモリやSDカードなどを使用する場合
アプリケーションをコピーしたメディアを古いパソコンにセットして、「マイコンピュータ」などからメディアを開きます。 - CD-R/RWやDVD-R/RWなどを使用する場合
CD-Rなどに保存した「SaveTool」(「SaveTool.exe」)を、古いパソコンのお好みの場所に移動します。 - 共有フォルダを使用する場合
古いパソコンで、データの移行に使用する共有フォルダを開きます。
- USBフラッシメモリやSDカードなどを使用する場合
- 新しいパソコンで、「古いパソコンで操作を開始する」の「次へ」ボタンをクリックします。
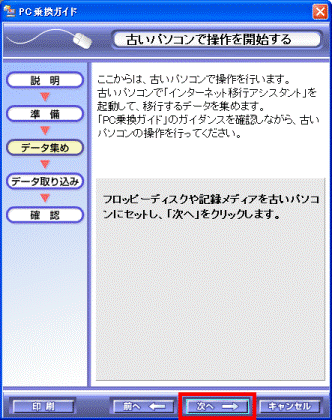
「保存先のフォルダを作成する」が表示されます。 - 古いパソコンで、お好みの場所にフォルダを作成します。

- USBフラッシメモリやSDカードなどを使用している場合は、使用しているメディア内にフォルダを作成してください。
- 共有フォルダを使用している場合は、共有フォルダ内にフォルダを作成しないでください。
- USBフラッシメモリやSDカードなどを使用している場合は、使用しているメディア内にフォルダを作成してください。
- 新しいパソコンで、「保存先のフォルダを作成する」の「次へ」ボタンをクリックします。
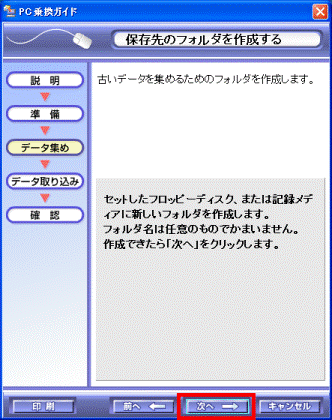
「設定保存ツールを起動する」が表示されます。 - 古いパソコンで、データを移行する手段によって次の操作を行います。
- USBフラッシメモリやSDカードなどを使用する場合
メディア内の「SaveTool」(「SaveTool.exe」)をクリックします。 - CD-R/RWやDVD-R/RWなどを使用する場合
移動した「SaveTool」(「SaveTool.exe」)をクリックします。 - 共有フォルダを使用する場合
共有フォルダ内の「SaveTool」(「SaveTool.exe」)をクリックします。

「インターネット移行アシスタント / 設定保存ツール」が起動します。 - USBフラッシメモリやSDカードなどを使用する場合
- 新しいパソコンで、「設定保存ツールを起動する」の「次へ」ボタンをクリックします。
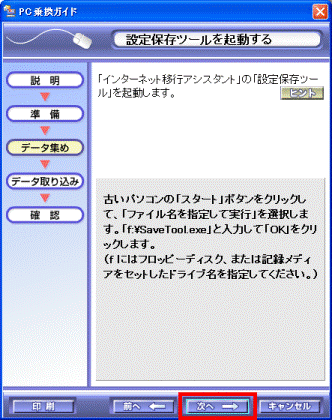
「データ集めを開始する」が表示されます。 - 古いパソコンで、「インターネット移行アシスタント / 設定保存ツール」の「保存項目」の一覧の中から、データを移行する項目をクリックしてチェックをつけます。
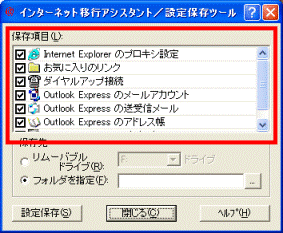
- 「保存先」の「フォルダを指定」をクリックします。
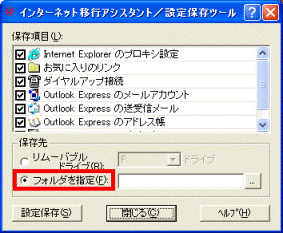
- 「フォルダを指定」の「...」ボタンをクリックします。
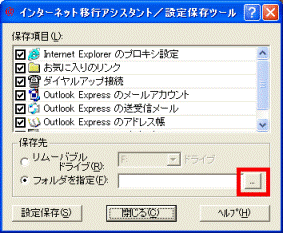
「フォルダの参照」が表示されます。 - 手順3. で作成したフォルダをクリックして選択し、「OK」ボタンをクリックします。
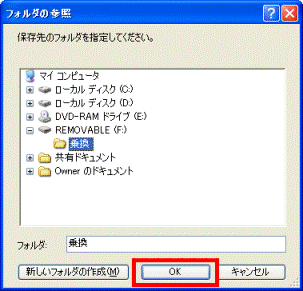
- 「設定保存」ボタンをクリックします。
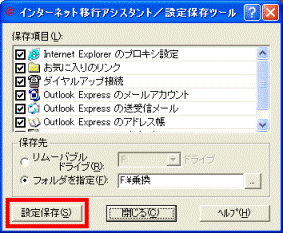
- データの移行が終わると、「データの保存が完了しました。」が表示されるので、「OK」ボタンをクリックします。
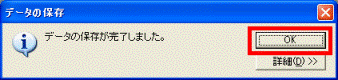
- 「閉じる」ボタンをクリックします。
- データを移行する手段によって次の操作を行います。
- USBフラッシメモリやSDカードなどを使用する場合
古いパソコンにセットしたメディアを取り外します。 - CD-R/RWやDVD-R/RWなどを使用する場合
手順3.で作成したフォルダをCD-Rなど、移行に使用するメディアにライティングソフトで書き込みます。
データの書き込み方法は、ライティングソフトのマニュアルなどを確認してください。 - 共有フォルダを使用する場合
手順3.で作成したフォルダを、データの移行に使用する共有フォルダに移動します。
- USBフラッシメモリやSDカードなどを使用する場合
新しいパソコンにデータを移行する
古いパソコンで収集したデータを、新しいパソコンに移行します。

- ここから、新しいパソコンを操作します。
データを移行する手段によって次の操作を行います。- USBフラッシメモリやSDカードなどを使用する場合
古いパソコンでデータを収集したメディアを新しいパソコンにセットします。 - CD-R/RWやDVD-R/RWなどを使用する場合
古いパソコンのデータを書き込んだCD-Rなどを、新しいパソコンにセットします。 - 共有フォルダを使用する場合
新しいパソコンでデータの移行に使用する共有フォルダを開いて、古いパソコンのデータを収集したフォルダを、新しいパソコンのお好みの場所に移動します。
- USBフラッシメモリやSDカードなどを使用する場合
- 新しいパソコンで、「データ集めを開始する」の「次へ」ボタンをクリックします。
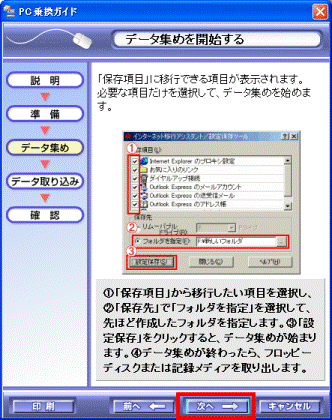
「設定移行ツールを起動する」が表示されます。 - 「次へ」ボタンをクリックします。
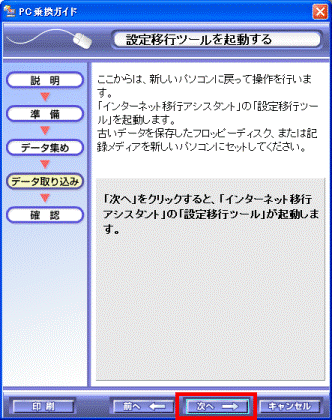
「インターネット移行アシスタント / 設定移行ツール」が起動します。 - 「フォルダを指定」をクリックします。
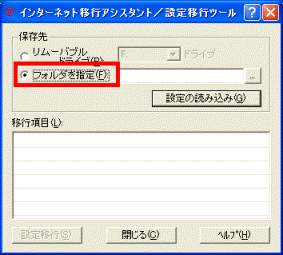
- 「フォルダを指定」の「...」ボタンをクリックします。
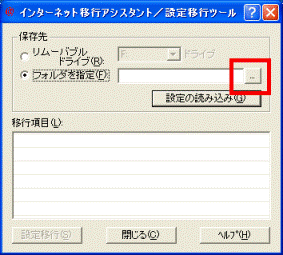
「フォルダの参照」が表示されます。 - 古いパソコンでデータを収集したフォルダをクリックして選択し、「OK」ボタンをクリックします。
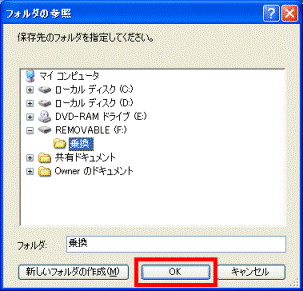
- 「設定の読み込み」ボタンをクリックします。
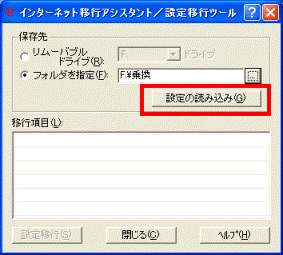
- 「設定データの読み込みが完了しました。」が表示されたら、「OK」ボタンをクリックします。
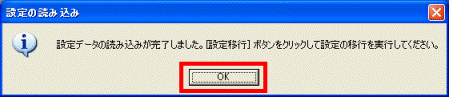
- 「移行項目」の一覧の中から、新しいパソコンに移行する項目をクリックしてチェックをつけます。
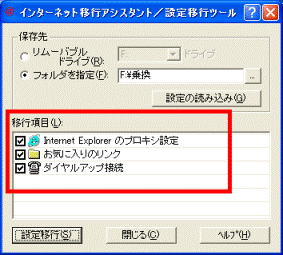
- 「設定移行」ボタンをクリックします。
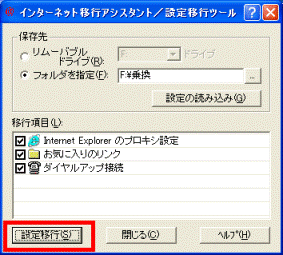
- 「設定移行が終了しました。」が表示されたら、「OK」ボタンをクリックします。
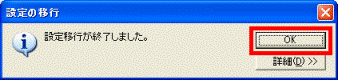
- 「閉じる」ボタンをクリックします。
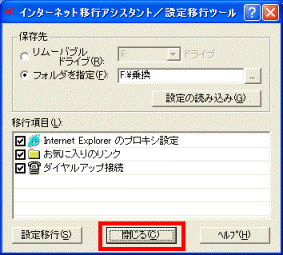
- 「データの取り込みを開始する」の「次へ」ボタンをクリックします。
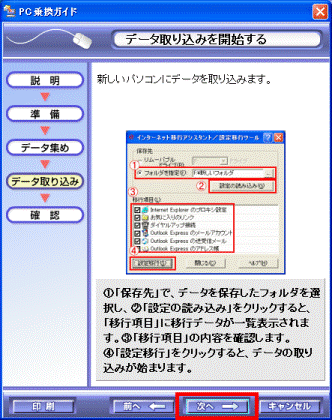
「データ移行の結果を確認する」が表示されます。 - 「完了」ボタンをクリックします。
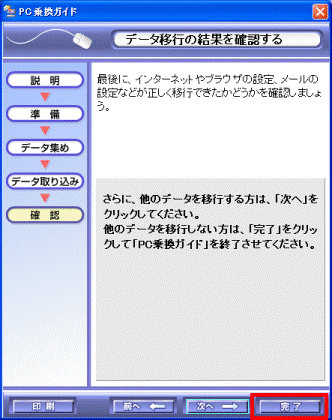
以上で移行は完了です。
「データ移行の結果を確認する」で「次へ」ボタンをクリックすると、「じっくりコース」でデータを移行するための画面が表示されます。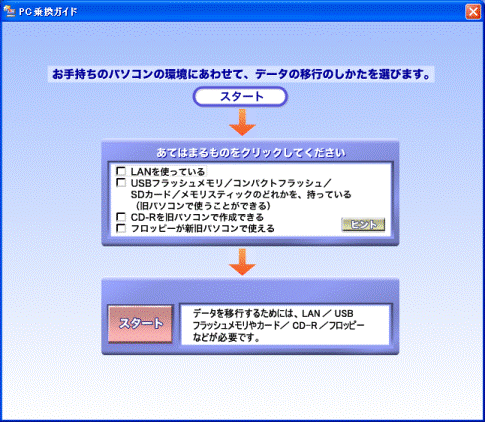
引き続き、「じっくりコース」でデータを移行する場合は、「あてはまるものを選択してください」でお使いの環境にあった項目をクリックしチェックをつけて、「スタート」ボタンをクリックしてください。
じっくりコースの手順は、次のQ&Aを参考に確認してください。 [2005年秋冬モデル〜2006年秋冬モデル] PC乗換ガイドの「じっくりコース」でパソコンの設定を移行する方法を教えてください。(新しいウィンドウで表示)
[2005年秋冬モデル〜2006年秋冬モデル] PC乗換ガイドの「じっくりコース」でパソコンの設定を移行する方法を教えてください。(新しいウィンドウで表示)



