Q&Aナンバー【2406-4105】更新日:2008年1月29日
このページをブックマークする(ログイン中のみ利用可)
[Roxio DigitalMedia] CD-R/RW、DVD-R/RWに書き込んだファイルを個別に削除することはできますか。
| 対象機種 | 2006年夏モデル、他・・・ |
|---|---|
| 対象OS |
|
 質問
質問
Roxio DigitalMediaを使用して、CD-R/RWやDVD-R/RWに書き込んだファイルを、個別に削除することはできますか。
 回答
回答
CD-R/RWやDVD-R/RWに書き込んだファイルを個別に削除することはできません。
ただし、Roxio DigitalMediaを使用すると、個別にファイルを非表示にすることができます。
ファイルを非表示にするとは、実際に消去されるわけではなく、パソコンで読み取ることができない状態にします。
ファイルを非表示にしても、ディスクの空き容量が増えることはありません。

Roxio DigitalMediaでファイルを非表示にできるのは、複数のファイルが書き込まれたCD-R/RWやDVD-R/RWだけです。
CD-R/RWやDVD-R/RWに書き込まれたファイルが1つだけの場合は、ファイルを非表示する操作はできません。
ファイルを非表示にする方法は、次のとおりです。

ただし、Roxio DigitalMediaを使用すると、個別にファイルを非表示にすることができます。
ファイルを非表示にするとは、実際に消去されるわけではなく、パソコンで読み取ることができない状態にします。
ファイルを非表示にしても、ディスクの空き容量が増えることはありません。

Roxio DigitalMediaでファイルを非表示にできるのは、複数のファイルが書き込まれたCD-R/RWやDVD-R/RWだけです。
CD-R/RWやDVD-R/RWに書き込まれたファイルが1つだけの場合は、ファイルを非表示する操作はできません。
ファイルを非表示にする方法は、次のとおりです。

- 「スタート」ボタン→「すべてのプログラム」→「Roxio」→「DigitalMedia Home」の順にクリックします。
- Roxio DigitalMediaが起動します。
「データ」ボタンをクリックします。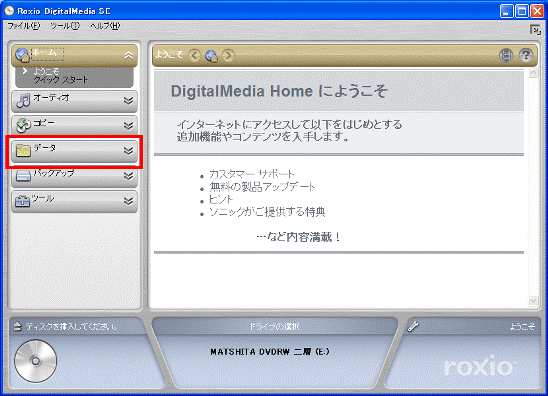
- 「データガイド」と表示されます。
「データディスク」をクリックします。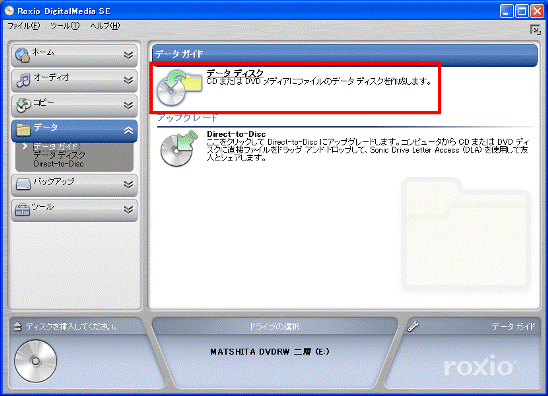
- データが書き込んであるCD-R/RWやDVD-R/RWを、パソコンのCD/DVDドライブにセットします。

「Windowsが実行する動作を選んでください」と表示された場合は、「×」ボタンをクリックします。 - 「データディスク」と表示されます。
「ディスクをロード」ボタンをクリックします。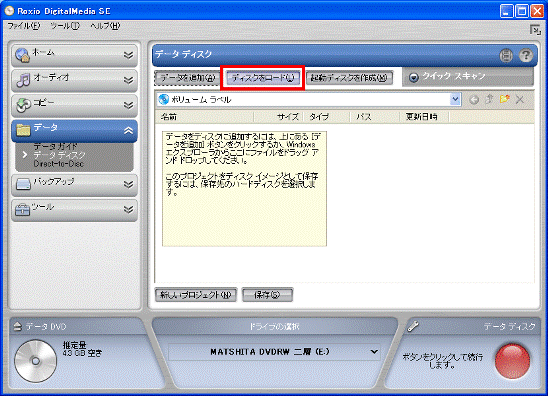
- ディスクの内容が表示されます。
「名前」の一覧から、非表示にしたいファイルをクリックします。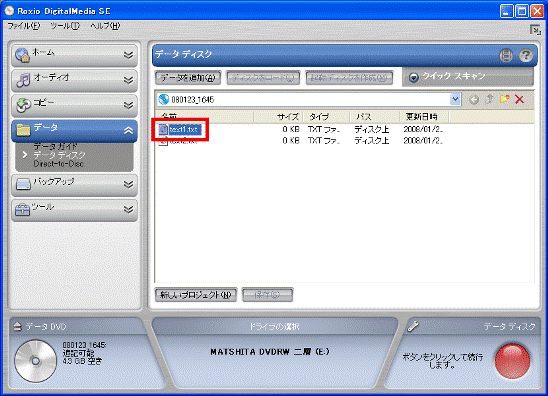
- 画面右上にある赤い「×」ボタンをクリックします。
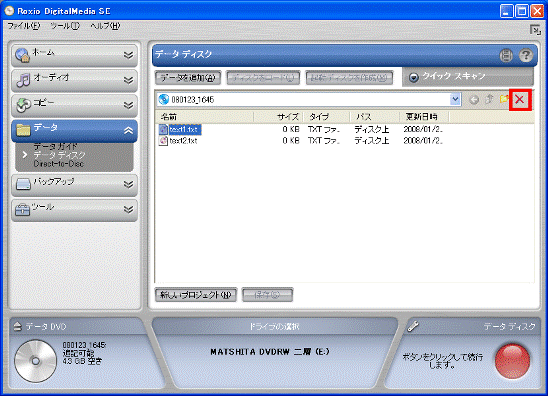
- 「ファイルの削除を確認」が表示されます。
「はい」ボタンをクリックします。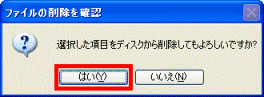
- 「名前」の一覧から選択したファイルが削除されます。
この状態を保存するため、画面右下にある赤い「●」ボタンをクリックします。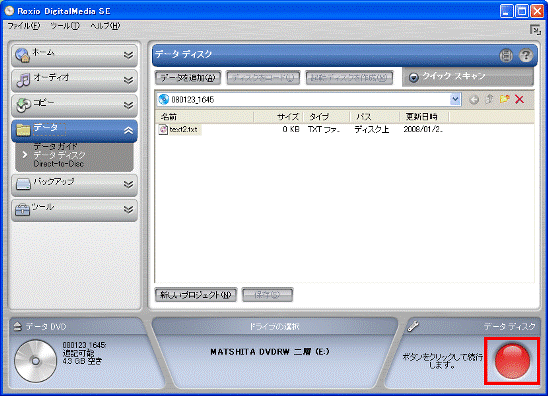
- 「プロジェクトの実行中」と表示されます。
完了するまで、しばらく待ちます。 - 自動的にディスクが排出され、「ディスクの作成が完了しました。」と表示されます。
「完了」ボタンをクリックします。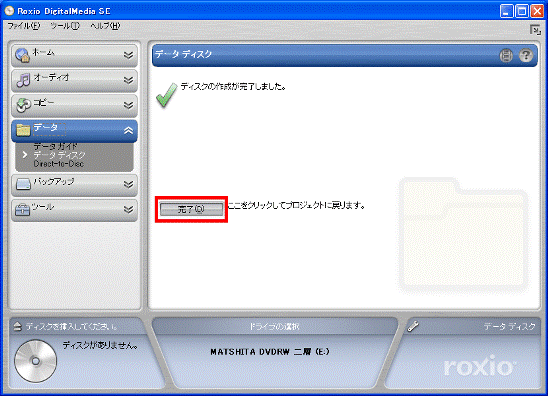
- 排出されたディスクを取り出します。
- 「×」ボタンをクリックし、Roxio DigitalMediaを終了します。



