Q&Aナンバー【2506-6476】更新日:2012年5月22日
このページをブックマークする(ログイン中のみ利用可)
[@映像館] 壁紙を作成する方法を教えてください。
| 対象機種 | 2009年夏モデルDESKPOWER、他・・・ |
|---|---|
| 対象OS |
|
 質問
質問
デジタルカメラで撮影した写真やスキャナーで取り込んだ画像などを使って、@映像館で壁紙を作成する方法を教えてください。
 回答
回答
@映像館では、デジタルカメラで撮影した写真やスキャナーで取り込んだ画像などを使って、オリジナルの壁紙を作成できます。
作成する方法は、お使いの@映像館のバージョンによって異なります。
次の場合に応じた案内をご覧ください。
- @映像館 2.0〜2.3Aの場合
(2007年春モデル〜2009年夏モデル) - @映像館 1.0〜1.9Dの場合
(2000年冬モデル〜2006年秋冬モデル)

- パソコンに、デジタルカメラで撮影した写真やスキャナーを使った画像の取り込み方法については、次のQ&Aをご覧ください。
- @映像館を使って画像を取り込む場合
 [@映像館] デジタルカメラやスキャナーから画像をパソコンに取り込む方法を教えてください。(新しいウィンドウで表示)
[@映像館] デジタルカメラやスキャナーから画像をパソコンに取り込む方法を教えてください。(新しいウィンドウで表示) - デジタルカメラに付属のケーブルやアプリケーション、または保存メディアを使用して画像を取り込む場合
 デジタルカメラで撮影した画像をパソコンに取り込む方法を教えてください。(新しいウィンドウで表示)
デジタルカメラで撮影した画像をパソコンに取り込む方法を教えてください。(新しいウィンドウで表示)
- @映像館を使って画像を取り込む場合
- @映像館のバージョンを確認する方法は、次のQ&Aをご覧ください。
 [@映像館] バージョンの確認方法を教えてください。(新しいウィンドウで表示)
[@映像館] バージョンの確認方法を教えてください。(新しいウィンドウで表示)
@映像館 2.0〜2.3Aの場合
次の手順で、壁紙を作成します。

お使いの機種によっては、表示される画面が異なります。
- 「スタート」ボタン→「すべてのプログラム」→「@映像館」→「@映像館」の順にクリックします。
- 「@映像館」が表示されます。
右側に表示されているジャンルの一覧から、「パソコンで楽しむ」をクリックします。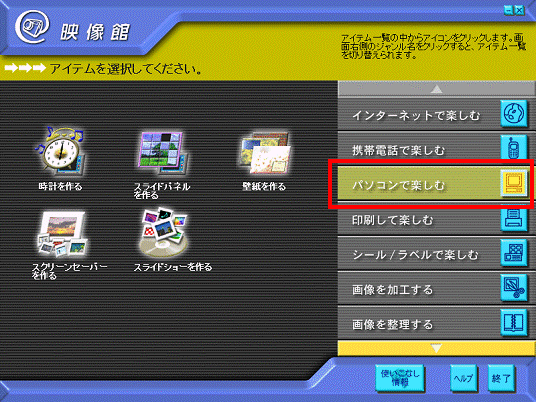
- 左側に表示されているアイテムの一覧から、「壁紙を作る」をクリックします。
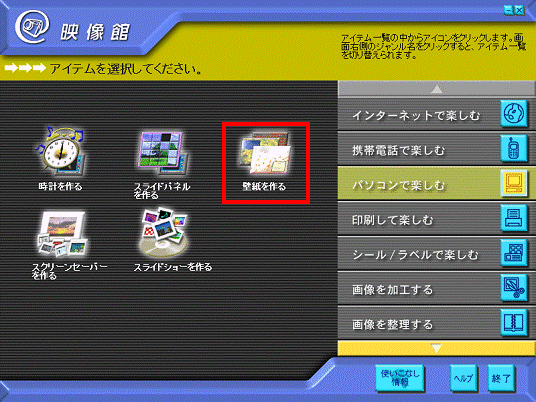
- 「テンプレートを選択してください。」と表示されます。
画面右側の一覧から、お好みのテンプレートをクリックします。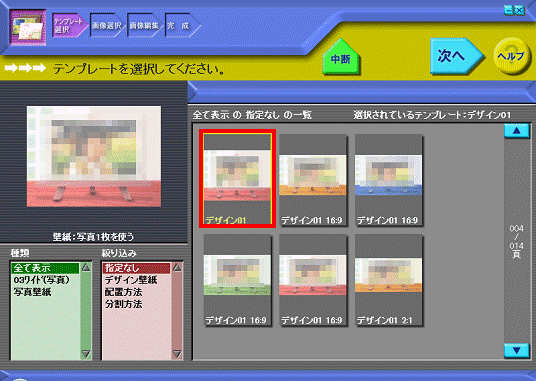
- 「次へ」ボタンをクリックします。
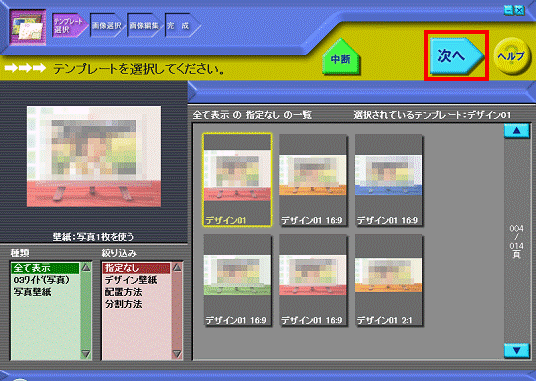
- 「写真を選択してください。」と表示されます。
「フォルダ選択」ボタンをクリックします。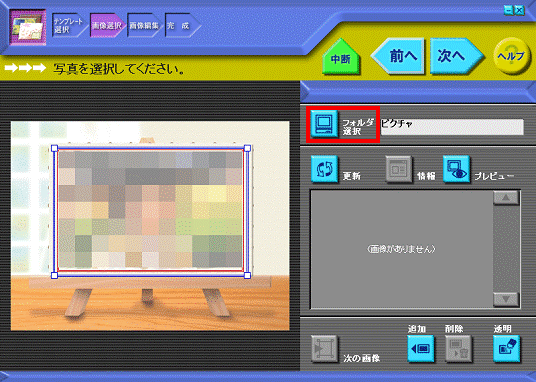
- 「フォルダの参照」が表示されます。
壁紙に使用したい画像が保存されているフォルダをクリックします。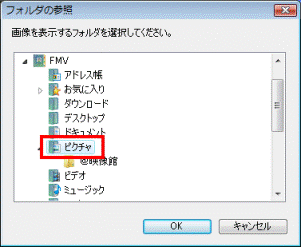
(「ピクチャ」フォルダをクリックした例) - 「OK」ボタンをクリックします。
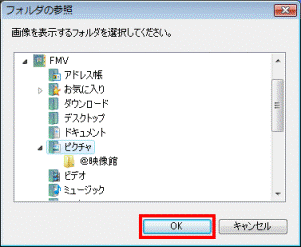
- 「写真を選択してください。」に戻ります。
画面右側に表示された画像の一覧から、壁紙に使用する画像をクリックします。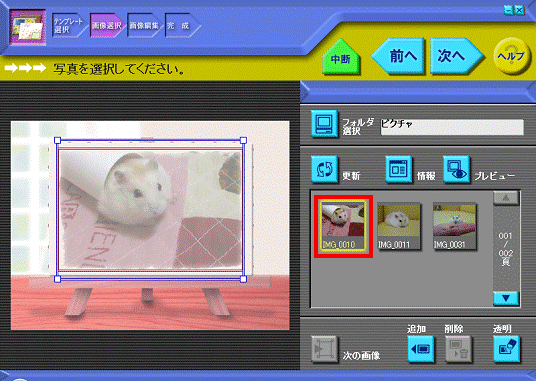

手順4.で、複数の画像を使用するタイプのテンプレートを選択した場合は、複数の画像をクリックします。 - 「次へ」ボタンをクリックします。
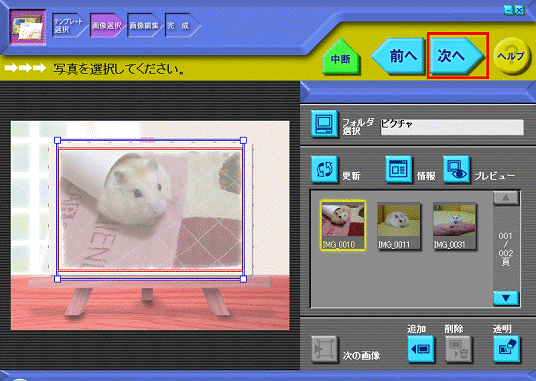
- 「写真の加工をしてください。」と表示されます。
「位置/サイズ」ボタンをクリックします。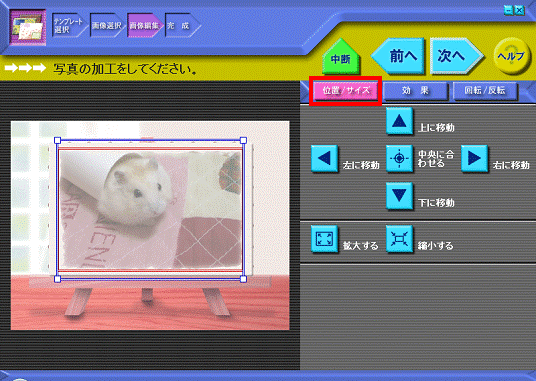

「「壁紙に設定する」をクリックしてください。」と表示された場合は、手順18.に進みます。 - 「上に移動」ボタンや、「拡大する」ボタンなどが表示されます。
お好みでクリックし、画像の位置やサイズを調節します。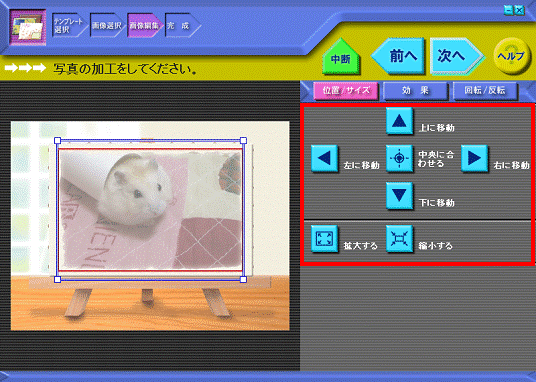

複数の画像を使用している場合は、調節する画像をクリックしてから、「上に移動」ボタンや「拡大する」ボタンなどをクリックし、調節します。 - 「効果」ボタンをクリックします。
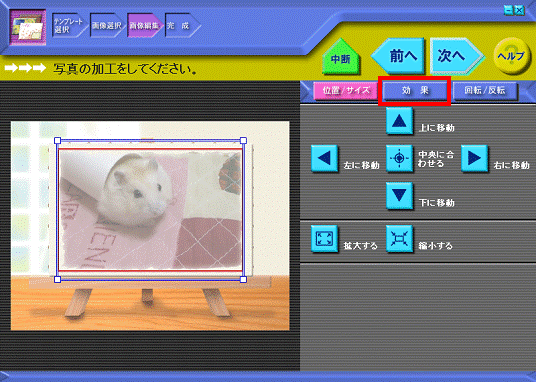
- 「効果の一覧」と「効果の強さ」が表示されます。
お好みでクリックし、効果や画像の色合いなどを調節します。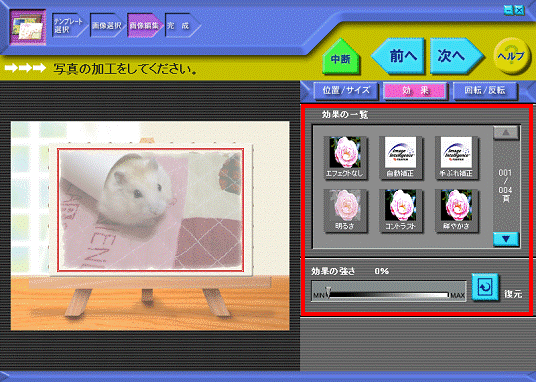

複数の画像を使用している場合は、調節する画像をクリックしてから、調節します。 - 「回転/反転」ボタンをクリックします。
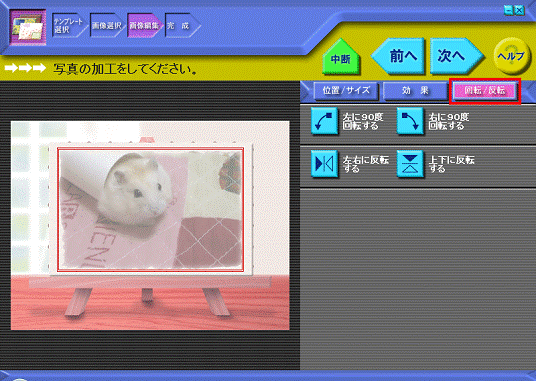
- 「左に90度回転する」ボタンや、「左右に反転する」ボタンなどが表示されます。
お好みでクリックし、画像を回転させたり、反転させたり、調節します。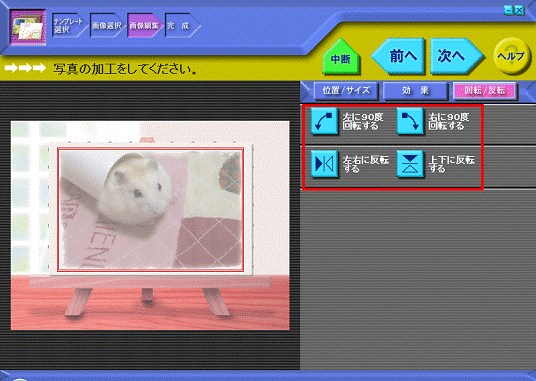

複数の画像を使用している場合は、調節する画像をクリックしてから、「左に90度回転する」ボタンや「左右に反転する」ボタンなどをクリックし、調節します。 - 「次へ」ボタンをクリックします。
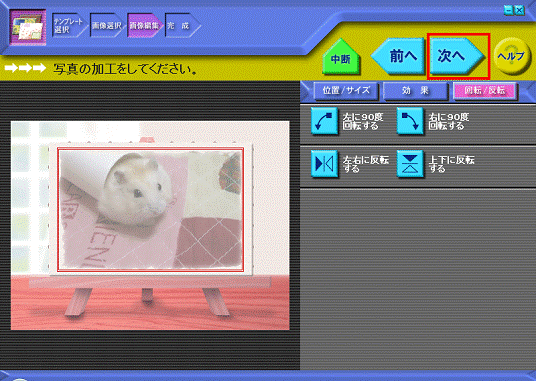
- 「「壁紙に設定する」をクリックしてください。」と表示されます。
壁紙の表示方法の「○」を、お好みでクリックします。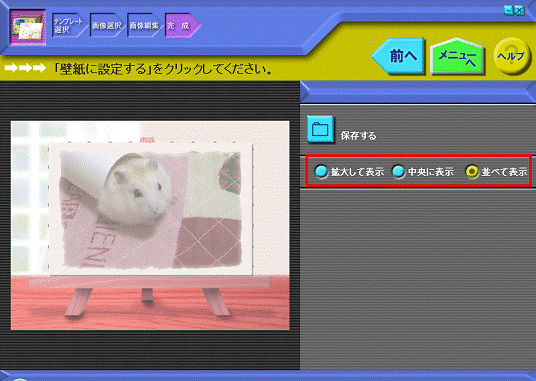

各表示方法の詳細は、次のとおりです。- 拡大して表示
画面の表示の大きさに合わせて、拡大して表示します。 - 中央に表示
元の画像の大きさで、画面の中央に表示します。 - 並べて表示
元の画像の大きさで、画面いっぱいに並べて表示します。
- 「保存する」ボタンをクリックします。
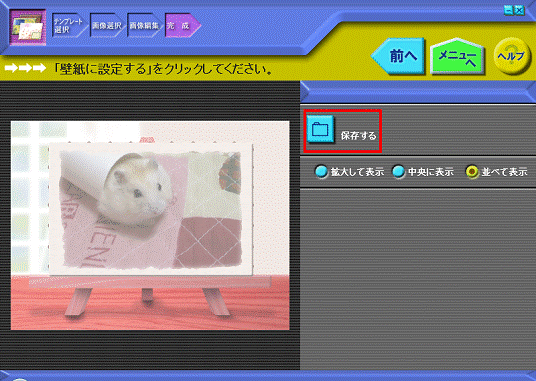
- 「保存する形式を指定してください。」と表示されます。
お好みの形式をクリックします。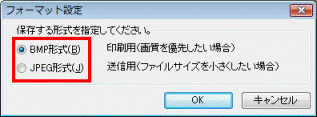
- 「OK」ボタンをクリックします。
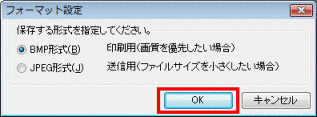
- 「名前を付けて保存」が表示されます。
「フォルダの参照」をクリックします。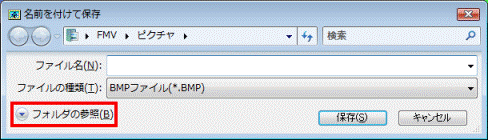

すでにフォルダが表示されている場合は、そのまま次の手順へ進みます。- 作成した壁紙を保存する場所を指定します。
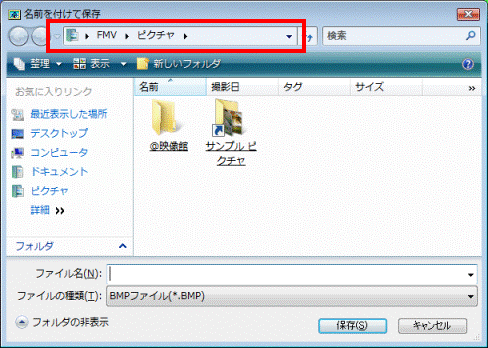
(「ピクチャ」フォルダクリックした例)- 作成した壁紙に付けるファイル名を、お好みで入力します。
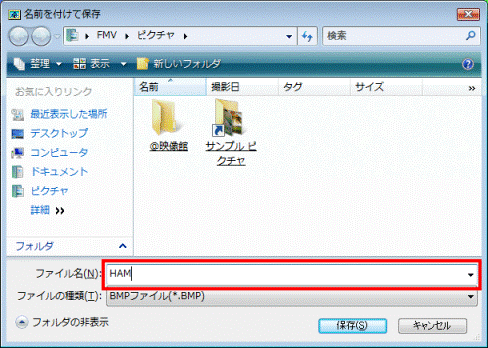
- 「保存」ボタンをクリックします。
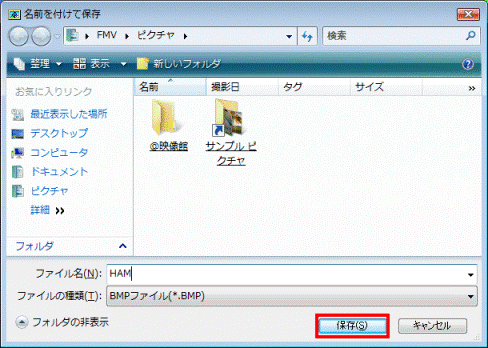
- 作成した壁紙が表示されたデスクトップと一緒に、「この画像を壁紙に設定しますか?」と表示されます。
「はい」ボタンをクリックします。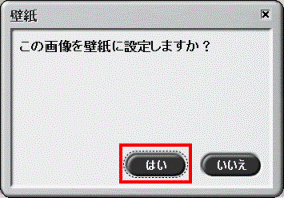

作成だけで、現在の壁紙に設定しない場合は、「いいえ」ボタンをクリックします。- 「「壁紙に設定する」をクリックしてください。」に戻ります。
「×」ボタンをクリックし、「「壁紙に設定する」をクリックしてください。」を閉じます。- 「@映像館を終了します。」と表示されます。
「はい」ボタンをクリックします。- デスクトップに戻ります。
作成した壁紙が、デスクトップに表示されていることを確認します。
手順26.で「いいえ」ボタンをクリックした場合、作成した壁紙はデスクトップに表示されません。 - 拡大して表示
@映像館 1.0〜1.9Dの場合
次の手順で、壁紙を作成します。

お使いの機種によっては、表示される画面が異なります。
- 「スタート」ボタン→「(すべての)プログラム」→「@映像館」→「@映像館」の順にクリックします。
- 「@映像館」が表示されます。
右側に表示されているジャンルの一覧から、「パソコンで楽しむ」をクリックします。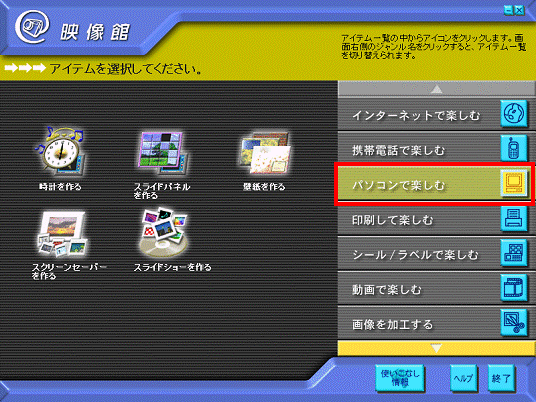
- 左側に表示されているアイテムの一覧から、「壁紙を作る」をクリックします。
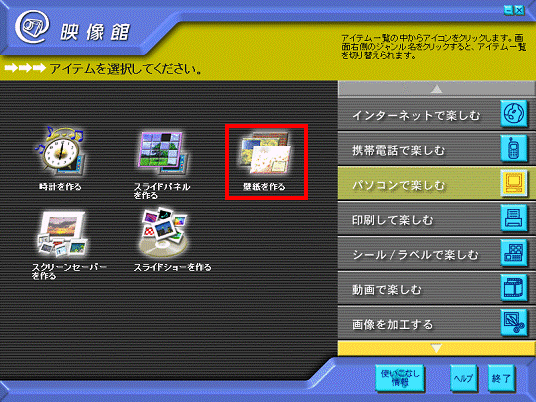
- 「テンプレートを選択してください。」と表示されます。
画面右側の一覧から、お好みのテンプレートをクリックします。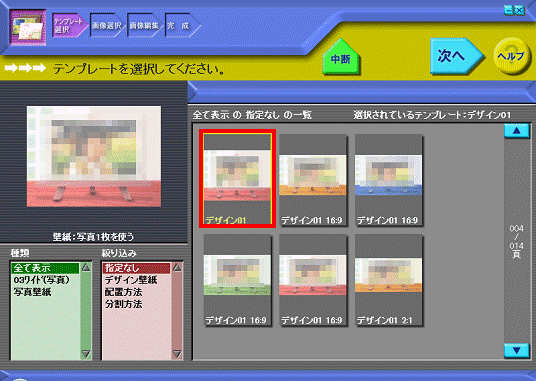
- 「次へ」ボタンをクリックします。
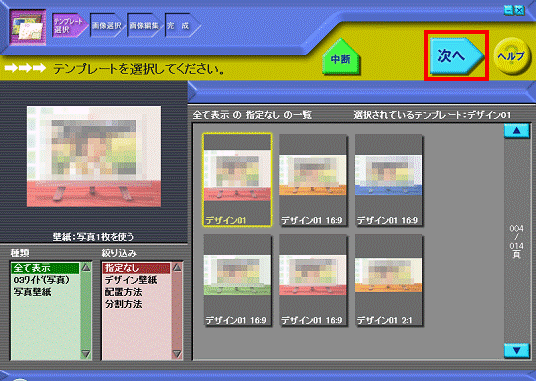
- 「写真を選択してください。」と表示されます。
「フォルダ選択」ボタンをクリックします。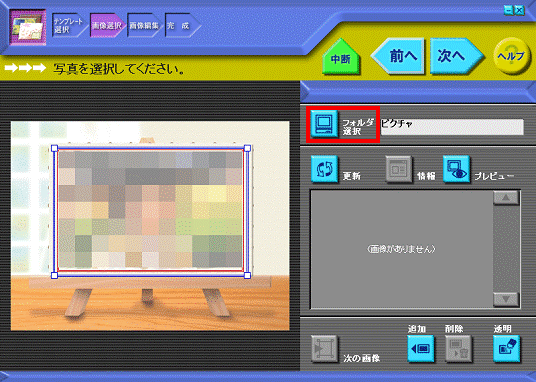
- 「フォルダの参照」が表示されます。
壁紙に使用する画像が保存されているフォルダをクリックします。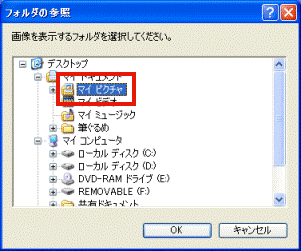
(「マイピクチャ」フォルダをクリックした例) - 「OK」ボタンをクリックします。
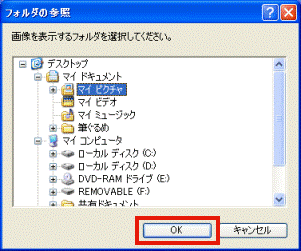
- 「写真を選択してください。」に戻ります。
画面右側に表示された画像の一覧から、壁紙に使用する画像をクリックします。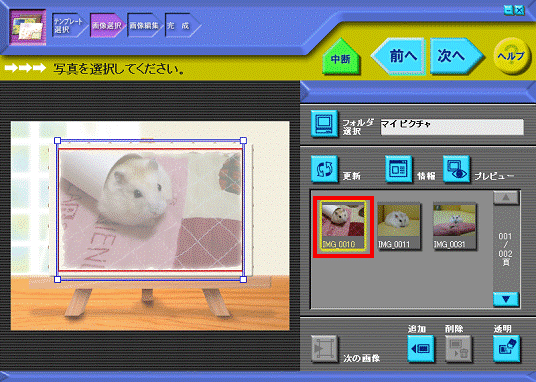

手順4.で、複数の画像を使用するタイプのテンプレートを選択した場合は、複数の画像をクリックします。 - 「次へ」ボタンをクリックします。
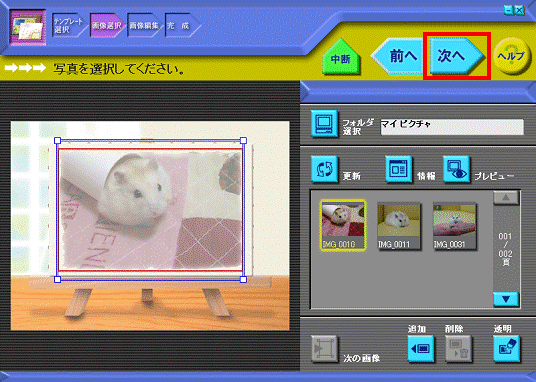
- 「写真の加工をしてください。」と表示されます。
「位置/サイズ」ボタンをクリックします。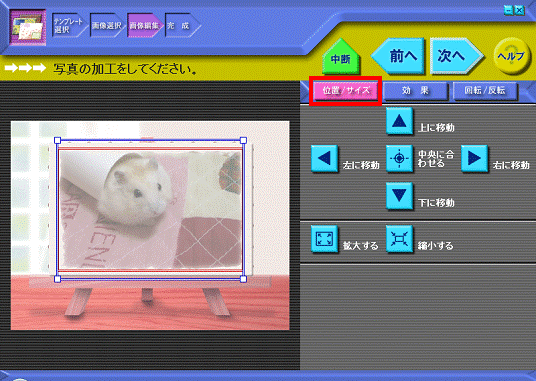

「「壁紙に設定する」をクリックしてください。」と表示された場合は、手順18.に進みます。 - 「上に移動」ボタンや、「拡大する」ボタンなどが表示されます。
お好みでクリックし、画像の位置やサイズを調節します。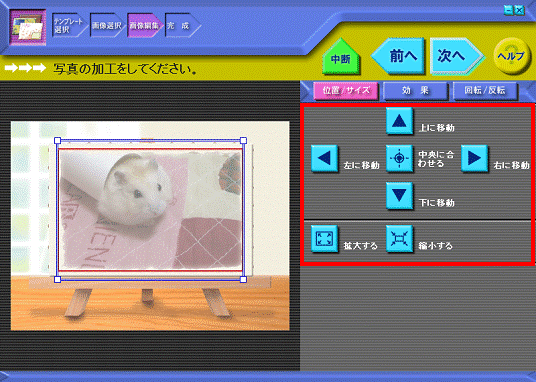

複数の画像を使用している場合は、調節する画像をクリックしてから、「上に移動」ボタンや「拡大する」ボタンなどをクリックし、調節します。 - 「効果」ボタンをクリックします。
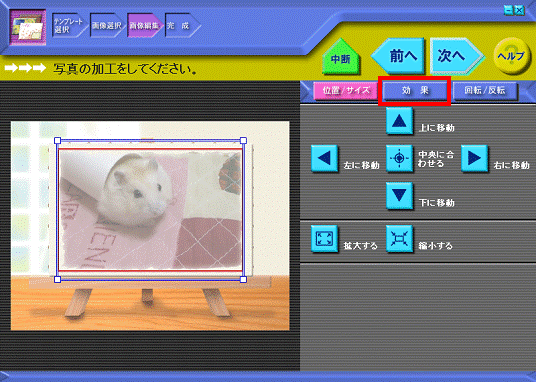
- 「効果の一覧」と「効果の強さ」が表示されます。
お好みでクリックし、効果や画像の色合いなどを調節します。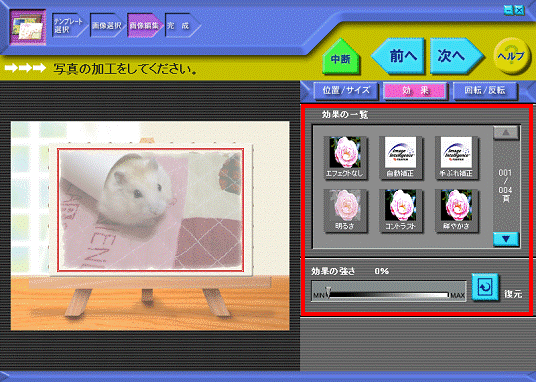

複数の画像を使用している場合は、調節する画像をクリックしてから、調節します。 - 「回転/反転」ボタンをクリックします。
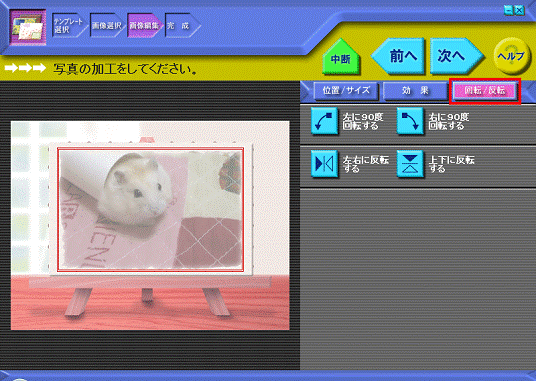
- 「左に90度回転する」ボタンや、「左右に反転する」ボタンなどが表示されます。
お好みでクリックし、画像を回転させたり、反転させたり、調節します。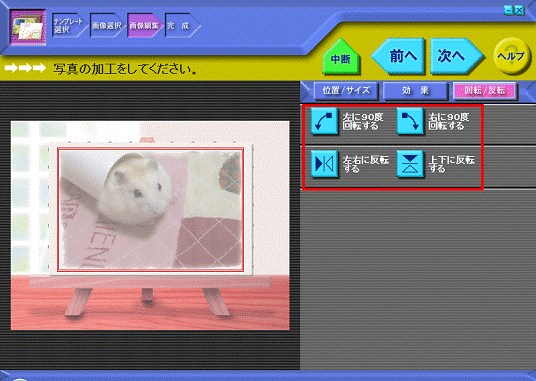

複数の画像を使用している場合は、調節する画像をクリックしてから、「左に90度回転する」ボタンや「左右に反転する」ボタンなどをクリックし、調節します。 - 「次へ」ボタンをクリックします。
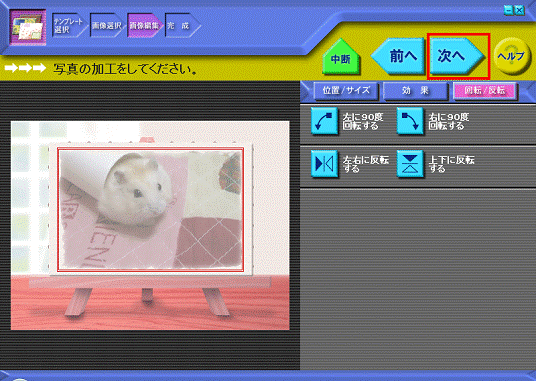
- 「「壁紙に設定する」をクリックしてください。」と表示されます。
選択したテンプレートによって表示されたさまざまなオプションから、お好みで設定します。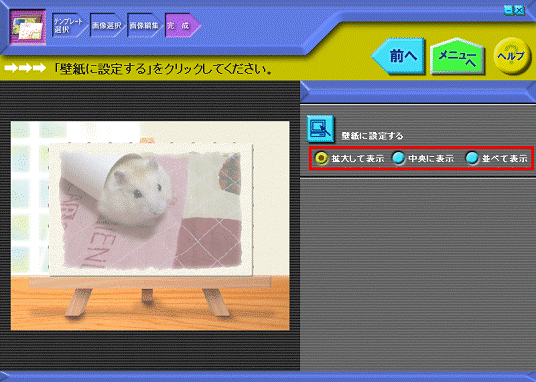
(オプションとして、壁紙の表示方法が表示されている例)
いずれのオプションも表示されない場合は、そのまま次の手順へ進みます。 - 「壁紙に設定する」ボタンをクリックします。
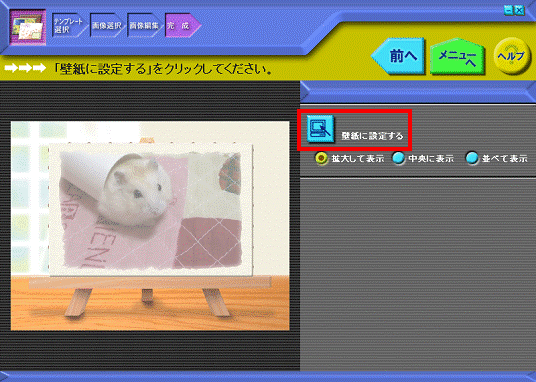
- 作成した壁紙が表示されたデスクトップと一緒に、「この画像を壁紙に設定しますか?」と表示されます。
「はい」ボタンをクリックします。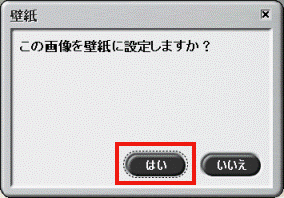

@映像館で壁紙を作成したことがある場合は、「はい」ボタンをクリックすると、今回の壁紙で上書きされ、前回の壁紙は削除されます。 - 「「壁紙に設定する」をクリックしてください。」に戻ります。
「×」ボタンをクリックし、「「壁紙に設定する」をクリックしてください。」を閉じます。 - 「@映像館を終了します。」と表示されます。
「はい」ボタンをクリックします。 - デスクトップに戻ります。
作成した壁紙が、デスクトップに表示されていることを確認します。



